Lorsque vous essayez d'ouvrir une application sur Mac ou d'ouvrir un fichier avec une application sur Mac, vous pouvez rencontrer l'erreur indiquant "L'application n'est plus ouverte" malgré le fait que l'application puisse être ouverte. Une fois que l'erreur apparaît, l'application en question deviendra inutilisable et non réactive.
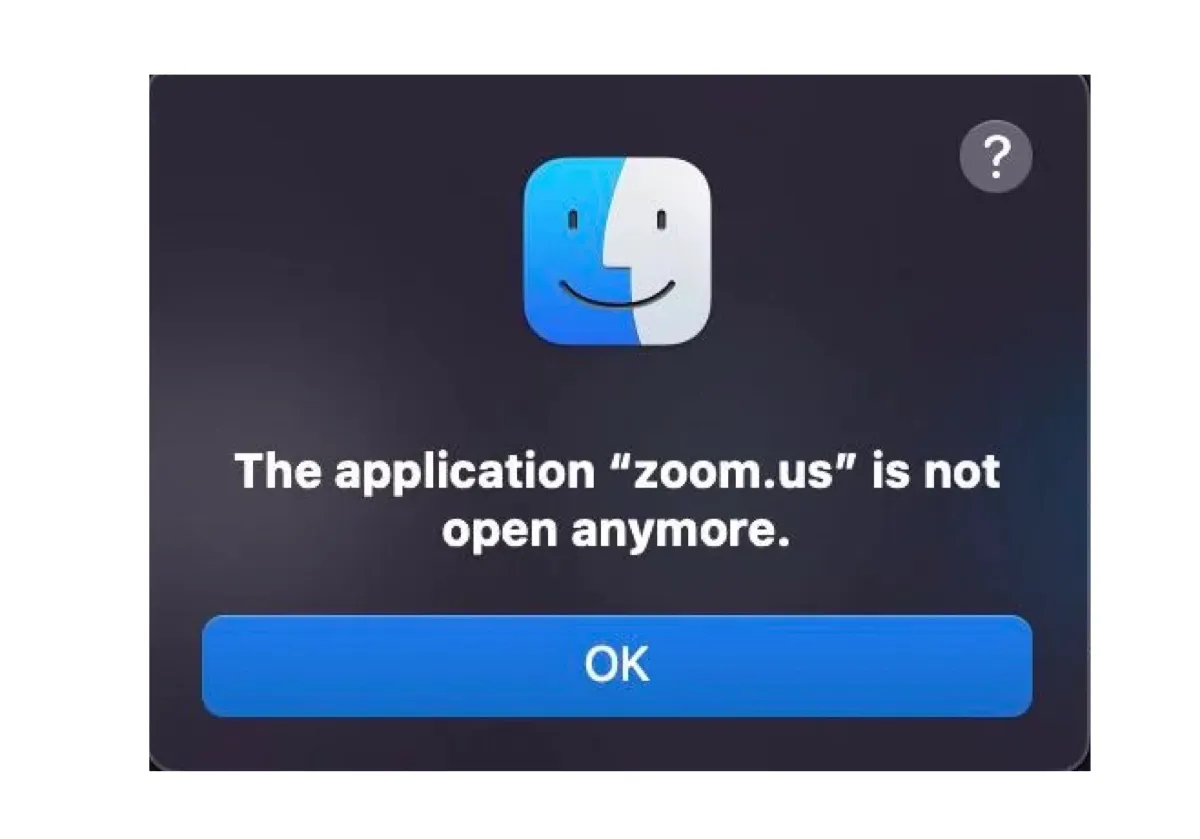
D'après les rapports des utilisateurs, cette erreur n'est pas liée à une application spécifique mais peut survenir sur différentes applications. Voici certaines des applications qui ont été affectées par l'erreur :
- L'application "zoom.us" n'est plus ouverte.
- L'application "Safari" n'est plus ouverte.
- L'application "Microsoft Teams" n'est plus ouverte.
- L'application "Preview" n'est plus ouverte.
- L'application "Messages" n'est plus ouverte.
- L'application "1Password 7" n'est plus ouverte.
- L'application "Adobe Acrobat" n'est plus ouverte.
- L'application "App Store" n'est plus ouverte.
- L'application "Finder" n'est plus ouverte.
- L'application "Visual Studio Code" n'est plus ouverte.
- L'application "Splashtop Streamer" n'est plus ouverte.
- L'application "Calendrier" n'est plus ouverte.
Dans ce post, nous partagerons plusieurs astuces utiles pour vous aider à éliminer l'erreur et à exécuter vos applications normalement.
Si vous souhaitez corriger rapidement l'application qui ne s'ouvre pas sur Mac, sauvegardez votre travail, puis désinstallez et réinstallez le logiciel. Pour désinstaller l'application, vous pouvez utiliser un désinstalleur fiable comme CleanMyApp. Il vous aide à vous débarrasser complètement de l'application, sans laisser de traces, en veillant à ce qu'elle ne cause plus de problèmes.
Pourquoi votre MacBook indique que l'application n'est plus ouverte ?
L'erreur qui indique "L'application n'est plus ouverte" est probablement causée par des problèmes logiciels liés à votre système d'exploitation ou à l'application elle-même. Votre système peut rencontrer des petits dysfonctionnements, vous empêchant d'ouvrir l'application. Ou bien, certains processus en arrière-plan ou fichiers de préférences liés à l'application peuvent être corrompus, provoquant l'inactivité de l'application.
FAQ sur "L'application n'est plus ouverte" sur Mac
- QQue signifie l'erreur l'application mail.app n'est plus ouverte?
-
A
L'erreur "Mail.app" n'est plus ouverte signifie que votre système d'exploitation a des problèmes pour ouvrir l'application Mail. Cela peut résulter de fichiers corrompus ou de bugs système.
- QPourquoi Zoom dit que l'application n'est pas ouverte?
-
A
Si Zoom dit que l'application "Zoom" n'est pas ouverte, c'est probablement parce qu'il rencontre des problèmes pour se lancer en raison de problèmes logiciels temporaires sur le système ou de fichiers d'application corrompus.
- QQue signifie Safari ne peut pas ouvrir le fichier car aucune application disponible ne peut l'ouvrir?
-
A
Si vous rencontrez le problème que Safari ne peut pas ouvrir le fichier car aucune application disponible ne peut l'ouvrir, c'est généralement parce qu'une des raisons suivantes:
1) Il n'y a pas d'application disponible pour ouvrir le type de fichier que vous avez téléchargé.
2) Le fichier n'est pas dans l'emplacement de téléchargement spécifié dans le panneau Général des préférences de Safari.
3) Le fichier n'est pas entièrement téléchargé.
- QComment puis-je corriger une application qui ne répond pas sur mon Mac?
-
A
Si une application ne répond pas sur Mac, vous pouvez la forcer à quitter en appuyant sur Commande + Option + Échap, puis la relancer.
Comment résoudre l'erreur "L'application n'est plus ouverte" sur Mac?
Si votre application refuse de s'ouvrir ou un fichier et vous donne l'erreur "L'application n'est plus ouverte", vous pouvez essayer les solutions suivantes pour la résoudre.
⚙️ Comment résoudre le problème de l'application qui ne s'ouvre plus sur MacBook et Mac de bureau:
Forcer la fermeture de l'application
La première chose à essayer est de forcer la fermeture de l'application qui ne peut pas être ouverte. Appuyez sur Commande + Option + Échap, puis sélectionnez l'application et cliquez sur Forcer la fermeture. Après l'avoir fermée, vous pouvez la rouvrir pour voir si elle fonctionne.
Fermer l'application dans le Moniteur d'activité
Alternativement, vous pouvez fermer l'application non réactive et ses processus associés dans le Moniteur d'activité. Voici comment faire :
Redémarrer votre Mac
Si vous ne pouvez pas forcer la fermeture de l'application, vous pouvez redémarrer votre Mac à la place. Cela a été prouvé efficace pour de nombreux utilisateurs qui ont rencontré l'erreur "l'application n'est plus ouverte". Si votre Mac est gelé, vous pouvez le forcer à s'éteindre en maintenant le bouton d'alimentation enfoncé, puis le rallumer.
Ouvrir l'application depuis Terminal
Une autre solution à essayer si vous voulez utiliser l'application immédiatement est d'utiliser Terminal. Notez que vous devez remplacer Safari dans la commande ci-dessous par le nom de l'application que vous ne parvenez pas à ouvrir.
Cette commande lancera l'application et vous permettra de travailler avec comme d'habitude. Si cela ne fonctionne pas, vous pouvez localiser l'application dans Finder, cliquer dessus avec le bouton droit de la souris et sélectionner Dupliquer, puis ouvrir l'application dupliquée pour l'utiliser.
Désinstaller et réinstaller l'application
Vous pouvez également éliminer l'erreur ainsi que l'L'application semble avoir été altérée erreur en désinstallant l'application problématique et en réinstallant une version propre. Nous ne recommandons pas de déplacer l'application vers la Corbeille, car cela laissera beaucoup de restes d'application, qui peuvent continuer à causer des problèmes. Au lieu de cela, vous devriez complètement désinstaller l'application avec un outil comme CleanMyApp.
Cet outil de désinstallation peut identifier et supprimer le fichier programme sélectionné de l'application (l'application), ainsi que les fichiers de service qui permettent à l'application de fonctionner correctement sur votre Mac. Ces fichiers peuvent être des caches, des journaux, des fichiers de préférences, des fichiers de sandbox, des fichiers de support, et plus encore.
Voici comment désinstaller complètement des applications sur Mac :
Étape 1 : Téléchargez et installez CleanMyApp.
Étape 2 : Lancez l'application, puis sélectionnez l'application qui ne fonctionne pas et cliquez sur Désinstaller.
Étape 3 : Cliquez sur Continuer la désinstallation pour supprimer l'application.
Démarrer en Mode sans échec
Si l'erreur "L'application n'est plus ouverte" persiste, vous pouvez démarrer votre Mac en Mode sans échec pour isoler les logiciels tiers qui pourraient être en conflit avec l'application. Le Mode sans échec peut également réparer votre disque dur interne et vider les caches système. Après avoir entré en Mode sans échec, vous pouvez lancer l'application problématique, puis redémarrer normalement pour voir si cela résout le problème.
Supprimer les fichiers de préférences de l'application
Étant donné que l'erreur est probablement causée par des fichiers de préférences corrompus, vous pouvez supprimer ceux qui sont liés à l'application pour résoudre le problème. Ces fichiers seront regénérés la prochaine fois que vous ouvrirez l'application.
・Containers
・Préférences
・État de l'application sauvegardée
Réinstaller macOS
Si aucune des solutions ci-dessus ne peut éliminer l'erreur "L'application n'est plus ouverte", envisagez de réinstaller macOS depuis le Mode de récupération. Cela n'effacera pas vos données sur Mac mais remplacera seulement le fichier système existant par une copie fraîche de macOS.
Impossible d'ouvrir l'application non prise en charge sur ce type de Mac
Cet article propose des solutions au message d'erreur - Vous ne pouvez pas ouvrir l'application car elle n'est pas prise en charge sur ce type de Mac. Appliquez ces solutions pour résoudre le problème sur macOS Sonoma et les versions antérieures.
Si vous avez résolu l'erreur "l'application n'est plus ouverte" sur Mac, veuillez partager cet article!