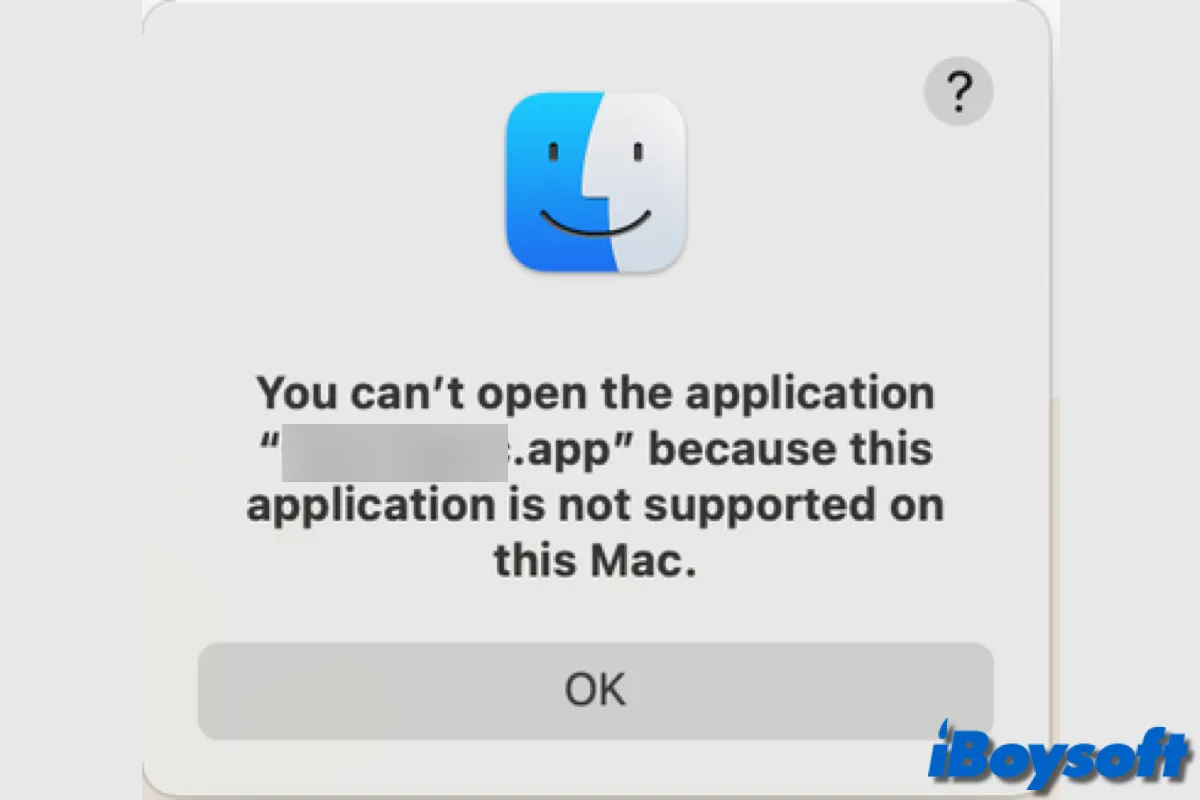Beim Versuch, eine App auf dem Mac zu öffnen oder eine Datei mit einer App auf dem Mac zu öffnen, können Sie auf den Fehler "Die Anwendung ist nicht mehr geöffnet" stoßen, obwohl die App möglicherweise geöffnet ist. Sobald der Fehler auftritt, wird die betreffende App nicht mehr reagieren und unbrauchbar werden.
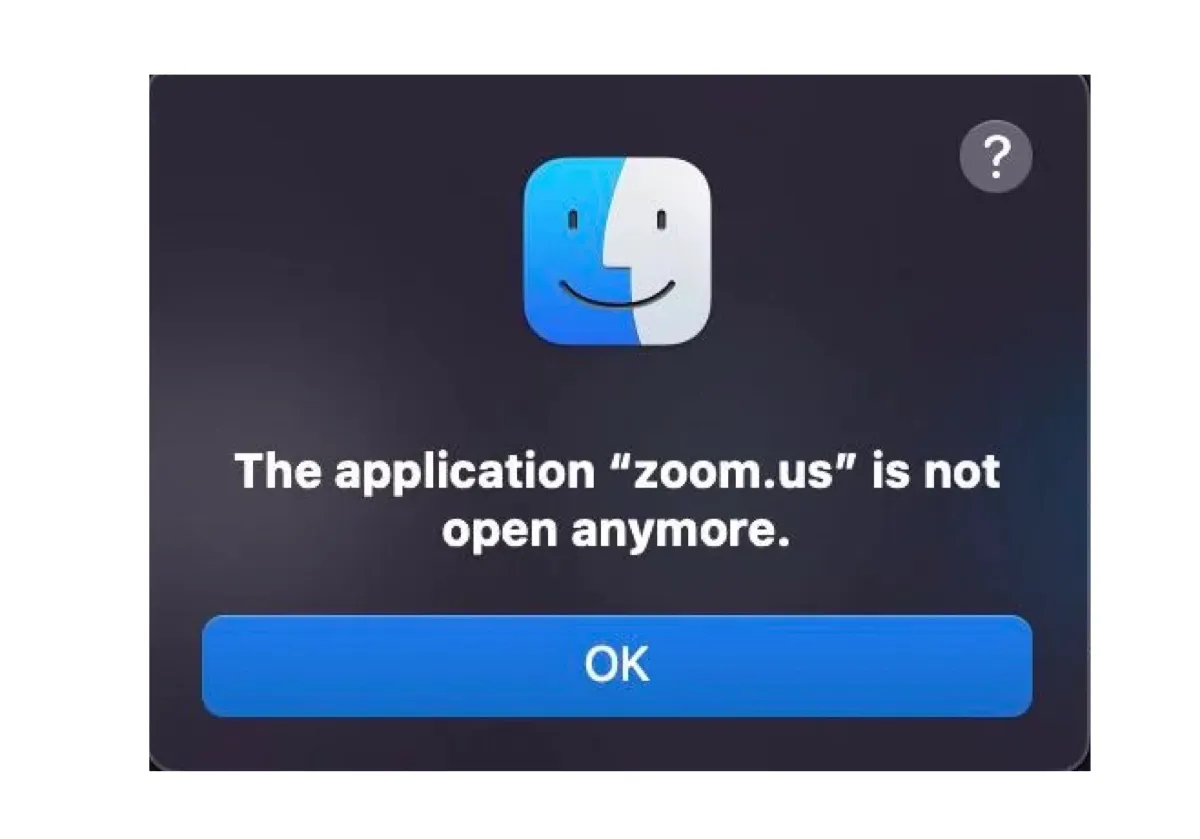
Laut Benutzerberichten ist dieser Fehler nicht an eine bestimmte App gebunden, sondern kann bei verschiedenen Anwendungen auftreten. Hier sind einige der Apps, die von dem Fehler betroffen sind:
- Die Anwendung "zoom.us" ist nicht mehr geöffnet.
- Die Anwendung "Safari" ist nicht mehr geöffnet.
- Die Anwendung "Microsoft Teams" ist nicht mehr geöffnet.
- Die Anwendung "Vorschau" ist nicht mehr geöffnet.
- Die Anwendung "Nachrichten" ist nicht mehr geöffnet.
- Die Anwendung "1Password 7" ist nicht mehr geöffnet.
- Die Anwendung "Adobe Acrobat" ist nicht mehr geöffnet.
- Die Anwendung "App Store" ist nicht mehr geöffnet.
- Die Anwendung "Finder" ist nicht mehr geöffnet.
- Die Anwendung "Visual Studio Code" ist nicht mehr geöffnet.
- Die Anwendung "Splashtop Streamer" ist nicht mehr geöffnet.
- Die Anwendung "Kalender" ist nicht mehr geöffnet.
In diesem Beitrag werden wir mehrere nützliche Tricks teilen, um Ihnen zu helfen, den Fehler zu beseitigen und Ihre Apps wie gewohnt auszuführen.
Wenn Sie die App, die auf dem Mac nicht öffnet, schnell beheben möchten, speichern Sie Ihre Arbeit, dann deinstallieren und installieren Sie die Software neu. Um die Anwendung zu deinstallieren, können Sie ein zuverlässiges Deinstallationsprogramm wie CleanMyApp verwenden. Es hilft Ihnen, die App vollständig loszuwerden, ohne Rückstände zu hinterlassen, um sicherzustellen, dass sie keine weiteren Probleme verursacht.
Warum sagt Ihr MacBook, dass die Anwendung nicht mehr geöffnet ist?
Der Fehler "Die Anwendung ist nicht mehr geöffnet" wird wahrscheinlich durch softwarebezogene Probleme in Bezug auf Ihr Betriebssystem oder die App selbst verursacht. Ihr System kann kleine Störungen haben, die verhindern, dass Sie die App öffnen. Oder einige Hintergrundprozesse oder Einstellungsdateien der App können beschädigt sein, wodurch die App nicht reagiert.
Wie behebe ich den Fehler 'Die Anwendung ist nicht mehr geöffnet' auf dem Mac?
Wenn Ihre App sich weigert, sich selbst oder eine Datei zu öffnen und Ihnen den Fehler "Die Anwendung ist nicht mehr geöffnet" anzeigt, können Sie die folgenden Lösungen anwenden, um das Problem zu beheben.
⚙️ Wie behebe ich den Fehler 'Die Anwendung ist nicht mehr geöffnet' auf dem MacBook und dem Desktop-Mac:
- Beenden Sie die fehlerhafte App erzwungenermaßen
- Schließen Sie die App im Aktivitätsmonitor
- Starten Sie Ihren Mac neu
- Öffnen Sie die App über das Terminal
- Starten Sie im abgesicherten Modus
- Deinstallieren und neu installieren Sie die App
- Löschen Sie die Einstellungsdateien der App
- Installieren Sie macOS neu
Beenden Sie die fehlerhafte App erzwungenermaßen
Das Erste, was Sie versuchen sollten, ist, die Anwendung zu beenden, die nicht geöffnet werden kann. Drücken Sie Command + Option + Esc, wählen Sie dann die App aus und klicken Sie auf Erzwingen beenden. Nachdem sie geschlossen ist, können Sie sie erneut öffnen, um zu sehen, ob es funktioniert.
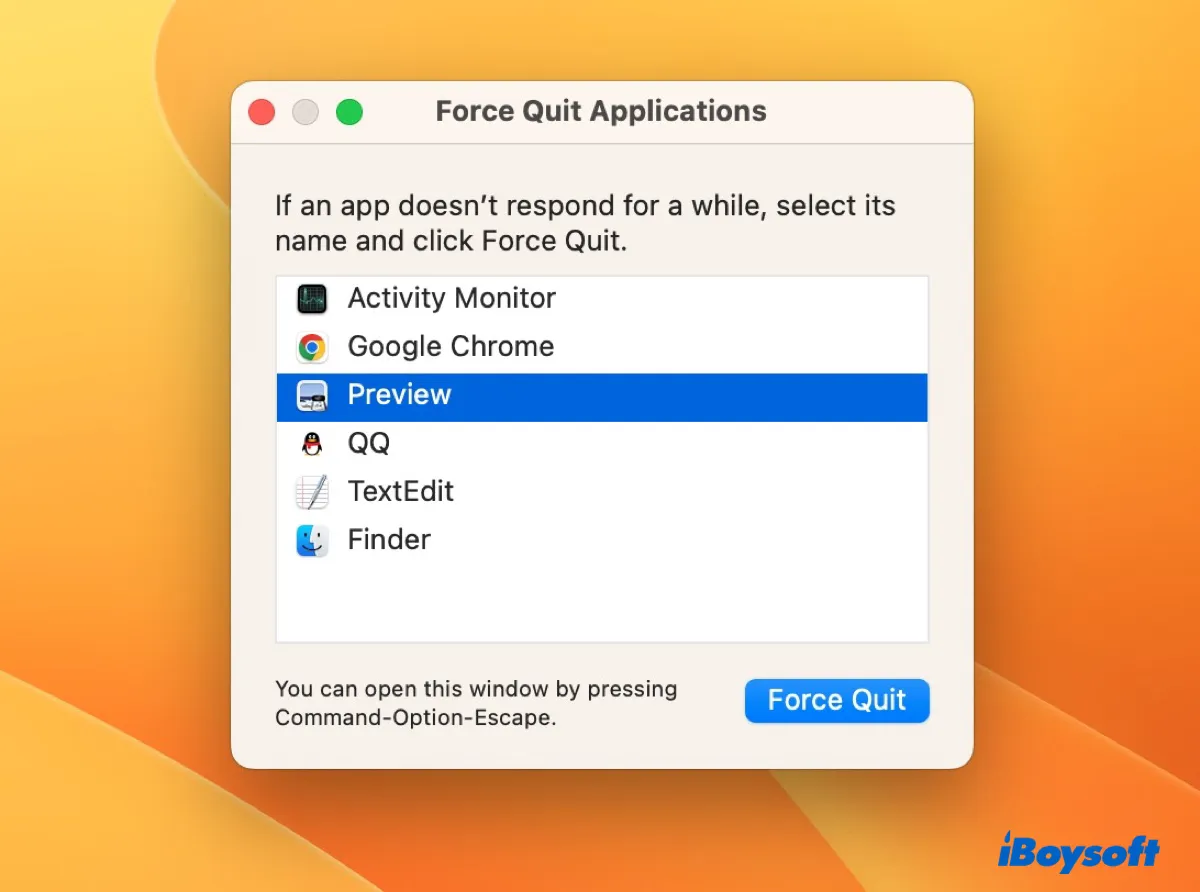
Schließen Sie die App im Aktivitätsmonitor
Alternativ können Sie die nicht reagierende App und ihre zugehörigen Prozesse im Aktivitätsmonitor schließen. So geht's:
- Öffnen Sie den Aktivitätsmonitor aus dem Ordner Anwendungen > Dienstprogramme.
- Suchen Sie nach der App im oberen rechten Suchfeld.
- Der Aktivitätsmonitor wird die laufenden Prozesse zurückgeben, die den App-Namen enthalten.
- Wählen Sie die App aus und klicken Sie auf das x-Symbol.
- Klicken Sie auf Erzwingen beenden.
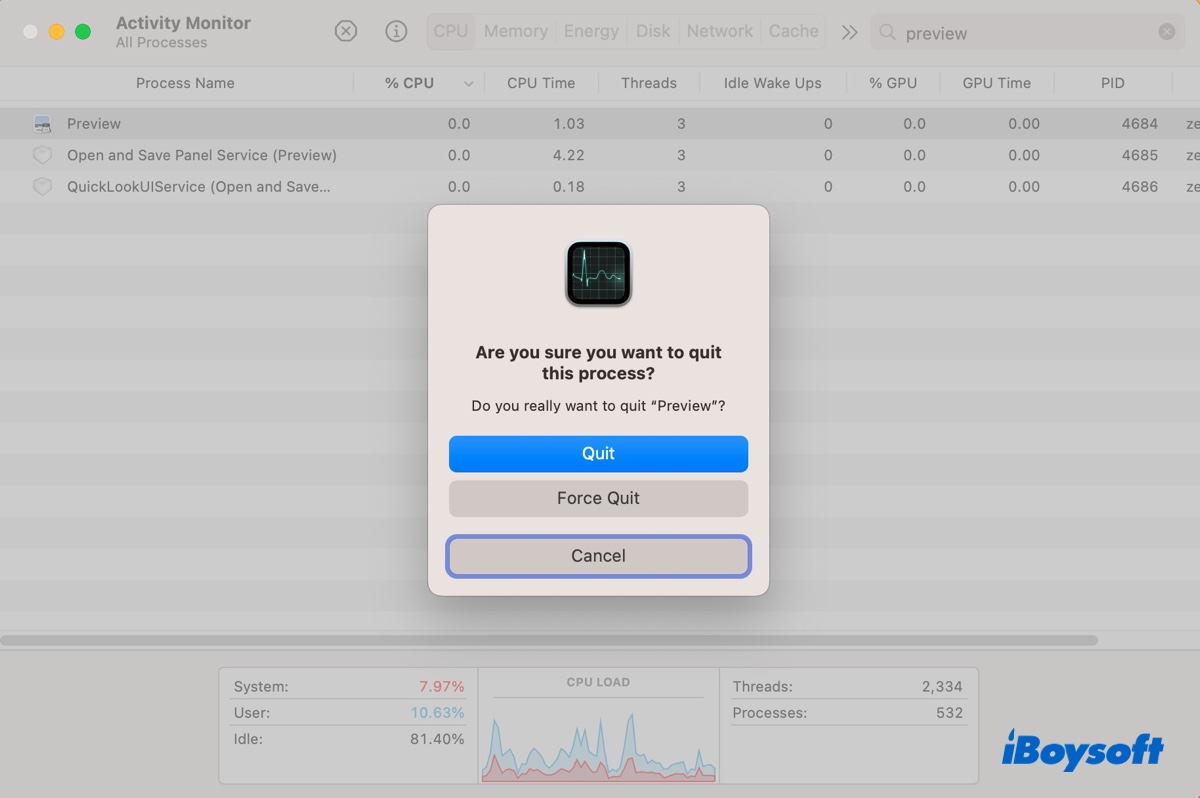
- Wiederholen Sie die Schritte 4 und 5, um andere Prozesse im Zusammenhang mit der App zu schließen. Wenn Sie sich nicht sicher sind, ob Sie den Prozess beenden können, recherchieren Sie, bevor Sie handeln.
Starten Sie Ihren Mac neu
Wenn Sie die App nicht erzwingen beenden können, können Sie stattdessen Ihren Mac neu starten. Dies hat sich für viele Benutzer bewährt, die auf den Fehler gestoßen sind, dass die Anwendung nicht mehr geöffnet ist. Wenn Ihr Mac eingefroren ist, können Sie ihn ausschalten, indem Sie die Ein-/Aus-Taste gedrückt halten und ihn dann wieder einschalten.
Öffne die App über das Terminal
Ein weiterer Workaround, den Sie ausprobieren können, wenn Sie die App sofort verwenden möchten, besteht darin, das Terminal zu verwenden. Beachten Sie, dass Sie im untenstehenden Befehl Safari durch den Namen der App ersetzen müssen, die Sie nicht öffnen können.
- Öffnen Sie das Terminal aus dem Ordner Anwendungen > Dienstprogramme.
- Geben Sie den folgenden Befehl ein und drücken Sie Enter.open -n -a Safari.app
Dieser Befehl startet die App und ermöglicht es Ihnen, wie gewohnt damit zu arbeiten. Wenn es nicht funktioniert, können Sie die App im Finder suchen, mit der rechten Maustaste darauf klicken und Duplizieren auswählen, um die duplizierte App zu öffnen und zu verwenden.
Deinstallieren und neu installieren Sie die App
Sie können den Fehler auch und den Fehler Es scheint, dass die Anwendung manipuliert wurde beseitigen, indem Sie die problematische App deinstallieren und eine saubere Version neu installieren. Wir empfehlen Ihnen nicht, die App in den Papierkorb zu verschieben, da dadurch viele App-Reste verbleiben können, die weiterhin Probleme verursachen können. Stattdessen sollten Sie die App vollständig mit einem Tool wie CleanMyApp deinstallieren.
Dieser Deinstallations-Anwendung kann die Programmdatei einer ausgewählten App (die App) identifizieren und löschen, sowie die Service-Dateien, die dafür sorgen, dass die App auf Ihrem Mac wie erwartet funktioniert. Diese Dateien können Caches, Protokolle, Einstellungsdateien, Sandbox-Dateien, unterstützende Dateien und mehr sein.
So deinstallieren Sie Apps vollständig auf dem Mac:
Schritt 1: Laden Sie CleanMyApp herunter und installieren Sie es.
Schritt 2: Starten Sie die App, wählen Sie die Anwendung aus, die nicht funktioniert, und klicken Sie auf Deinstallieren.
Schritt 3: Klicken Sie auf Weiter deinstallieren, um die App zu löschen.
Starten im abgesicherten Modus
Wenn der Fehler "Die Anwendung ist nicht mehr geöffnet" weiterhin besteht, können Sie Ihren Mac im abgesicherten Modus starten, um Software von Drittanbietern zu isolieren, die Konflikte mit der App haben könnte. Der abgesicherte Modus kann auch Ihre interne Festplatte reparieren und Systemcaches leeren. Nachdem Sie den abgesicherten Modus aktiviert haben, können Sie die problematische App starten und dann normal neu starten, um zu sehen, ob das Problem behoben ist.
Löschen der Einstellungsdateien der App
Da der Fehler möglicherweise durch beschädigte Einstellungsdateien verursacht wird, können Sie die relevanten Dateien löschen, um das Problem zu beheben. Diese Dateien werden beim nächsten Öffnen der App neu erstellt.
- Öffnen Sie Finder und klicken Sie auf das Gehe-Menü in der Menüleiste.
- Drücken Sie Option und klicken Sie auf den angezeigten Library-Ordner.
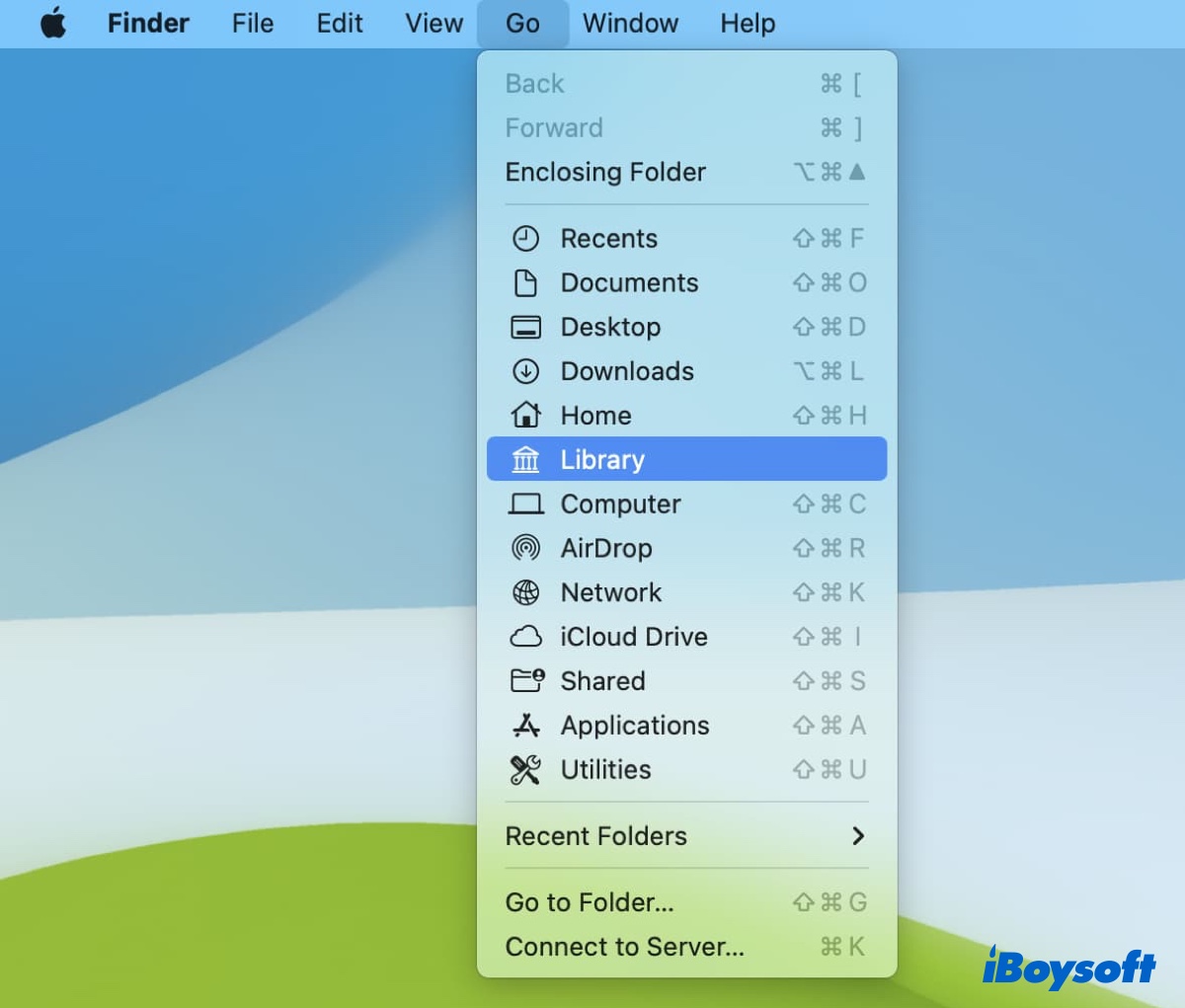
- Überprüfen Sie die folgenden Ordner und löschen Sie den Ordner oder die plist-Datei, die mit der problematischen App verbunden ist.
・Container
・Einstellungen
・Gespeicherter Anwedungsstatus - Leeren Sie den Papierkorb.
- Starten Sie Ihren Mac neu.
Neuinstallation von macOS
Wenn keines der oben genannten Lösungen den Fehler "Die Anwendung ist nicht mehr geöffnet" beseitigen kann, erwägen Sie eine Neuinstallation von macOS im Wiederherstellungsmodus. Dadurch werden Ihre Daten auf dem Mac nicht gelöscht, sondern nur die vorhandene Systemdatei durch eine frische Kopie von macOS ersetzt.
- Starten Sie in macOS Recovery.
- Klicken Sie auf "macOS neu installieren" und tippen Sie auf Weiter.
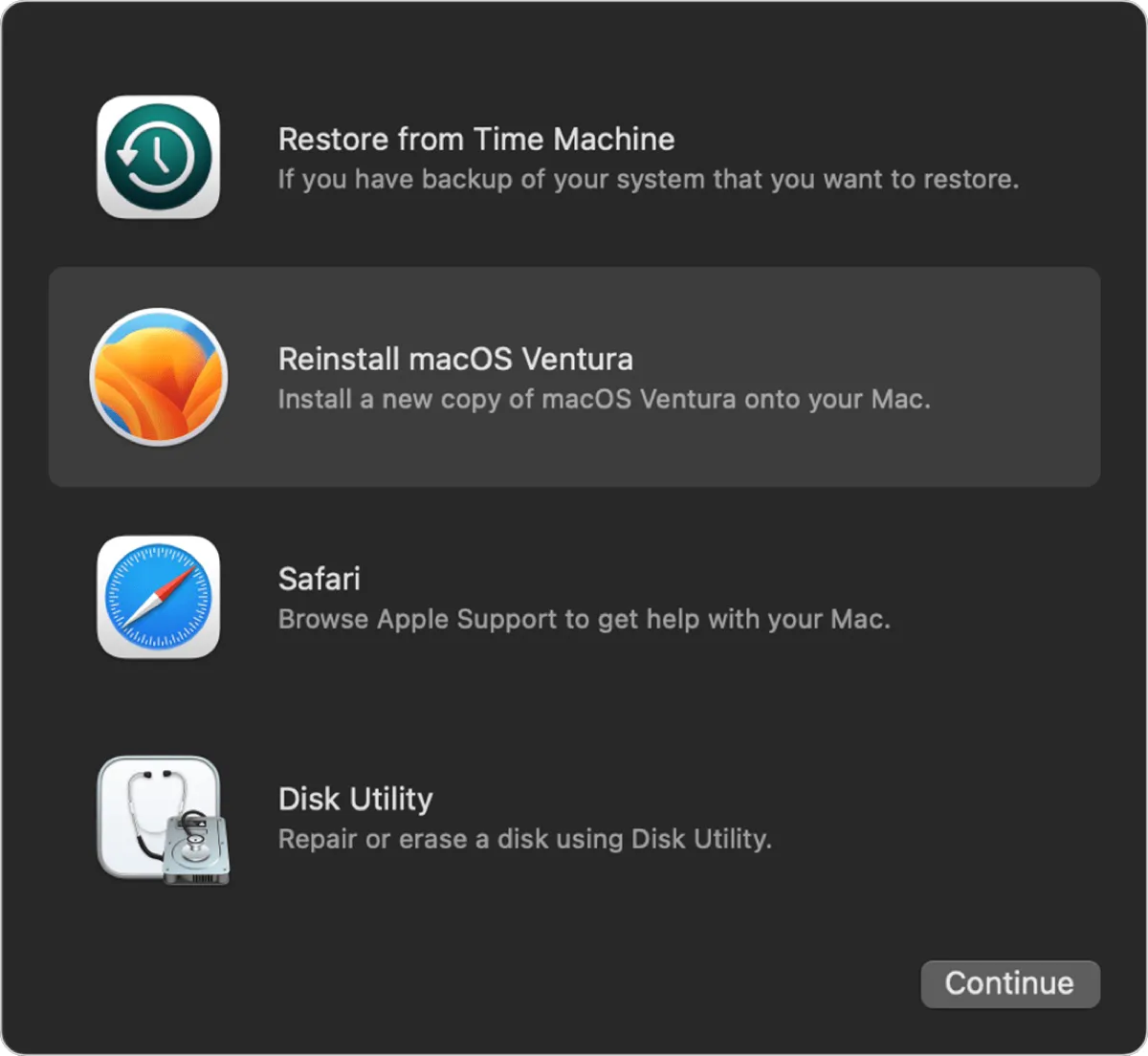
- Befolgen Sie die Anweisungen, um die Installation abzuschließen.
Wenn Sie den Fehler "Die Anwendung ist nicht mehr geöffnet" auf dem Mac behoben haben, teilen Sie diesen Beitrag bitte!
FAQs zu 'Die Anwendung ist nicht mehr geöffnet' auf Mac
- QWas bedeutet die Anwendung mail.app ist nicht mehr geöffnet?
-
A
Die Anwendung "Mail.app" ist nicht mehr geöffnet bedeutet, dass Ihr Betriebssystem Probleme hat, die Mail-App zu öffnen. Dies kann durch beschädigte Dateien oder Systemfehler verursacht werden.
- QWarum sagt Zoom, dass die Anwendung nicht geöffnet ist?
-
A
Wenn Zoom sagt, dass die Anwendung "Zoom" nicht geöffnet ist, hat sie wahrscheinlich Probleme beim Starten aufgrund vorübergehender Softwareprobleme im System oder beschädigter App-Dateien.
- QWas bedeutet Safari kann die Datei nicht öffnen, weil keine verfügbare Anwendung sie öffnen kann?
-
A
Wenn Sie das Problem haben, dass Safari die Datei nicht öffnen kann, weil keine verfügbare Anwendung sie öffnen kann, liegt dies in der Regel an einem der folgenden Gründe:
1) Es gibt keine verfügbare Anwendung, um den Dateityp, den Sie heruntergeladen haben, zu öffnen.
2) Die Datei befindet sich nicht am Download-Speicherort, der in den allgemeinen Einstellungen der Safari-Präferenzen angegeben ist.
3) Die Datei ist nicht vollständig heruntergeladen.
- QWie behebe ich eine nicht reagierende Anwendung auf meinem Mac?
-
A
Wenn eine Anwendung auf dem Mac nicht reagiert, können Sie sie durch Drücken von Befehl + Wahltaste + Esc erzwingen, dann starten Sie sie neu.