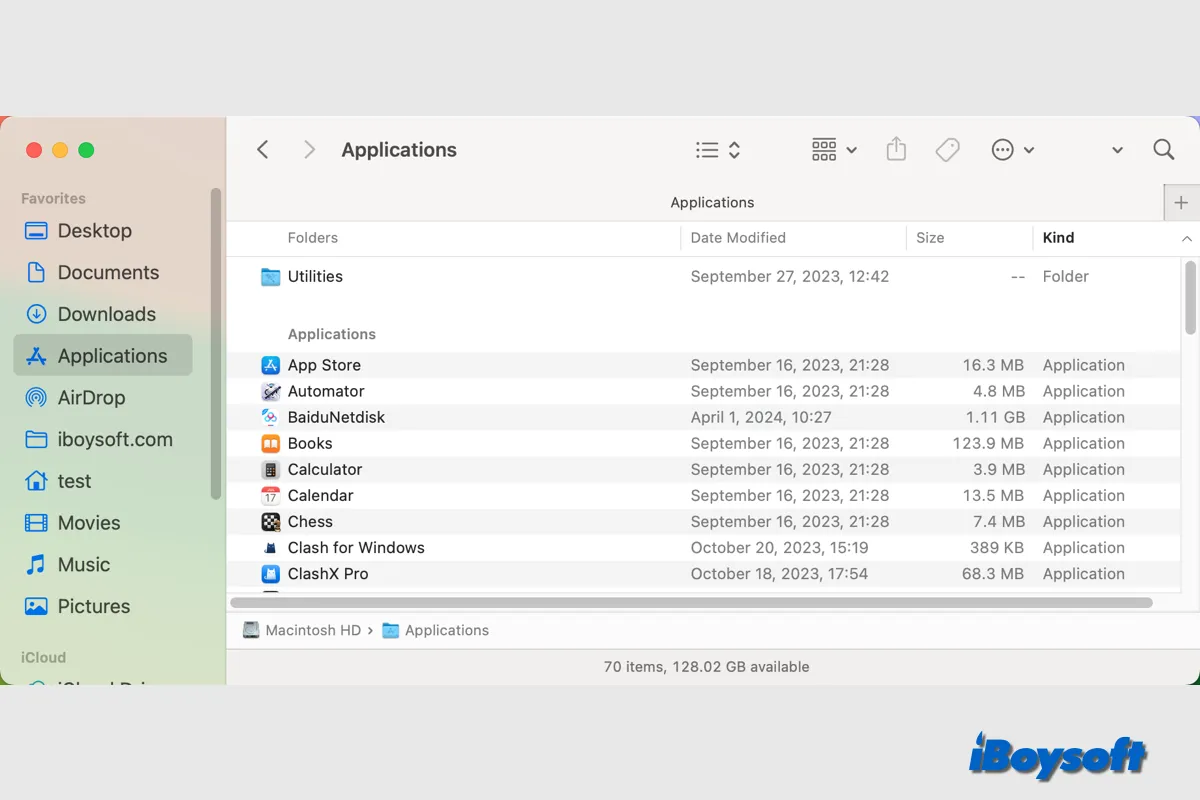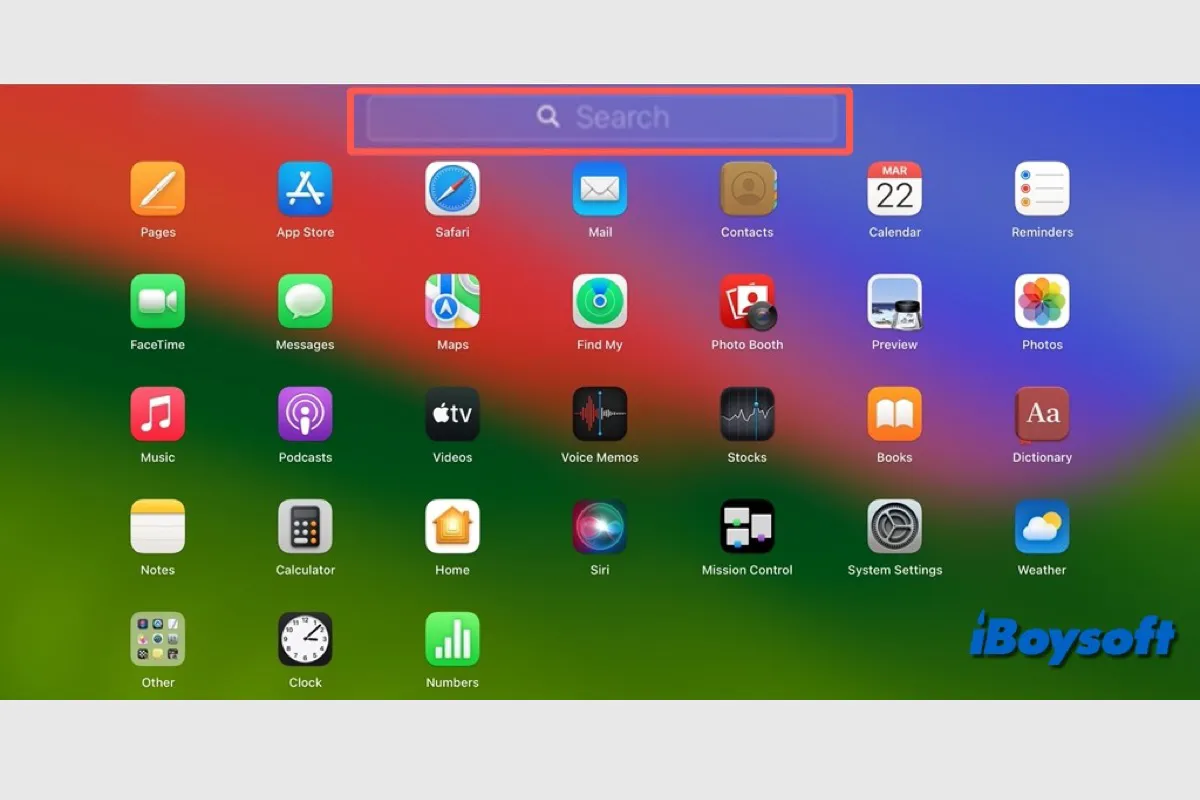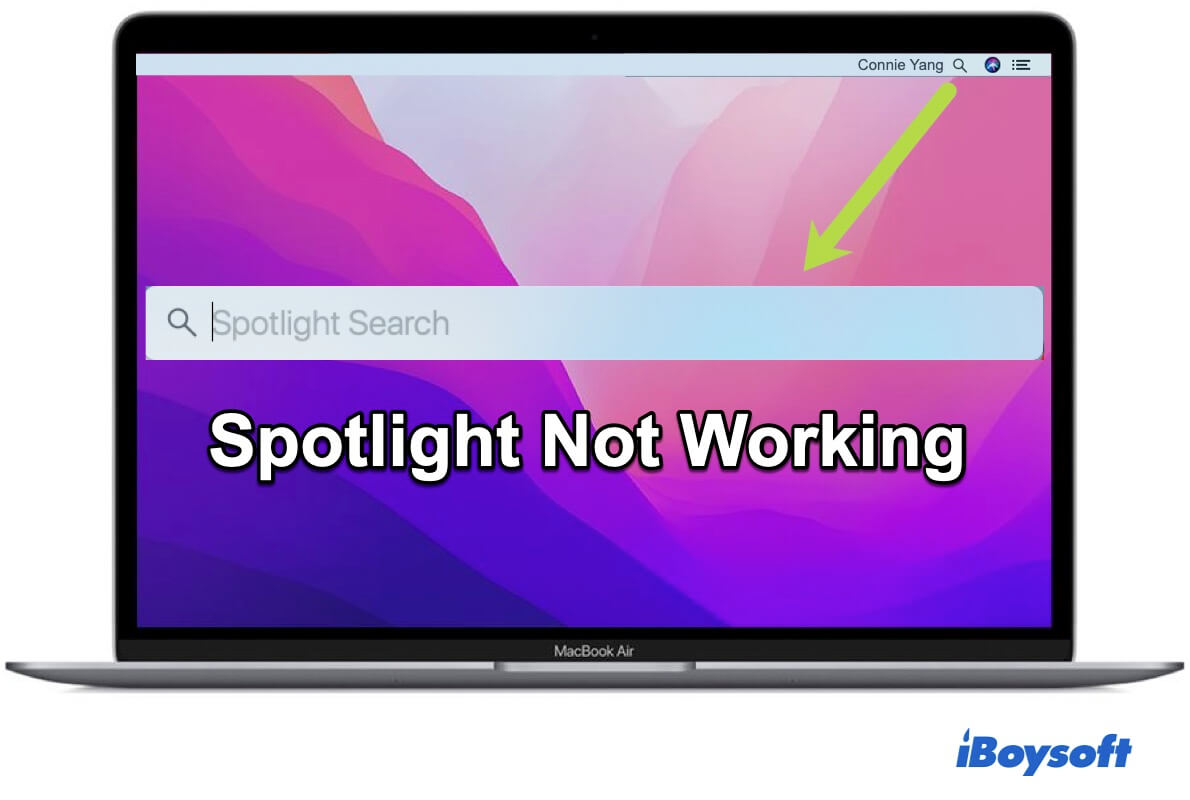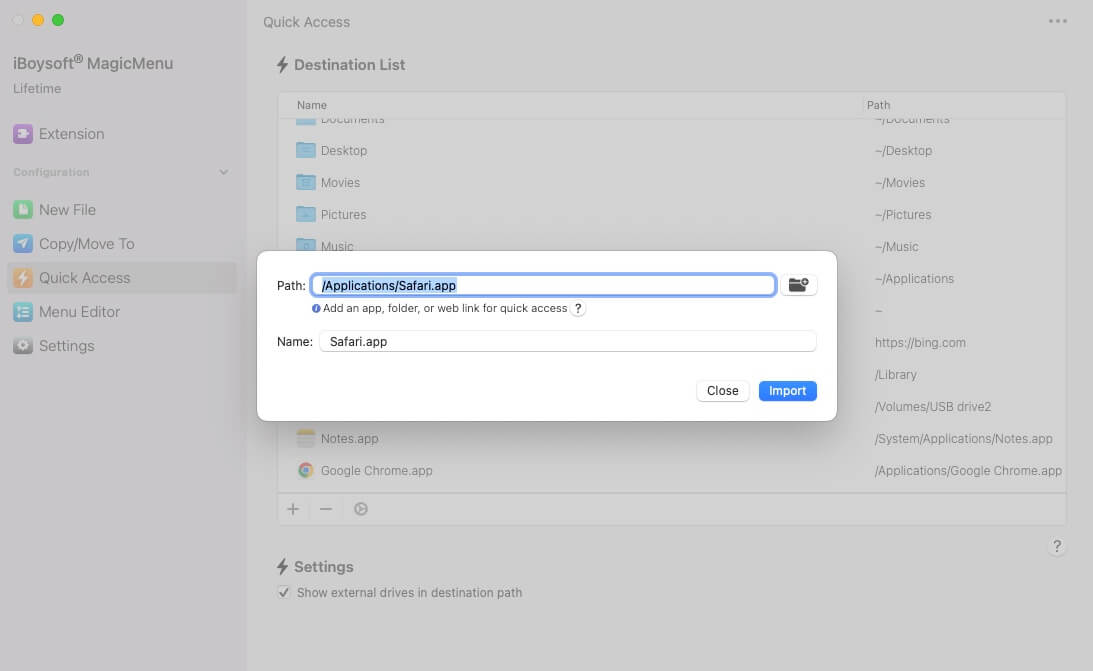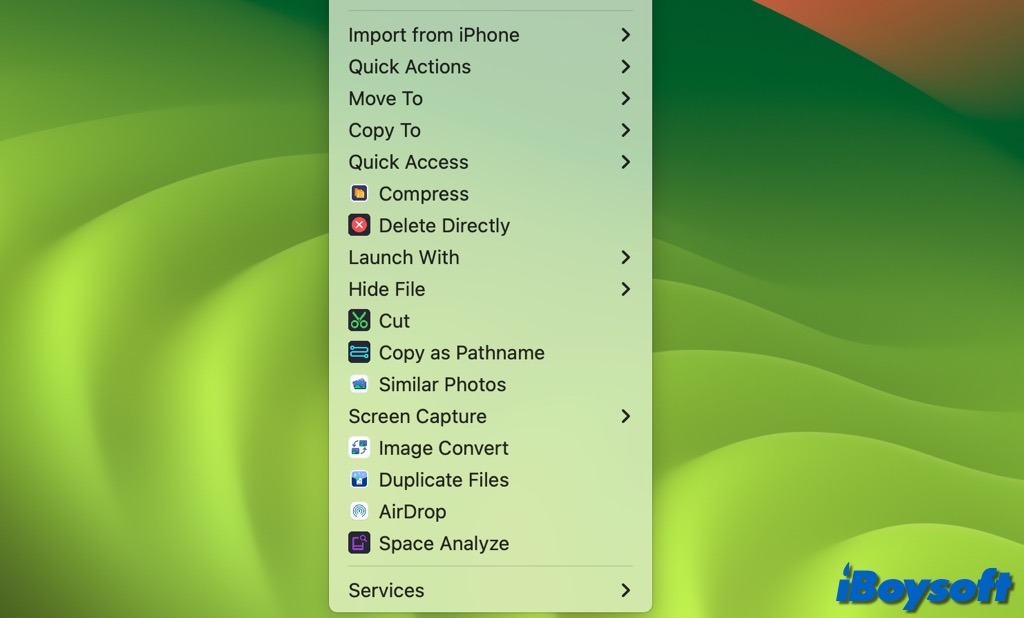Wenn Sie von Windows auf macOS wechseln, möchten Sie möglicherweise wissen, wie Sie Apps auf dem Mac öffnen können, oder Sie finden Mac-Apps, die nicht geöffnet werden und möchten andere Wege ausprobieren. Hier bietet iBoysoft mehrere Möglichkeiten, Anwendungen auf dem Mac zu starten.
Apps direkt vom Dock auf dem Mac öffnen
Dies ist der schnellste Weg, um eine App auf Ihrem Mac zu öffnen. Klicken Sie auf das Symbol der App im Dock. Wenn die gewünschte App dort nicht vorhanden ist, können Sie sie vom Finder > Anwendungen zur linken Seite der Linie hinzufügen, die die zuletzt verwendeten Apps trennt.
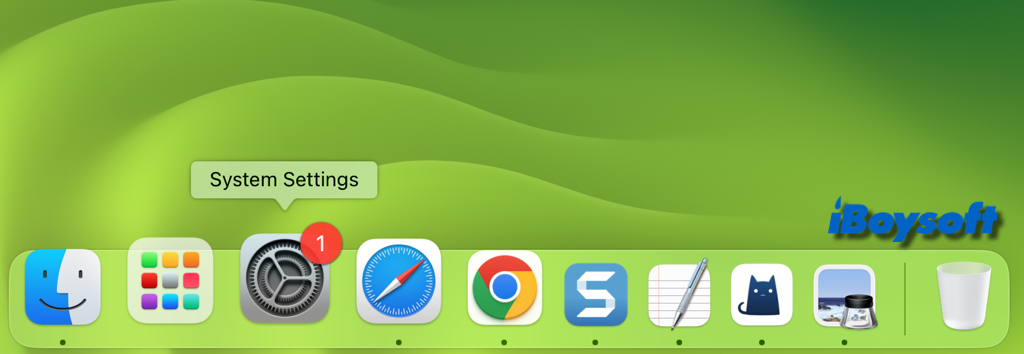
Apps auf dem Mac mit Launchpad öffnen
Launchpad auf dem Mac dient als zentraler Ort, an dem Sie alle Ihre Apps anzeigen und öffnen können, einschließlich der Standard-Apps, Apps aus dem Mac App Store und anderer Drittanbieter-Apps. Es befindet sich im Dock, klicken Sie einfach darauf, um Launchpad zu öffnen, finden Sie die Ziel-App im Launchpad und klicken Sie darauf.
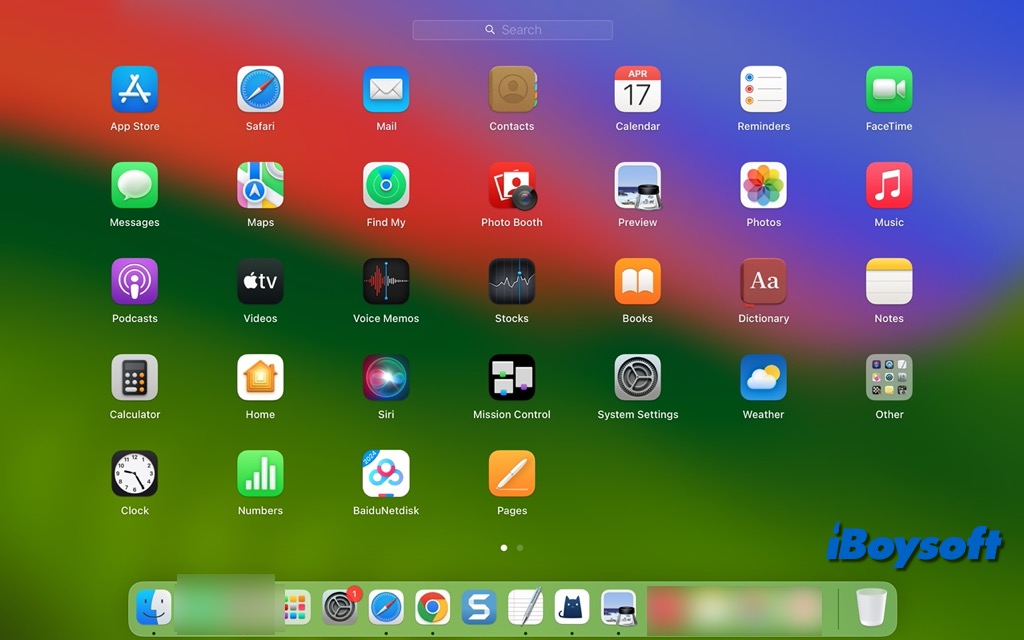
Starten von Apps auf dem Mac aus dem Anwendungsordner
Alle installierten Apps werden in den Anwendungsordner im Finder eingeordnet. Darin befindet sich auch ein Dienstprogramme-Ordner, der macOS-integrierte Tools enthält. Von dort aus können Sie Apps durch Klicken öffnen. Den Anwendungsordner können Sie über die Seitenleiste des Finders aufrufen. Wenn Sie ihn nicht sehen können, ändern Sie die Finder-Einstellungen, um den Anwendungsordner zur Seitenleiste des Finders hinzuzufügen. Außerdem können Sie auf dem Desktop Befehl+Umschalttaste+A drücken, um den Anwendungsordner schnell zu öffnen.
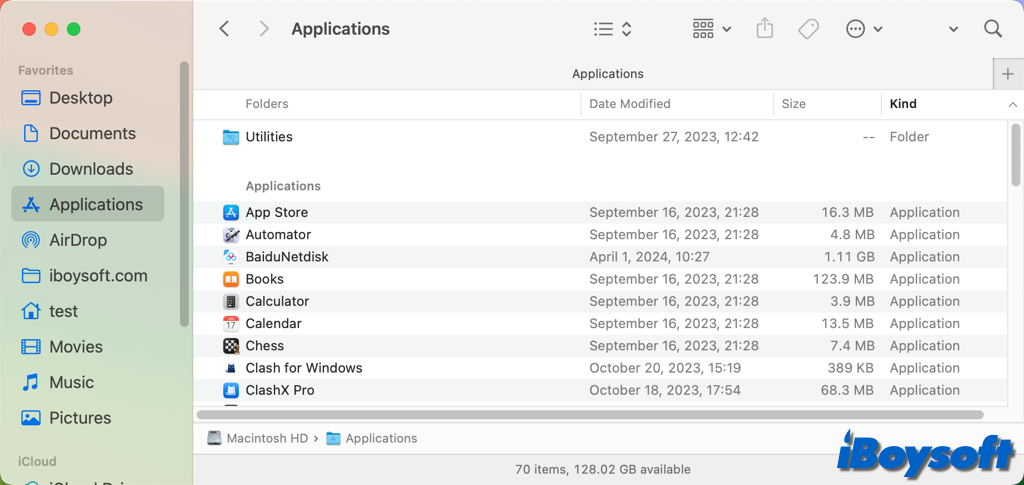
Zusätzlich können Sie mit dem Gehe-zu-Menü des Finders einfach auf den Anwendungsordner und den Dienstprogramme-Ordner zugreifen.
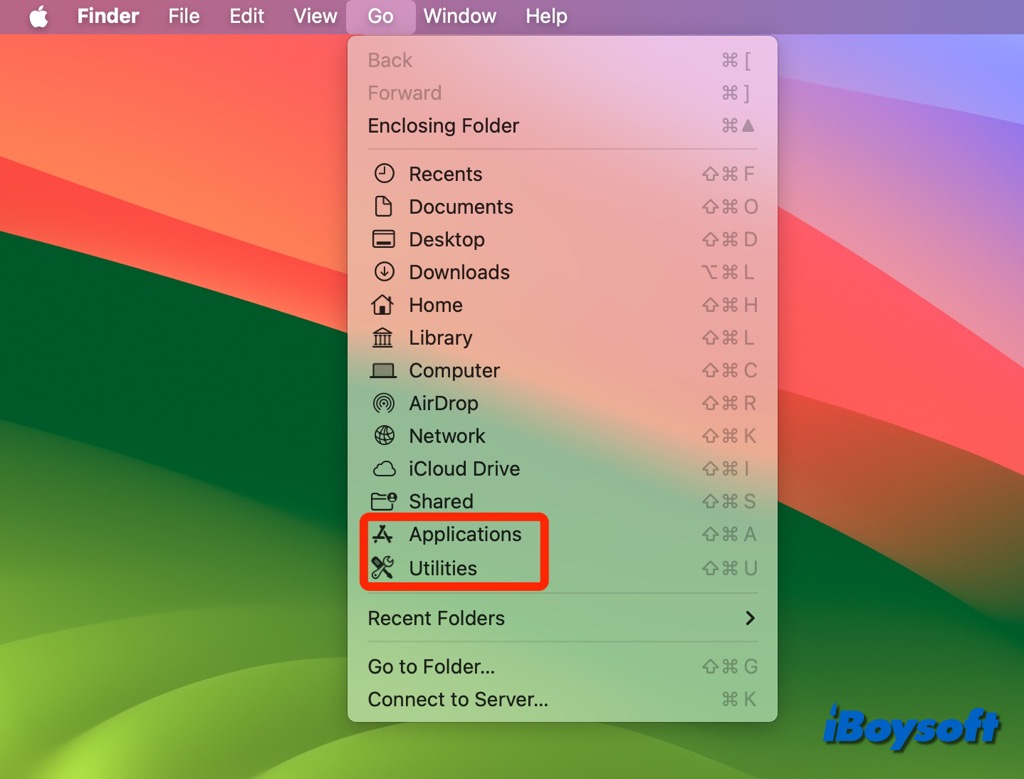
Auf Apps aus den zuletzt verwendeten Elementen des Apple-Menüs zugreifen
Wenn Sie eine App starten möchten, die Sie kürzlich geöffnet haben, können Sie die Option "zuletzt verwendete Elemente" im Apple-Menü nutzen. Dort werden die kürzlich verwendeten Apps und Dokumente aufgezeichnet und Sie können sie von dort aus öffnen.
- Klicken Sie auf das Apple-Logo oben links.
- Fahren Sie mit dem Cursor über Zuletzt verwendete Elemente.
- Wenn die gewünschte App dort ist, klicken Sie einfach darauf, um die App zu öffnen.
Verwenden Sie die Spotlight-Suche zum Öffnen von Apps
Spotlight, die integrierte Suchfunktion von macOS, die von mehreren Orten aus zugänglich ist, ermöglicht es Ihnen, eine Anwendung nach Name zu suchen und sie dann auszuführen. Sie können Spotlight starten, indem Sie Befehl+Leertaste drücken oder auf das kleine Lupensymbol in der Menüleiste klicken.
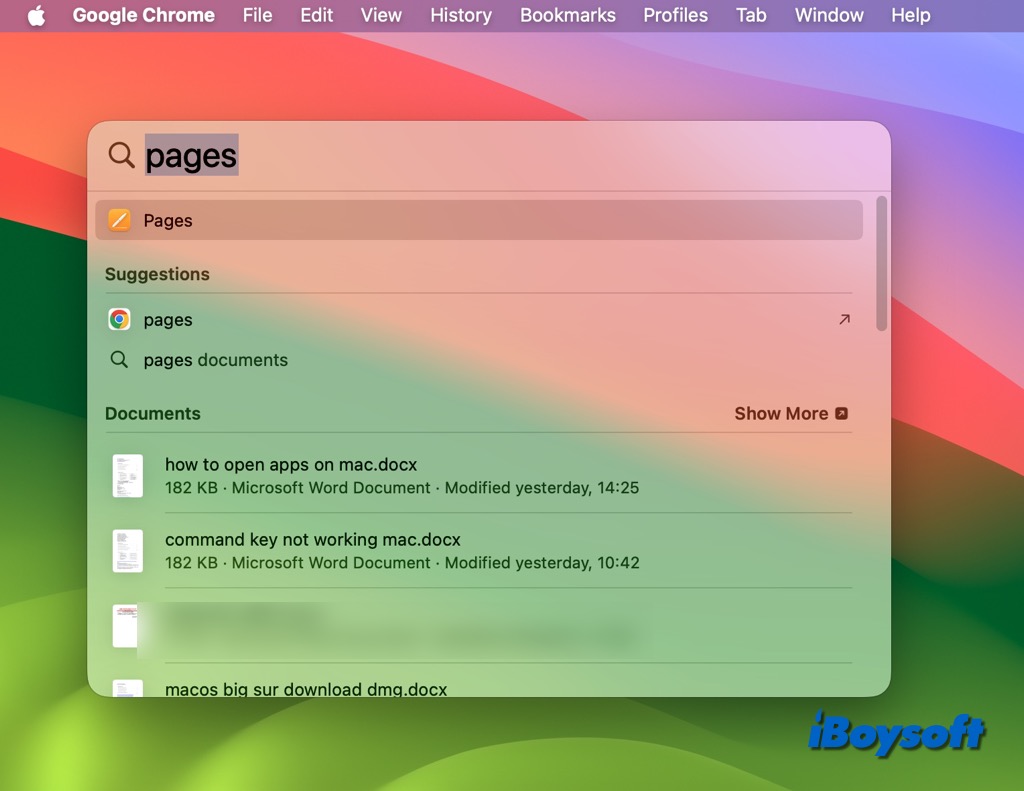
Fragen Sie Siri, um Mac-Apps zu starten
Sie können Siri bitten, Mac-Apps zu starten, wenn Sie diesen digitalen Assistenten aktiviert haben. Sagen Sie Hey Siri auf unterstützten Macs, klicken Sie auf das Siri-Symbol oben rechts in der Menüleiste oder drücken Sie die Befehlstaste + Leertaste, bis Siri erscheint, und bitten Sie dann, eine bestimmte App zu öffnen. Zum Beispiel, sagen Sie, Öffne Pages.
Führen Sie den Terminalbefehl aus, um Mac-Apps zu öffnen
Sie können auch wählen, Terminalbefehle auszuführen, um die gewünschte App zu öffnen, so geht's:
- Starten Sie Terminal mit einer der oben genannten Methoden.
- Geben Sie den folgenden Befehl ein, um eine App zu öffnen. Zum Beispiel: Öffnen -a Musik oder Öffnen -a Pages. Öffnen -a App-Name
- Wenn der App-Name Leerzeichen enthält, setzen Sie ihn in Anführungszeichen. Zum Beispiel: Öffnen -a "Systemeinstellungen". Stellen Sie sicher, dass Sie den genauen App-Namen eingeben.
Wenn Ihnen diese Methoden dabei helfen, Apps auf dem Mac zu öffnen, teilen Sie es einfach, damit mehr Leute davon erfahren!