Der Anwendungsordner auf einem Mac enthält alle Standard-MacOS-Anwendungen und Anwendungen von Drittanbietern. Er enthält auch einen weiteren Ordner mit dem Namen Dienstprogramme, der häufig verwendete MacOS-Software wie Terminal, Aktivitätsanzeige, Festplattendienstprogramm, Screenshot und mehr enthält.
Für neue Mac-Benutzer ist es vielleicht nicht einfach, den Anwendungsordner auf einem Mac zu finden. Aber keine Sorge, dieser Beitrag gibt eine klare Anleitung dazu, wie man den Anwendungsordner auf einem Mac findet. Einfach weiterlesen.
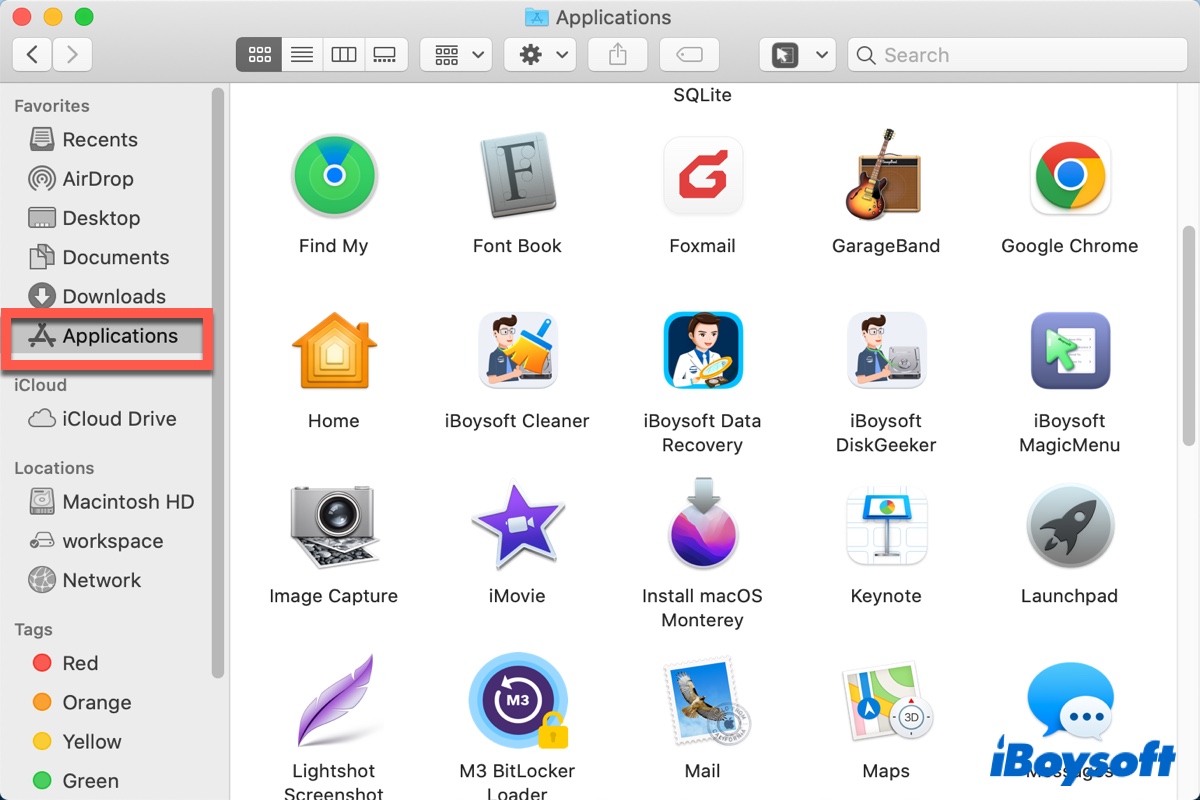
Wo ist der Anwendungsordner auf einem Mac
Den Standort des Anwendungsordners auf einem Mac zu finden, ist eigentlich gar nicht so schwer. Hier fassen wir 3 Möglichkeiten zusammen, um den Anwendungsordner auf einem Mac zu öffnen, du kannst sie nacheinander ausprobieren.
Wie man den Anwendungsordner auf einem Mac über die Finder-Seitenleiste findet
Der einfachste Weg, auf den Anwendungsordner auf einem MacBook zuzugreifen, ist die Verwendung von Mac Finder. Du musst einfach den Finder in deinem Dock starten, und dann kannst du den Anwendungsordner in der Finder-Seitenleiste sehen.
Wie man den Anwendungsordner auf einem Mac über das Gehe-menü aufruft
Ein weiterer Weg, den Anwendungsordner auf einem Mac zu öffnen, ist ebenfalls die Verwendung des Mac Finders. Aber diesmal benutze das Gehe-Menü. So geht's:
- Öffne den Finder von deinem Dock aus.
- Wähle Gehe in der oberen Menüleiste aus.
- Wähle Anwendungen aus dem Kontextmenü oder drücke die Tasten Umschalt + Befehl + A, um den Anwendungsordner auf einem Mac anzuzeigen.
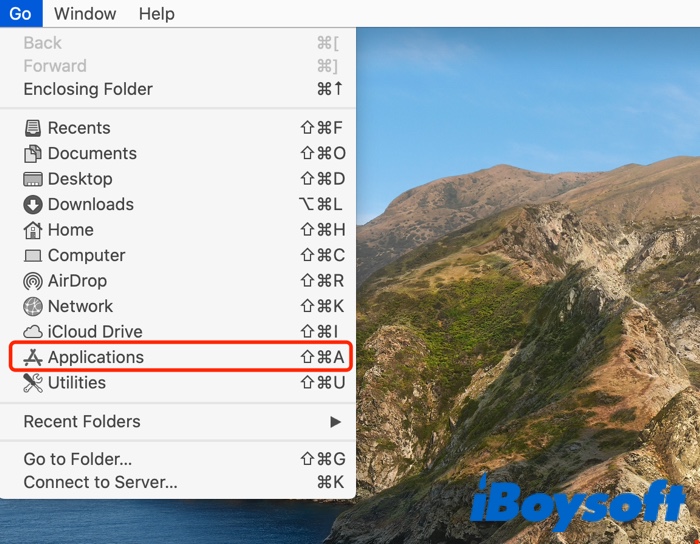
Wie man den Anwendungsordner auf einem Mac über die Spotlight-Suche öffnet
Der dritte Weg, den Anwendungsordner auf einem Mac zu öffnen, involviert die Verwendung von Spotlight-Suche. Einfach folgendes tun:
- Klicken Sie auf das Spotlight-Symbol (das Lupensymbol) oben rechts auf Ihrem Mac-Bildschirm, um die Spotlight-Suchleiste zu öffnen. Alternativ können Sie die Befehlstaste + Leertaste drücken.
- Geben Sie "Anwendungen" in das Suchfeld ein.
- Wenn der Ordner "Anwendungen" angezeigt wird, wählen Sie ihn aus und doppelklicken Sie darauf, um darauf zuzugreifen.
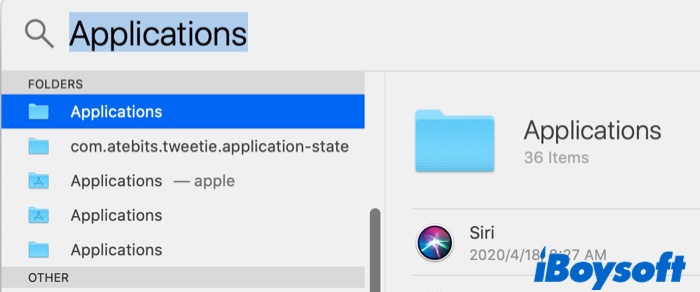
Der schnellste Weg, den Anwendungsordner auf Mac zu öffnen
Nachdem wir über die gängigen Möglichkeiten gesprochen haben, den Anwendungsordner auf Mac zu finden und zu öffnen, finden Sie es vielleicht ein wenig umständlich, ihn zu öffnen, wenn Sie ihn schnell oder häufig öffnen wollen.
Wie öffnen Sie den Anwendungsordner auf Mac, ohne zu suchen oder andere Ordner im Finder zu öffnen? Mit iBoysoft MagicMenu können Sie ihn schnell und einfach öffnen, selbst wenn Sie den Finder nicht öffnen müssen. Mit einem Rechtsklick kann der Anwendungsordner geöffnet werden, viel einfacher als die wiederholten Wege unten, wenn Sie die verschiedenen Apps häufig nutzen.
Gleichzeitig besitzt iBoysoft MagicMenu andere nützliche Funktionen wie das Erstellen neuer Dateien, Bildkonvertierung, komplette Deinstallation von Apps... Geben Sie ihm eine Chance, und es wird Sie mit seinen praktischen Funktionen überraschen~
- Kostenloser Download, Installation und Öffnen von iBoysoft MagicMenu.
- Rechtsklicken Sie irgendwo auf dem Desktop und wählen Sie Schnellzugriff > Anwendungen.

Sie können Ihren gewünschten Datei-/Ordnerpfad damit selbst erstellen, um ihn schnell zu öffnen, jetzt herunterladen! Warum nicht teilen, um mehr Menschen zu helfen?
Wie füge ich den Anwendungsordner zum Dock hinzu?
Wie Sie sehen können, gibt es einige Alternativen, um herauszufinden, wo sich der Anwendungsordner auf Mac befindet. Aber wenn Sie den Anwendungsordner vom Mac Dock aus öffnen möchten, hier ist der Weg:
- Klicken Sie auf das Finder-Symbol im Dock, um ein neues Finder-Fenster zu öffnen.
- Wählen Sie im Finder-Sidebar den ProgrammeOrdner aus.
- Klicken Sie mit der rechten Maustaste (Control-Klick) darauf und wählen Sie Zum Dock hinzufügen. Danach wird das Programme-Symbol im Dock platziert und Sie können jederzeit über das Dock auf den Programme-Ordner zugreifen.
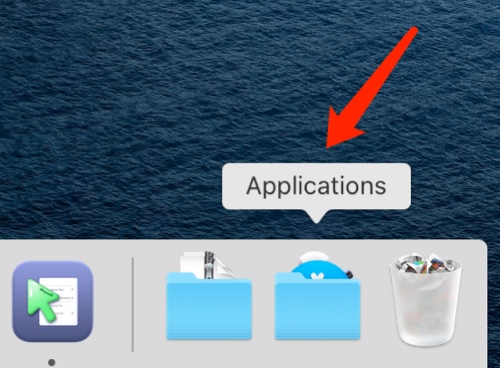
Behebung: Kann den Programme-Ordner auf dem Mac nicht finden
Wenn Sie das obige Tutorial Schritt für Schritt befolgen, aber den Programme-Ordner auf dem Mac immer noch nicht finden können, ist möglicherweise der Programme-Ordner von macOS ausgeblendet. Sie können ihn sichtbar machen, indem Sie folgendes tun:
Finder-Sidebar-Einstellungen anpassen
- Öffnen Sie den Finder und klicken Sie auf Finder in der oberen Menüleiste.
- Wählen Sie Einstellungen.
- Wechseln Sie zum Sidebar-Tab.
- Markieren Sie die Programme-Option unter Diese Elemente in der Seitenleiste anzeigen.
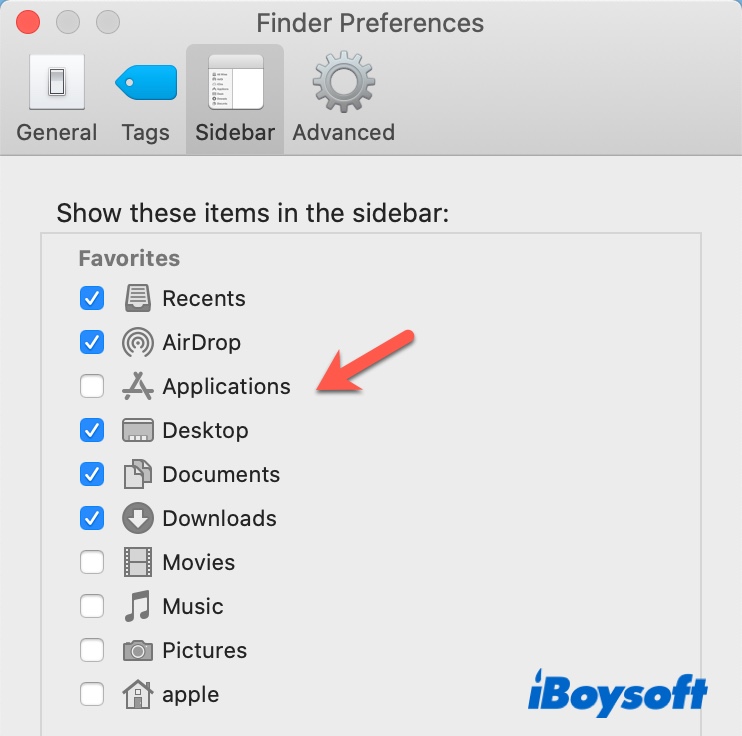
Versteckte Elemente im Finder anzeigen
- Öffnen Sie Finder.
- Drücken Sie die Befehl, Umschalt und Punkt(.)-Tasten gleichzeitig.
- Überprüfen Sie, ob der Programme-Ordner jetzt sichtbar ist.
Führen Sie Erste Hilfe durch, um Fehler zu beheben
- Launchpad > Andere > Festplattendienstprogramm. (Oder Sie können Festplattendienstprogramm im Suchfeld suchen.)
- Wählen Sie die Macintosh HD in der linken Leiste aus und klicken Sie auf den Befehl "Erste Hilfe" in der oberen Menüleiste.
- Wählen Sie Ausführen > Fertig.
LanceService-Datenbank neu erstellen
- Launchpad > Andere > Terminal. (Oder Sie können Terminal im Suchfeld suchen.)
- Geben Sie ein:/System/Library/Frameworks/CoreServices.framework/Versions/A/Frameworks/LaunchServices.framework/Versions/A/Support/lsregister -kill -r -domain local -domain system -domain user.
- Geben Sie Ihr Passwort ein, wenn Sie dazu aufgefordert werden.
- Warten Sie auf den Vorgang und beenden Sie das Terminal.
Hoffentlich können Sie am Ende den Programme-Ordner auf dem Mac wieder finden und diese Methoden teilen, um anderen zu helfen.
- QWie kann ich alle Anwendungen auf meinem Mac sehen?
-
A
Öffnen Sie Ihr Launchpad, hier können Sie alle Ihre Apps sehen und öffnen.
- QWie finde ich den Pfad einer Anwendung auf einem Mac?
-
A
Öffnen Sie zuerst den Finder, wählen Sie dann Ansicht > Pfadleiste anzeigen oder drücken Sie die Optionstaste, um die Pfadleiste sofort anzuzeigen.
- QWie kann ich Apps vom Download in den Anwendungsordner auf dem Mac verschieben?
-
A
Anwendungen, die aus dem App Store heruntergeladen wurden, werden automatisch im Launchpad angezeigt. Um eine Anwendung einzuschließen, die außerhalb des App Stores erhalten wurde, ziehen Sie sie einfach in das Anwendungsverzeichnis im Finder auf Ihrem Mac.