Le dossier Applications sur Mac contient toutes vos applications macOS par défaut ainsi que les applications tierces. Il contient également un autre dossier nommé Utilitaires qui inclut les logiciels macOS fréquemment utilisés tels que Terminal, Monitor d'activité, Utilitaire de disque, la capture d'écran, et plus encore.
Pour les nouveaux utilisateurs de Mac, il n'est peut-être pas facile de trouver le dossier Applications sur Mac. Mais ne vous inquiétez pas, ce post donne un guide clair sur comment trouver le dossier Applications sur Mac. Continuez à lire.
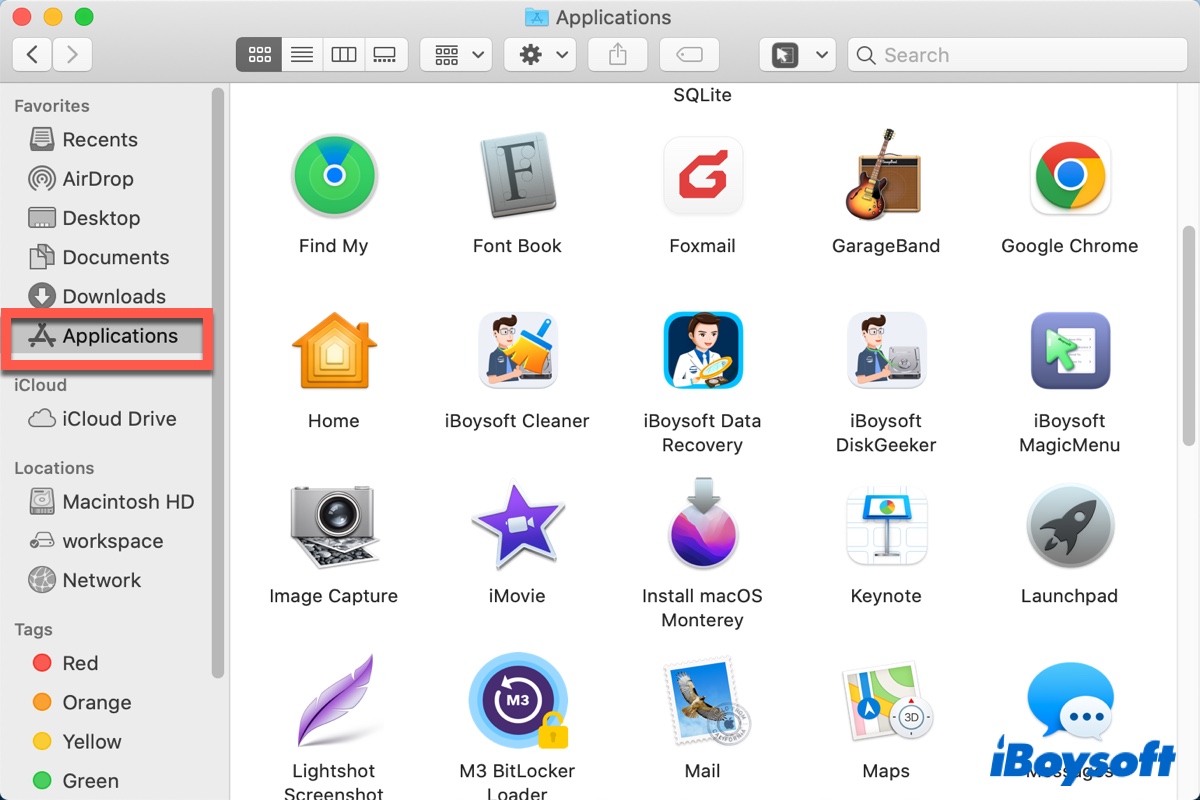
Où se trouve le dossier Applications sur Mac
Trouver où se trouve le dossier Applications sur un Mac n'est en réalité pas si difficile. Voici 3 façons d'ouvrir le dossier Applications sur Mac, vous pouvez les essayer une par une.
Comment trouver le dossier Applications sur Mac en utilisant la barre latérale du Finder
Le moyen le plus simple d'accéder au dossier Applications sur un MacBook est d'utiliser Finder sur Mac. Il vous suffit de lancer Finder sur votre Dock, et vous verrez le dossier Applications dans la barre latérale du Finder.
Comment accéder au dossier Applications sur un Mac avec le menu Aller
Une autre façon d'ouvrir le dossier Applications sur Mac est également en utilisant le Finder. Mais cette fois, utilisez le menu Aller. Voici comment procéder :
- Ouvrez Finder depuis votre Dock.
- Sélectionnez Aller dans la barre de menu supérieure.
- Choisissez Applications dans le menu contextuel ou appuyez sur les touches Shift + Command + A pour afficher le dossier Applications sur Mac.
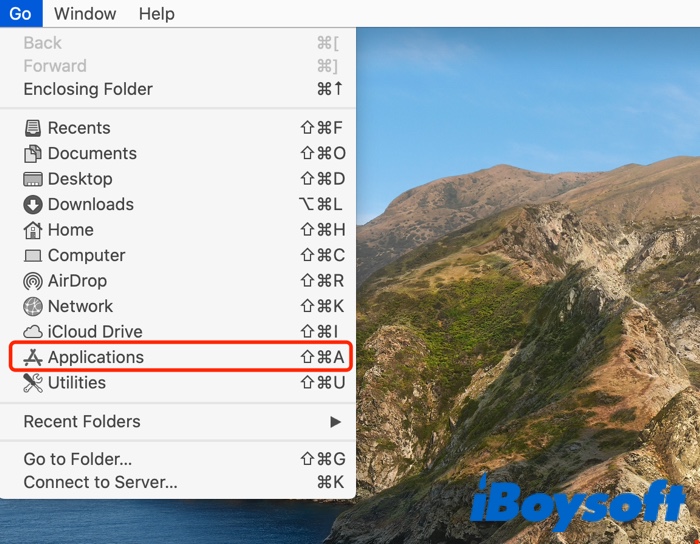
Comment ouvrir le dossier Applications sur Mac depuis la recherche Spotlight
La troisième façon d'ouvrir le dossier Applications sur un Mac implique l'utilisation de la recherche Spotlight. Il vous suffit de suivre les étapes suivantes :
- Cliquez sur l'icône Spotlight (l'icône de la loupe) dans le coin supérieur droit de l'écran de votre Mac pour ouvrir la barre de recherche Spotlight. Sinon, vous pouvez appuyer sur les touches Commande + Espace.
- Tapez "Applications" dans la barre de recherche.
- Lorsque le dossier Applications apparaît, sélectionnez-le et double-cliquez dessus pour y accéder.
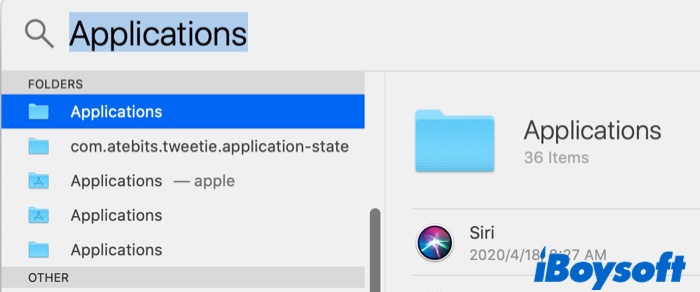
Le moyen le plus rapide d'ouvrir le dossier Applications sur Mac
Après avoir parlé des façons courantes de trouver et d'ouvrir le dossier Applications sur Mac, vous pouvez trouver un peu ennuyeux de l'ouvrir rapidement ou fréquemment.
Comment ouvrir le dossier Applications sur Mac sans rechercher ou ouvrir d'autres dossiers dans Finder? Avec iBoysoft MagicMenu, vous pouvez l'ouvrir rapidement et facilement, même si vous n'avez pas besoin d'ouvrir Finder. Juste avec un clic droit, le dossier Applications peut être ouvert, beaucoup plus facile que les méthodes répétées ci-dessous si vous utilisez fréquemment différentes applications.
En attendant, iBoysoft MagicMenu possède d'autres fonctions utiles comme la création de nouveaux fichiers, la conversion d'images, la désinstallation complète des applications... Donnez-lui une chance, et il vous surprendra avec ses fonctionnalités pratiques~
- Téléchargez gratuitement, installez et ouvrez iBoysoft MagicMenu.
- Faites un clic droit n'importe où sur le Bureau, et choisissez Accès rapide > Applications.

Vous pouvez personnaliser votre chemin de fichier/dossier souhaité avec lui pour l'ouvrir rapidement, téléchargez maintenant! Pourquoi ne pas partager pour aider plus de gens?
Comment ajouter le dossier Applications au Dock
Comme vous pouvez le constater, il existe quelques alternatives pour savoir où se trouve le dossier Applications sur Mac. Mais si vous souhaitez ouvrir le dossier Applications depuis le Dock Mac, voici la méthode:
Solutions : Impossible de trouver le dossier Applications sur Mac
Si vous suivez le tutoriel ci-dessus étape par étape mais que vous ne parvenez toujours pas à trouver le dossier Applications sur Mac. Peut-être que le dossier Applications est masqué par macOS. Vous pouvez le faire apparaître en suivant les étapes suivantes :
Modifier les paramètres de la barre latérale du Finder
Afficher les éléments masqués à l'intérieur du Finder
Exécuter une réparation de disque pour corriger les erreurs
Reconstruire la base de données LaunchService
J'espère que vous pourrez retrouver les Applications sur Mac à la fin, et partagez ces moyens pour aider les autres.
Ouvrez votre Launchpad, ici vous pouvez voir toutes vos applications et les ouvrir.
Tout d'abord, ouvrez Finder puis choisissez Affichage > Afficher la barre de chemin, ou appuyez sur la touche Option pour afficher la barre de chemin immédiatement.
Les applications téléchargées depuis l'App Store sont automatiquement affichées dans le Launchpad. Pour inclure une application obtenue en dehors de l'App Store, il suffit de la faire glisser vers le répertoire Applications dans le Finder sur votre Mac.