Macのアプリケーションフォルダには、すべてのデフォルトのmacOSアプリケーションとサードパーティのアプリケーションが含まれています。また、ユーティリティフォルダという別のフォルダも含まれており、ターミナル、アクティビティモニタ、ディスクユーティリティ、スクリーンショットなどのよく使用するmacOSソフトウェアが含まれています。
Macを初めて使う方にとって、Macのアプリケーションフォルダを見つけるのが簡単ではないかもしれません。しかし心配しないでください、この投稿ではMacのアプリケーションフォルダを見つける方法について明確なガイドが提供されています。ぜひ読み続けてください。
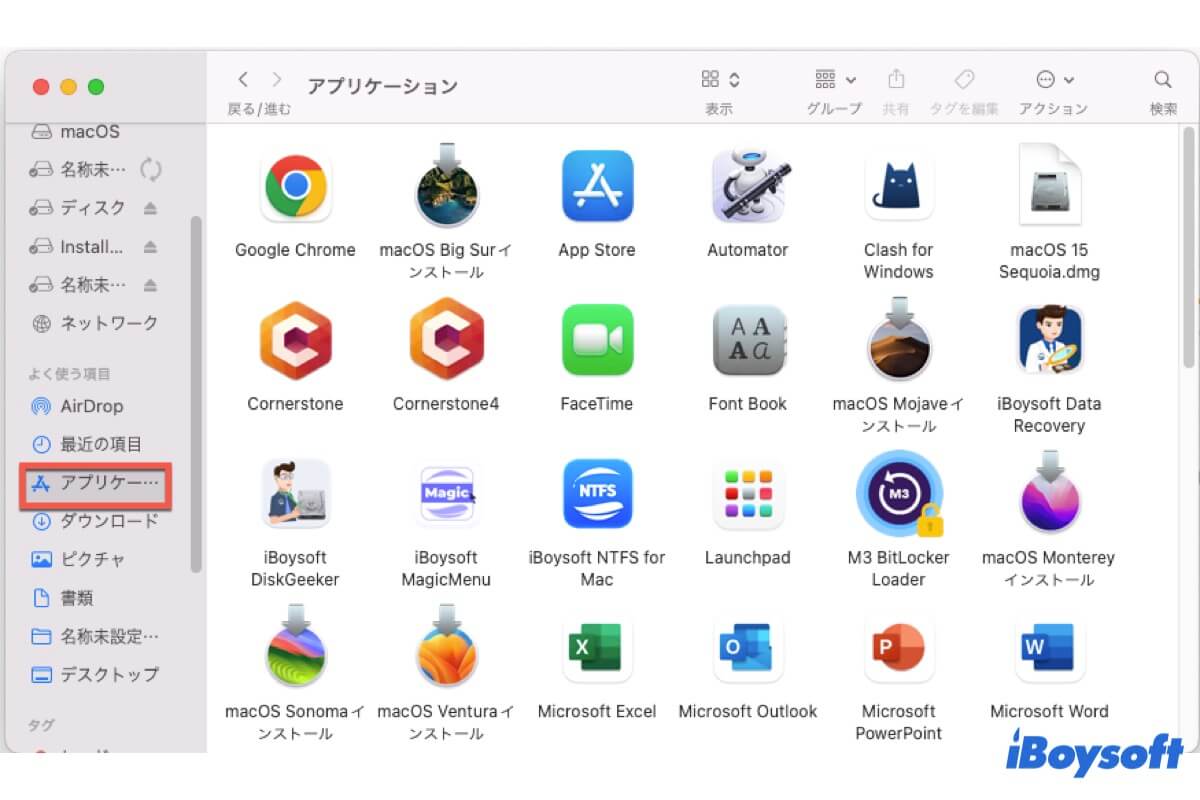
Mac上のアプリケーションフォルダはどこにありますか
Mac上のアプリケーションフォルダはどこにあるのかを見つけるのは実はそれほど難しくありません。ここでは、Mac上のアプリケーションフォルダを開く方法を3つまとめていますので、一つずつ試してみてください。
Finderサイドバーを使用してMac上のアプリケーションフォルダを見つける方法
MacBook上のアプリケーションフォルダにアクセスする最も簡単な方法は、Mac Finderを使用することです。Dock上でFinderを起動し、Finderのサイドバーにアプリケーションフォルダが表示されています。
移動メニューを使用してMac上のアプリケーションフォルダにアクセスする方法
Macのアプリケーションフォルダを開く別の方法は、Mac Finderを使用することです。ただし今回は移動メニューを使用します。以下がその方法です:
- DockからFinderを開きます。
- 上部のメニューバーで移動を選択します。
- コンテキストメニューからアプリケーションを選択するか、Shift + Command + Aキーを押してMacのアプリケーションフォルダを開きます。
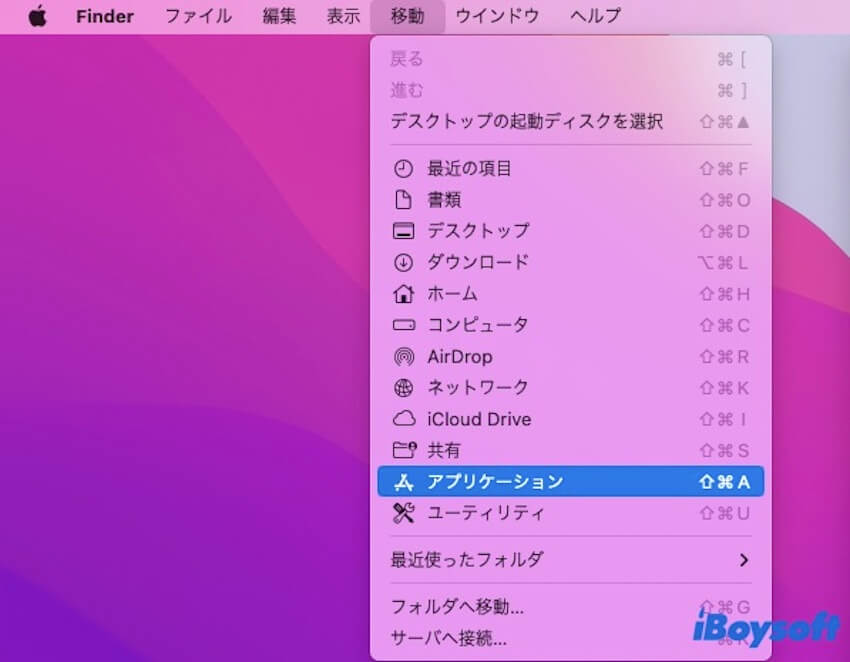
Spotlight検索からMac上のアプリケーションフォルダを開く方法
Mac上のアプリケーションフォルダを開く第三の方法は、Spotlight検索を使用することです。以下の手順に従ってください:
- Mac画面の右上隅にあるSpotlightアイコンをクリックして、Spotlight検索バーを開きます。または、Command + Spaceキーを押すこともできます。
- 検索ボックスに“アプリケーション”と入力してください。
- アプリケーションフォルダが表示されたら、それを選択してダブルクリックしてアクセスします。
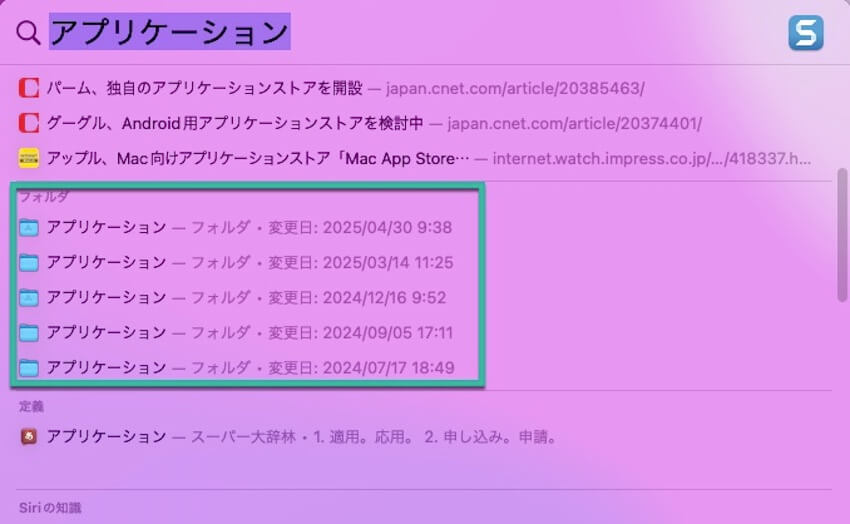
Macでアプリケーションフォルダを開く最速の方法
Macでアプリケーションフォルダを見つけて開く一般的な方法について話した後、それを素早くまたは頻繁に開きたい場合、少し手間取るかもしれません。
Finder内で他のフォルダを検索したり開かないでMac上のアプリケーションフォルダを開く方法は?iBoysoft MagicMenuを使用すると、Finderを開かなくても簡単に素早く開くことができます。右クリックだけでアプリケーションフォルダを開くことができます。異なるアプリを頻繁に使用する場合には、下記の繰り返しの方法よりもはるかに簡単です。
さらに、iBoysoft MagicMenuには、新規ファイルの作成、画像変換、アプリの完全アンインストールなど、他にも便利な機能があります。ぜひ一度お試しください。きっとその便利さに驚かれることでしょう。
- iBoysoft MagicMenuを無料ダウンロードしてインストールし、起動します。
- デスクトップ上のどこかを右クリックし、クイックアクセス > アプリケーションを選択してください。

必要なファイル/フォルダパスをDIYして素早く開くことができます。今すぐダウンロード!より多くの人々を助けるために共有してみませんか?
Mac Dockにアプリケーションフォルダを追加する方法
わかる通り、Mac上のアプリケーションフォルダがどこにあるかを見つけるためのいくつかの代替手段があります。しかし、Mac Dockからアプリケーションフォルダを開きたい場合は、次の方法です:
- DockのFinderアイコンをクリックして、新しいFinderウィンドウを開きます。
- Finderのサイドバーから、アプリケーションフォルダを選択します。
- 右クリック(コントロール+クリック)して、Dockに追加を選択します。そうすると、アプリケーションアイコンがDockに入れられ、その後はいつでもDockからアプリケーションフォルダにアクセスできます。
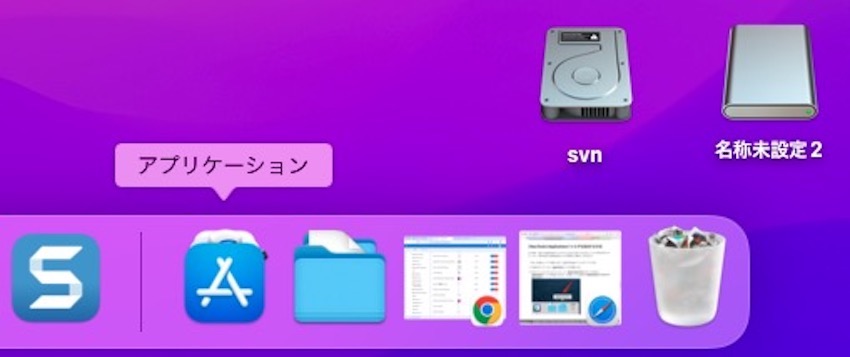
修正:Macでアプリケーションフォルダが見つからない場合
上記のチュートリアルに従っても、Macでアプリケーションフォルダが見つからない場合。おそらく、macOSでアプリケーションフォルダが非表示になっている可能性があります。以下の方法で表示できます:
Finderのサイドバー設定を調整する
- Finderを開いて、上部メニューバーからFinderをクリックします。
- 環境設定を選択します。
- サイドバータブに切り替えます。
- 「サイドバーに表示する項目」の「アプリケーション」オプションにチェックを入れます。
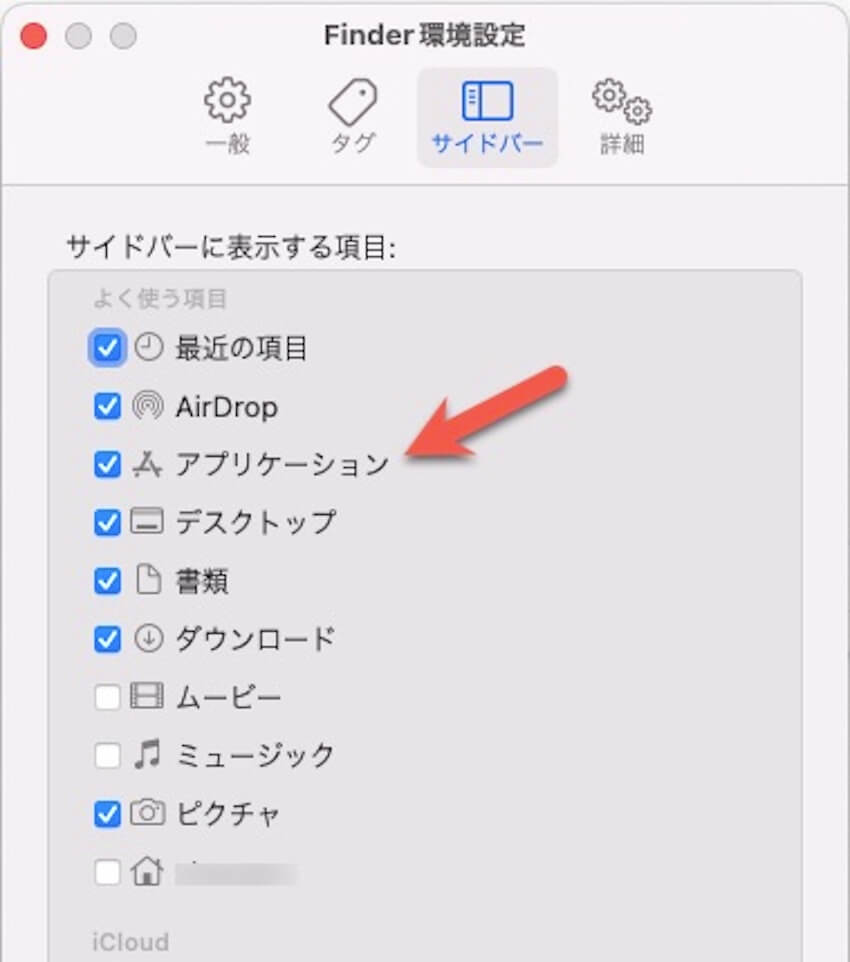
Finder内の非表示アイテムを表示する
- Finderを開きます。
- Command キー、Shift キー、ピリオド (.) キーを同時に押します。
- アプリケーションフォルダが非表示になっていないか確認します。
エラーを修正するために最初の手当を実行する
- Launchpad > その他 > ディスクユーティリティ。(または検索ボックスでディスクユーティリティを検索できます。)
- 左側のバーでMacintosh HDを選択し、上部メニューのFirst Aidをクリックします。
- 実行 > 完了を選択します。
LaunchServiceデータベースを再構築する
- Launchpad >その他 > ターミナル。(または検索ボックスでTerminalを検索できます。)
- /System/Library/Frameworks/CoreServices.framework/Versions/A/Frameworks/LaunchServices.framework/Versions/A/Support/lsregister -kill -r -domain local -domain system -domain userを入力
- パスワードを求められた場合は入力してください。
- 処理が完了するまで待ち、ターミナルを終了します。
最終的に、Macでアプリケーションを再び見つけることができ、これらの方法を共有して他の人を助けられることを願っています。
- Q私のMacですべてのアプリケーションを見る方法
-
A
Launchpadを開くと、すべてのアプリを見ることができ、それらを開くことができます。
- QMac上のアプリケーションのパスを見つける方法
-
A
まずFinderを開いて、表示>パスバーを表示、またはOptionキーを押して一度にパスバーを表示します。
- QMac上のダウンロードしたアプリをアプリケーションフォルダに移動する方法
-
A
App Storeからダウンロードしたアプリは自動的にLaunchpadに表示されます。App Store外で取得したアプリを含めるには、単にMacのFinderのアプリケーションディレクトリにドラッグアンドドロップしてください。