La carpeta de aplicaciones en Mac contiene todas las aplicaciones predeterminadas de macOS y las aplicaciones de terceros. También contiene otra carpeta llamada Utilidades que incluye software de macOS de uso frecuente como Terminal, Monitor de actividad, Utilidad de discos, Captura de pantalla y más.
Para los nuevos usuarios de Mac, puede que no sea fácil encontrar la carpeta de aplicaciones en Mac. Pero no te preocupes, esta publicación te da una guía clara sobre cómo encontrar la carpeta de aplicaciones en Mac. Solo sigue leyendo.
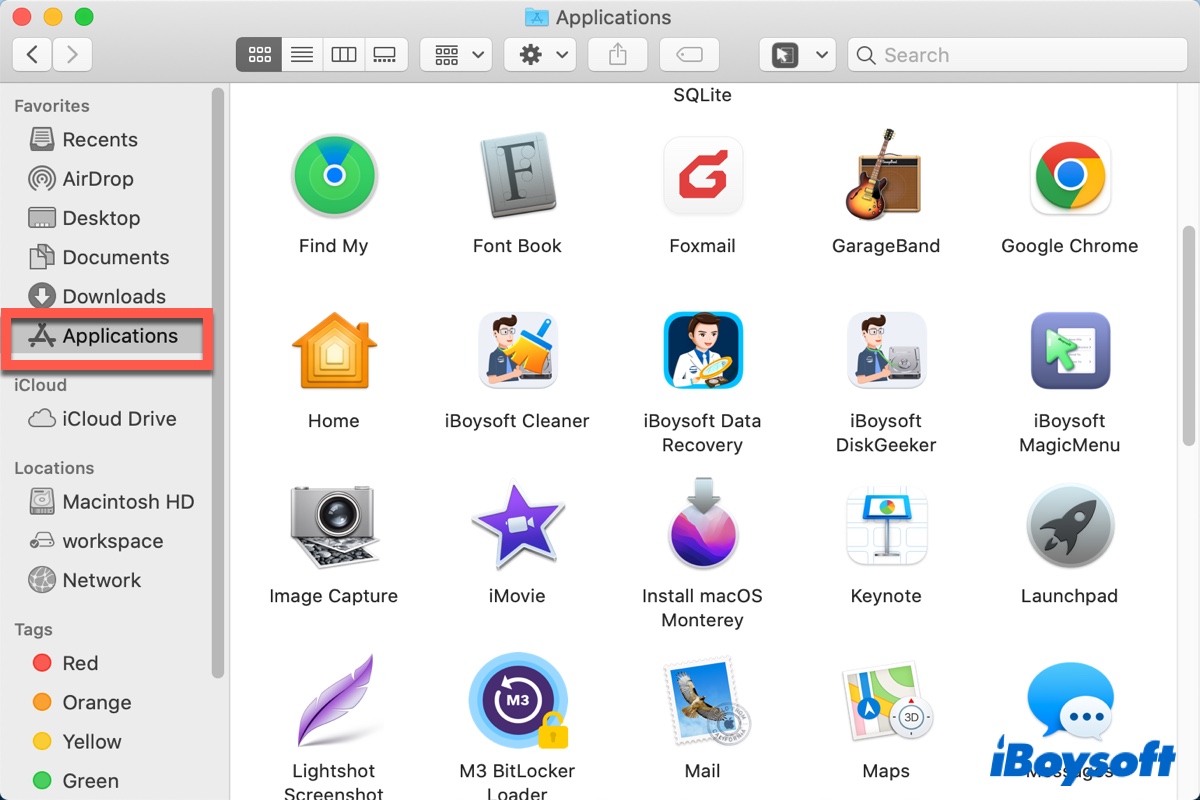
Dónde está la carpeta de aplicaciones en Mac
Encontrar dónde está la carpeta de aplicaciones en un Mac en realidad no es tan difícil. Aquí resumimos 3 formas de abrir la carpeta de aplicaciones en Mac, puedes probarlas una por una.
Cómo encontrar la carpeta de aplicaciones en Mac usando la barra lateral del Finder
La forma más fácil de acceder a la carpeta de aplicaciones en un MacBook es usando Finder de Mac. Solo necesitas lanzar Finder desde tu Dock, y luego en la barra lateral del Finder, puedes ver la carpeta de aplicaciones allí.
Cómo acceder a la carpeta de aplicaciones en un Mac con el menú Ir
Otra forma de abrir la carpeta de aplicaciones en Mac es también usando Finder de Mac. Pero esta vez, utiliza el menú Ir. Así es como se hace:
- Abre Finder desde tu Dock.
- Selecciona Ir en la barra de menú superior.
- Elige Aplicaciones en el menú contextual o puedes presionar las teclas Mayúsculas + Comando + A para abrir la carpeta de aplicaciones en Mac.
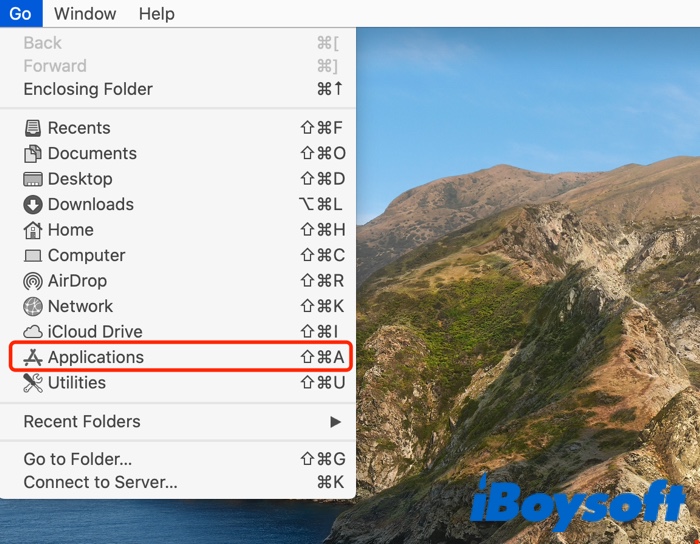
Cómo abrir la carpeta de aplicaciones en Mac desde la Búsqueda de Spotlight
La tercera forma de abrir la carpeta de aplicaciones en un Mac implica usar Búsqueda de Spotlight. Solo sigue estos pasos:
- Haga clic en el icono de Spotlight (el icono de lupa) en la esquina superior derecha de la pantalla de su Mac para abrir la barra de búsqueda de Spotlight. Alternativamente, puede presionar las teclas Command + Espacio.
- Escriba "Aplicaciones" en el cuadro de búsqueda.
- Cuando aparezca la carpeta de Aplicaciones, selecciónela y haga doble clic para acceder a ella.
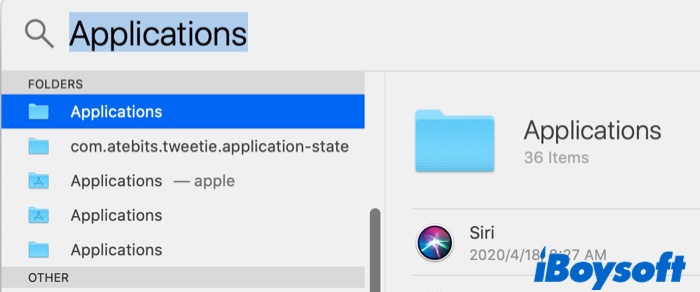
La forma más rápida de abrir la carpeta de Aplicaciones en Mac
Después de hablar sobre las formas comunes de encontrar y abrir la carpeta de Aplicaciones en Mac, puede resultar un poco problemático abrirla si desea hacerlo rápidamente o con frecuencia.
¿Cómo abrir la carpeta de Aplicaciones en Mac sin buscar ni abrir otras carpetas en Finder? Con iBoysoft MagicMenu, puede abrirla rápida y fácilmente, incluso si no necesita abrir Finder. Con solo hacer clic derecho, la carpeta de Aplicaciones se puede abrir, mucho más fácil que los métodos repetidos a continuación si usa diferentes aplicaciones con frecuencia.
Además, iBoysoft MagicMenu cuenta con otras funciones útiles como la creación de nuevos archivos, conversión de imágenes, desinstalación completa de aplicaciones... ¡Dale una oportunidad y te sorprenderá con sus características convenientes~
- Descargue gratis, instale y abra iBoysoft MagicMenu.
- Haga clic derecho en cualquier parte del Escritorio y elija Acceso rápido > Aplicaciones.

Puede personalizar la ruta del archivo/carpeta que desee abrir rápidamente, ¡descárguelo ahora! ¿Por qué no compartirlo para ayudar a más personas?
Cómo agregar la carpeta de Aplicaciones al Dock
Como puede ver, hay algunas alternativas para encontrar dónde está la carpeta de Aplicaciones en Mac. Pero si desea abrir la carpeta de Aplicaciones desde el Dock de Mac, aquí está la forma:
- Haz clic en el icono de Finder en el Dock para abrir una nueva ventana del Finder.
- En la barra lateral del Finder, selecciona la carpeta Applications.
- Haz clic derecho (clic con control) y selecciona Añadir al Dock. Luego, el icono de Applications se colocará en el Dock y podrás acceder a la carpeta de Applications desde el Dock cada vez.
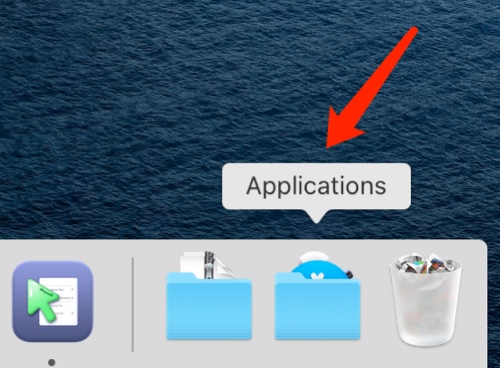
Soluciones: No puedo encontrar la carpeta Applications en Mac
Si sigues el tutorial anterior paso a paso pero aún no puedes encontrar la carpeta Applications en Mac. Tal vez la carpeta Applications está oculta por macOS. Puedes hacerla aparecer haciendo lo siguiente:
Ajustar la configuración de la barra lateral del Finder
- Abre Finder y haz clic en Finder en la barra de menú superior.
- Selecciona Preferencias.
- Cambia a la pestaña Barra lateral.
- Marca la opción Applications debajo de Mostrar estos elementos en la barra lateral.
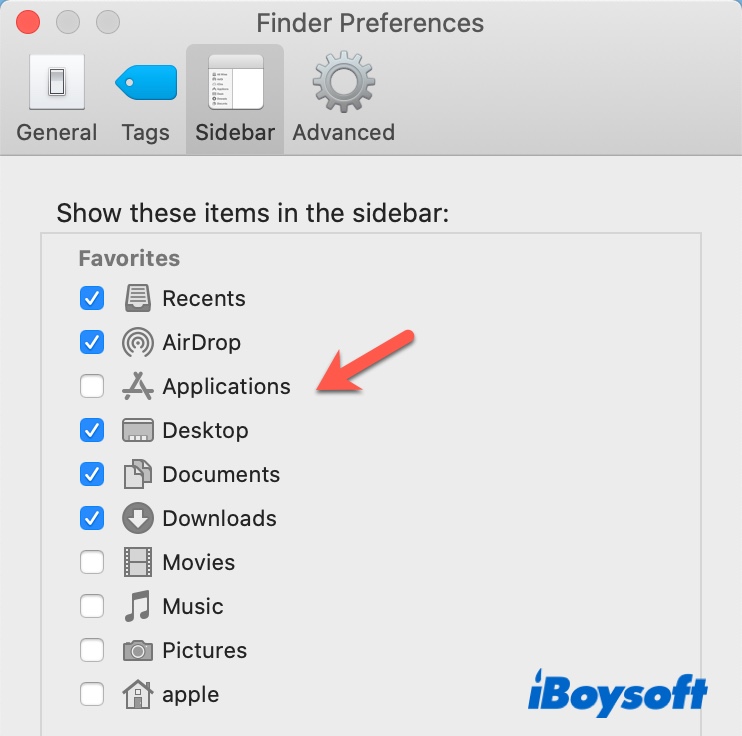
Mostrar elementos ocultos dentro del Finder
- Abre Finder.
- Pulsa las teclas Comando, Shift y Period(.) juntas.
- Comprueba si la carpeta de Aplicaciones está desoculta ahora.
Ejecutar el Primeros Auxilios para corregir errores
- Lanzamiento > Otros > Utilidad de Disco. (O puedes buscar Utilidad de Disco en la casilla de búsqueda.)
- Selecciona el Macintosh HD en la barra izquierda y haz clic en Primeros Auxilios en la barra de menús superior.
- Elige Ejecutar > Hecho.
Reconstruir la Base de Datos de LaunchService
- Lanzamiento > Otros > Terminal. (O puedes buscar Terminal en la casilla de búsqueda.)
- Escribe: /System/Library/Frameworks/CoreServices.framework/Versions/A/Frameworks/LaunchServices.framework/Versions/A/Support/lsregister -kill -r -domain local -domain system -domain user.
- Introduce tu contraseña si se te solicita.
- Espera a que termine el proceso y cierra Terminal.
Espero que puedas encontrar las Aplicaciones en Mac nuevamente al final, y comparte estas formas para ayudar a otros.
- Q¿Cómo ver todas las Aplicaciones en mi Mac?
-
A
Abre tu Launchpad, aquí puedes ver todas tus aplicaciones y abrirlas.
- Q¿Cómo encontrar la ruta de una aplicación en un Mac?
-
A
Primero abre Finder y luego elige Ver > Mostrar barra de rutas, o presiona la tecla Opción para mostrar la barra de rutas de inmediato.
- Q¿Cómo mover aplicaciones de descargas a la carpeta de aplicaciones en Mac?
-
A
Las aplicaciones descargadas desde la App Store se muestran automáticamente en Launchpad. Para incluir una aplicación obtenida fuera de la App Store, simplemente arrástrala al directorio de Aplicaciones en el Finder de tu Mac.