La Utilidad de Discos en Mac es una herramienta gratuita integrada que puedes utilizar para realizar todo tipo de tareas. Aquí están las funciones principales de la Utilidad de Discos en Mac:
- Reparar discos duros utilizando el Primeros Auxilios de la Utilidad de Discos
- Borrar de forma segura o formatear un disco
- Restaurar discos duros de Mac
- Añadir o eliminar particiones en un disco
- Añadir o eliminar volúmenes en un disco
- Montar o desmontar un disco
¿Qué es la Utilidad de Discos?
Utilidad de Discos, un gestor de discos integrado en Mac que se puede acceder con o sin que su Mac se inicie, puede reparar, restaurar, particionar y borrar discos internos y dispositivos de almacenamiento externos. En el clásico Mac OS había dos utilidades: Utilidad de Discos y Disk Copy, y no fue hasta Mac OS X Panther que se fusionaron en la actual Utilidad de Discos.
Existen varios tipos de herramientas de gestión de discos como limpiadores de discos o analizadores de discos. Es fácil confundir la Administración de Discos con la Utilidad de Discos, muchos usuarios de PC suelen decirlo de esa manera en lugar de Utilidad de Discos. Es importante destacar que Administración de Discos es la utilidad del sistema en Windows, mientras que la otra se utiliza en Mac.

¿Dónde está la Utilidad de Discos en Mac?
Si tu Mac funciona correctamente, puedes encontrarla en la carpeta "Otros" de tu Launchpad o en la carpeta Utilidades en tu carpeta de Aplicaciones. Se ve como un disco pasando por un estetoscopio.
Si tu Mac no arranca, o las opciones en la barra de herramientas están atenuadas, primero debes arrancar en Modo de Recuperación de Mac para acceder a la Utilidad de Discos desde la ventana de Utilidades de macOS.

¿Qué hace la Utilidad de Discos en Mac?
Antes de adentrarnos en sus funciones esenciales, repasemos los elementos que se enumeran en su interfaz. La posición de los iconos puede verse ligeramente diferente en su Mac que ejecuta un sistema operativo distinto. La imagen a continuación muestra la interfaz de Utilidad de Discos en macOS 11 Big Sur.
Haz clic en Ver > Mostrar todos los dispositivos, y luego todos los discos duros internos o externos e imágenes de disco detectados aparecerán en la barra lateral izquierda, comenzando con el disco de arranque. Debajo se encuentra el contenedor APFS si estás ejecutando macOS 10.13 o posterior y dos volúmenes - Macintosh HD para archivos del sistema y Macintosh HD - Datos para datos de usuario.
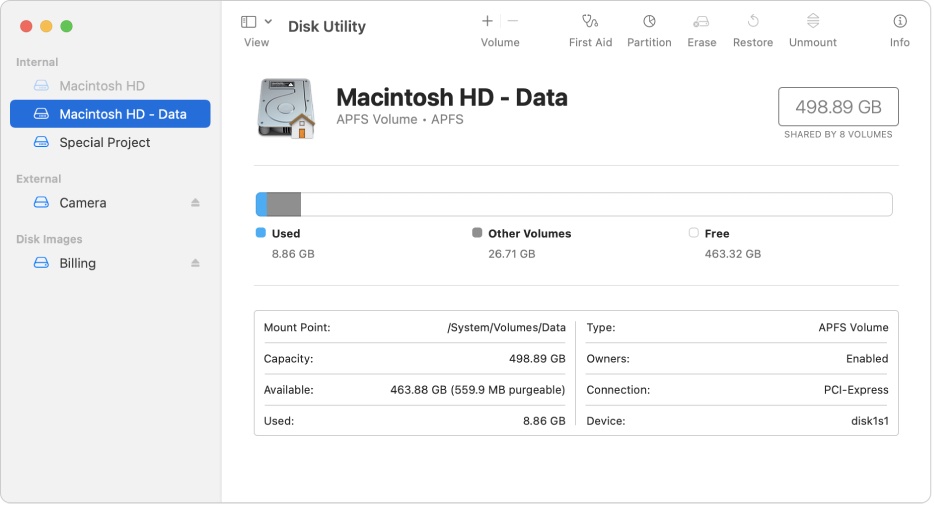
Mira en la parte superior derecha del menú. Seis herramientas que puedes realizar en los discos o volúmenes mostrados se enumeran horizontalmente. Te permiten añadir o eliminar volúmenes, verificar y reparar discos duros, particionar, borrar, restaurar y desmontar un disco o un volumen. Explicaremos cómo utilizar cada herramienta en los siguientes párrafos.
Comparte esta noticia informativa con vecinos para obtener más orientación en este sitio web.
¿Qué hace el Primeros Auxilios en la Utilidad de Discos?
Verificación de discos duros
Si tu disco duro está experimentando problemas y deseas hacer un diagnóstico, el Primeros Auxilios de Utilidad de Discos está a tu disposición. Es una herramienta gratuita integrada en macOS, que puede verificar y reparar daños en el directorio.
Si estás ejecutando un macOS posterior a El Capitan, puedes hacer clic en el disco deseado y luego en el botón "Primeros Auxilios" para revisar tu disco. Luego, el Primeros Auxilios de Utilidad de Discos examinará los mapas de particiones en el disco y en cada volumen. Ten en cuenta que realizar diagnósticos en los discos de arranque hará que tu ordenador deje de responder.
Reparación de discos duros
Cuando detecta problemas, el Primeros Auxilios de Utilidad de Discos intentará solucionarlos. Si tu disco está saludable, verás un visto bueno verde en tu disco.
Para discos de arranque donde están almacenados los sistemas operativos, puede informar que el Primeros Auxilios encontró corrupción que necesita ser reparada. En ese caso, necesitas ejecutar el Primeros Auxilios desde el Modo de Recuperación.
Para discos no de arranque, te recomendamos ejecutar el Primeros Auxilios más de una vez para asegurar un resultado consistente. Si encuentras el error "La Utilidad de Discos no puede reparar este disco", sería mejor que primero hagas una copia de seguridad de tus datos.

¿Qué hace la opción Borrar en la Utilidad de Discos de Mac?
Escenarios comunes en los que necesitas borrar o formatear un disco:
- Preparando el Mac para la venta
- Preparar una unidad externa para realizar copias de seguridad
- Formatear una unidad que es incompatible con su sistema operativo
- Crear unidades USB de arranque con Mac Disk Utility
- Limpiar todos los archivos para tener un dispositivo renovado
Si desea borrar de manera segura sus discos duros externos, las Opciones de Seguridad, que se pueden ver después de hacer clic en el botón "Borrar", le permiten seleccionar qué tan a fondo desea borrar los datos.
El modo más rápido elimina solo la información del encabezado, que se puede recuperar rápidamente utilizando software de recuperación de datos para Mac. Puede mover el control deslizante al modo Más Seguro para garantizar una eliminación completa para que nadie pueda acceder a sus datos más tarde, incluido usted mismo.
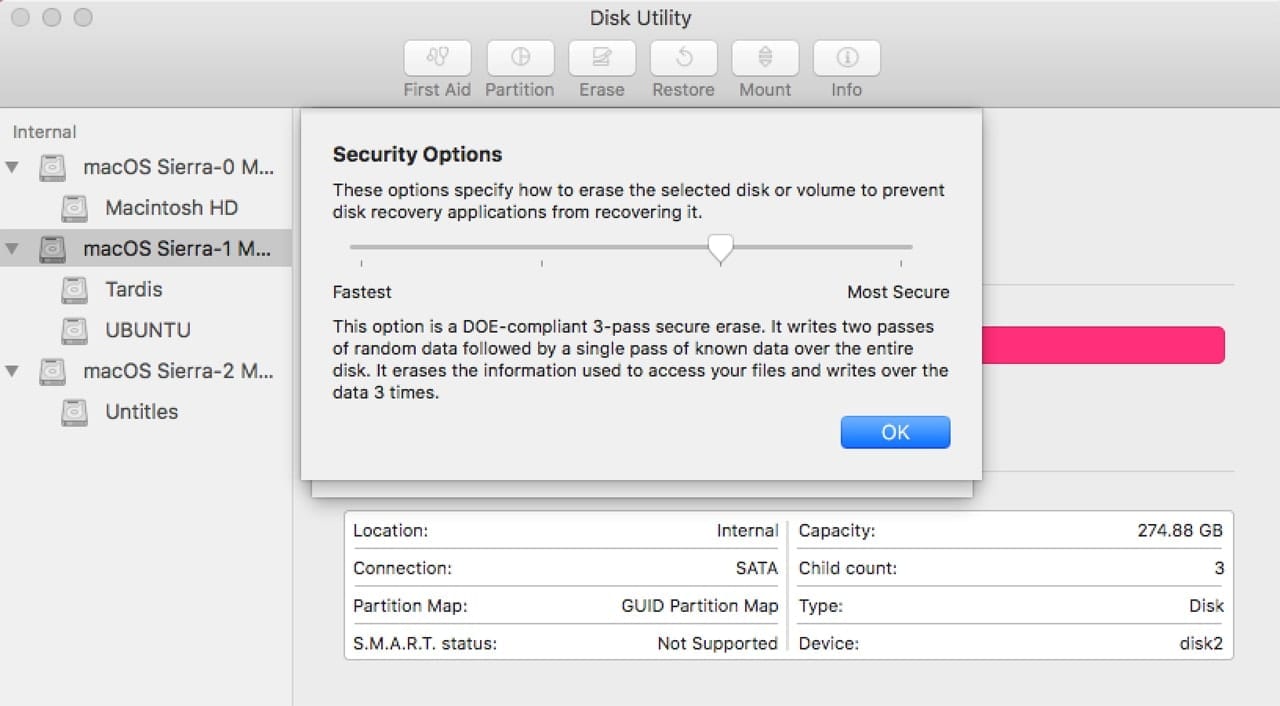
Tenga en cuenta que debe elegir el formato en función de cómo pretenda utilizar la unidad formateada. Para obtener más información, lea esta guía paso a paso sobre cómo formatear un disco duro externo en Mac.
Si no puede formatear la unidad con Disk Utility en Mac, no dude en consultar esta guía completa sobre ¿Qué hacer cuando Disk Utility no le permite borrar discos duros?
¿Qué hace la opción Restaurar en Disk Utility?
La opción "Restaurar" de Mac Disk Utility le permite copiar un volumen en otro. Para clonar un disco duro de Mac a otro, debe crear una imagen de la Mac objetivo haciendo una copia de seguridad del disco duro con Disk Utility primero.
Las imágenes de disco copian los datos y la estructura de un disco, lo cual podría ser beneficioso para copiar un sistema en diferentes computadoras, volver a una configuración anterior y hacer una copia de seguridad del sistema.
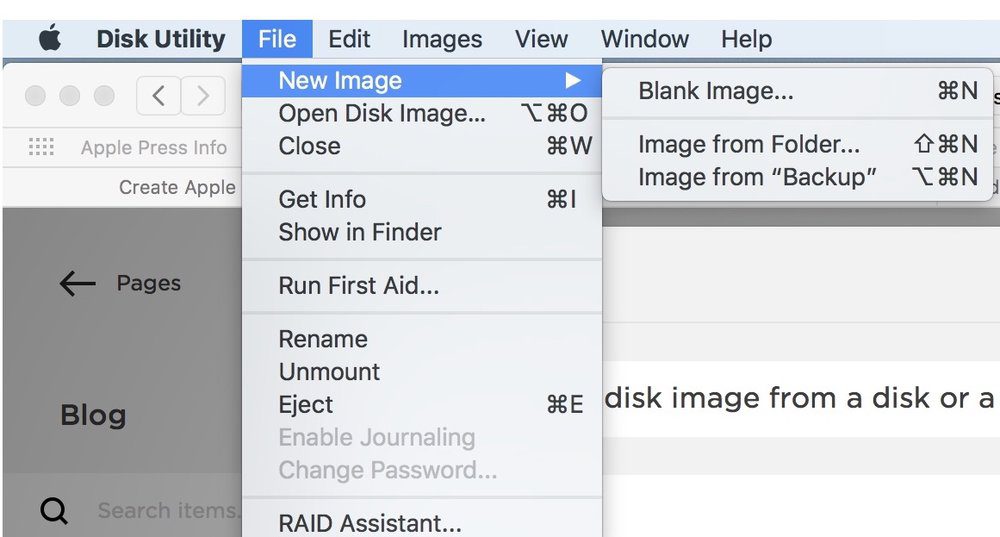
Cree imágenes de discos duros de Mac siguiendo estos pasos: seleccione el disco deseado > haga clic en Archivo en la barra de menú superior > elija Nueva Imagen > Imagen desde (nombre de la partición) > guárdela en una ubicación.
Luego puede restaurar este archivo de imagen en otra partición seleccionando la unidad receptora > haga clic en Restaurar > elija Restaurar desde... Tenga en cuenta que esta operación borrará todos los datos en la partición receptora.
¿Qué hace la opción Particionar en Disk Utility?
Al particionar, su disco físico se dividirá en múltiples unidades lógicas, lo que permite un uso independiente. Después de hacer clic en el botón "Particionar", se abrirá una ventana con un gráfico circular. Puede utilizar los botones Agregar o Eliminar debajo del gráfico circular para ajustar el número de particiones y el tamaño de las particiones.
Necesitas nombrar el disco, elegir un formato que se adapte a tus requerimientos, y luego confirmar haciendo clic en Aplicar.

Nota: Realiza una copia de seguridad de tus datos antes de eliminar cualquier partición.
¿Qué significa Volumen en Utilidad de Disco de Mac?
Navegando desde el lado superior izquierdo, la primera herramienta que puedes ver es una opción de Volumen con botones de añadir (+) y borrar (-). Al seleccionar un disco APFS desde la barra lateral izquierda y hacer clic en el botón de Añadir Volumen o Borrar Volumen, puedes crear o eliminar un volumen APFS bajo su contenedor con facilidad.
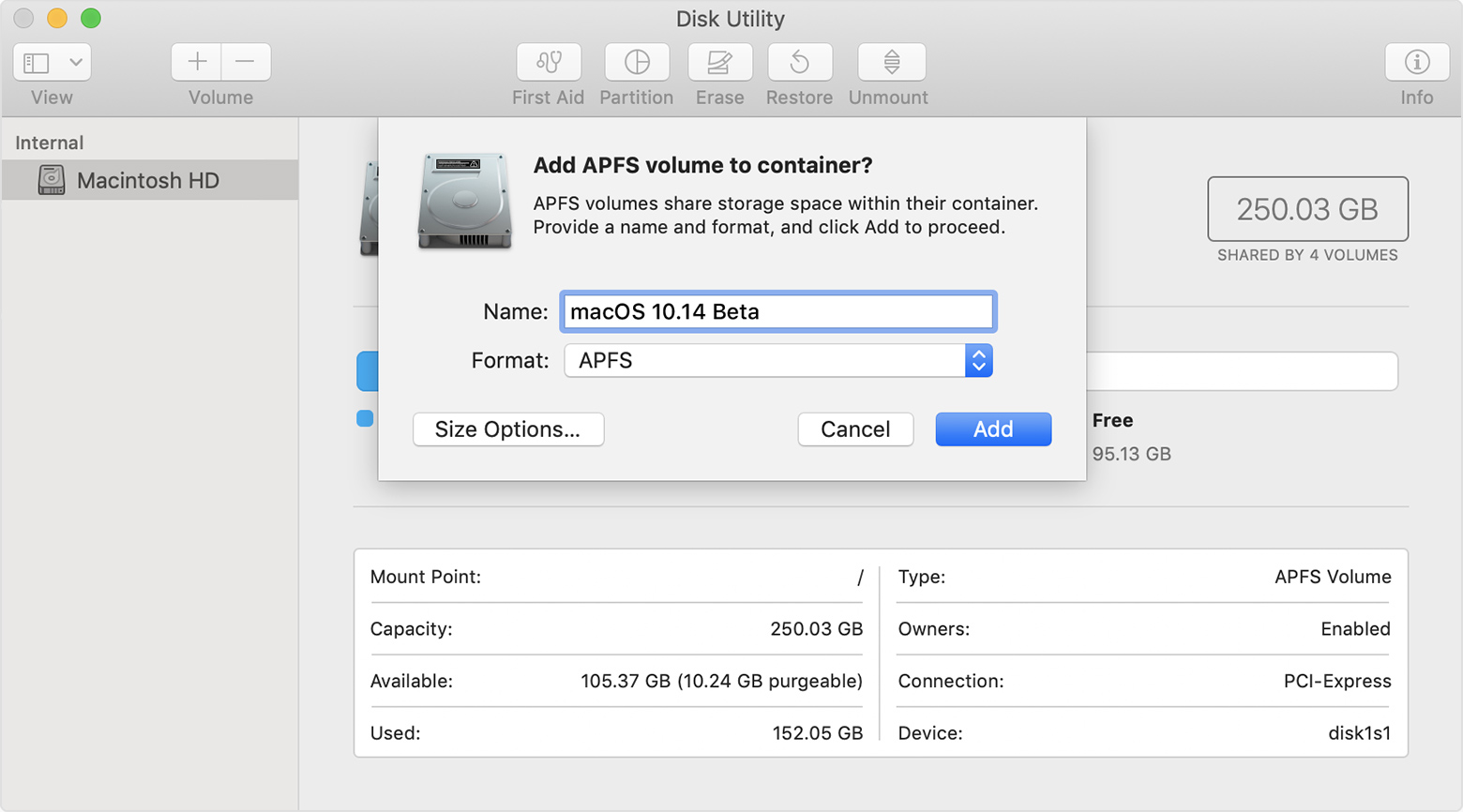
Como se indica en la Guía del Usuario de Apple, para Mac OS High Sierra y posteriores, añadir volúmenes es una opción más rápida y sencilla que particionar para ejecutar diferentes sistemas operativos. Debido a la gestión flexible del espacio de APFS, un contenedor puede tener varios volúmenes que comparten espacio libre.
También puedes reservar tamaño para garantizar que la cantidad de almacenamiento esté siempre disponible para el volumen.
Nota: No puedes eliminar un volumen de inicio que contenga archivos del sistema. Realiza una copia de seguridad de tu disco para evitar la pérdida de datos antes de eliminar un volumen APFS.
¿Qué significa Desmontar en Utilidad de Disco?
Los discos que aparecen en la barra lateral ya están montados, pero a veces quieres desmontar un disco para evitar la transferencia de información falsa. La opción se resalta a menudo y se puede encontrar en la parte superior derecha del menú.
Una mejor herramienta de gestión de disco para Mac
Después de tener un conocimiento exhaustivo del funcionamiento de Utilidad de Disco, es necesario saber que Utility Disk puede solucionar algunas de las anomalías del disco. Por ejemplo, varias aplicaciones cierran inintencionadamente, los archivos están dañados, un disco externo no funciona bien o no puedes arrancar la computadora.
Cuando te encuentres con un problema de disco, hay otra alternativa, puedes utilizar iBoysoft DiskGeeker, un software confiable. Es una herramienta segura, fácil de usar y basada en múltiples tareas. Para tu problema de disco, tiene características avanzadas como análisis de espacio, prueba de velocidad, clonación de disco, limpieza de basura y gestión de unidades de red de diferentes protocolos fácilmente en comparación con Utilidad de Disco.
iBoysoft DiskGeeker
- Lee y escribe unidades encriptadas con BitLocker y NTFS en Mac
- Encripta y desbloquea discos usando FileVault o BitLocker
- Evita ataques de virus mediante la configuración del Defensor USB
- Revisa y diagnostica errores en el disco
- Elimina archivos basura y no deseados de los discos duros
- Clona todo el contenido del disco fuente en la unidad objetivo rápidamente
- Mapea unidades de red con diferentes protocolos
- Administra unidades USB, unidades flash, discos duros externos
- Realiza copias de seguridad de archivos en volúmenes APFS (Macintosh HD) para evitar pérdida de datos
- Prueba la velocidad de lectura y escritura secuencial o aleatoria de discos
Solo lectura y seguro
¡Déjanos tu comentario fabuloso y comparte este conocimiento cristalino!
Preguntas frecuentes sobre Utilidad de Disco
- Q¿Cuál es el propósito de la Utilidad de Disco?
-
A
En general, la Utilidad de Disco sirve para gestionar todas las misiones relacionadas con discos donde puedes formatear, replicar, planificar espacio o reparar algunos de los errores en el disco. Cuando no puedas corregir los errores con Utilidad de Disco, por favor realiza una copia de seguridad y recupera tus datos en el disco erróneo con iBoysoft DiskGeeker.
- Q¿Cuánto tiempo tarda en ejecutarse la Utilidad de Disco?
-
A
Ya viene incorporada en macOS y tarda unos cinco minutos, menos tiempo será necesario si no se encuentran errores al ejecutar el Primeros Auxilios en la Utilidad de Disco.
- Q¿Qué formato utiliza la Utilidad de Disco?
-
A
Sistema de Archivos Apple (APFS): El sistema de archivos utilizado por macOS 10.13 o posterior. Mac OS Extended: El sistema de archivos utilizado por macOS 10.12 o anterior. MS-DOS (FAT) y ExFAT: Sistemas de archivos compatibles con Windows.
- Q¿Windows tiene Utilidad de Disco?
-
A
Sí, Windows tiene su herramienta de gestión de discos llamada Administración de Discos.
- Q¿La Utilidad de Disco borra todo en Mac?
-
A
Cuando utilizas la Utilidad de Disco para borrar un disco en un Mac, efectivamente borrará todos los datos en ese disco. Por lo tanto, es crucial hacer una copia de seguridad de cualquier dato importante antes de realizar el borrado del disco.
