O Utilitário de Disco no Mac é uma ferramenta gratuita integrada que você pode utilizar para concluir todos os tipos de tarefas. Aqui estão as funções principais do Utilitário de Disco no Mac:
- Reparar discos rígidos usando o Disk First Aid do Utilitário de Disco
- Apagar ou formatar um disco de forma segura
- Restaurar discos rígidos do Mac
- Adicionar ou excluir partições em um disco
- Adicionar ou excluir volumes em um disco
- Montar ou desmontar um disco
O que é o Utilitário de Disco?
Utilitário de Disco, um gerenciador de disco integrado no Mac que pode ser acessado com ou sem o seu Mac inicializando, pode reparar, restaurar, particionar e apagar discos internos e dispositivos de armazenamento externos. Havia duas utilidades no antigo Mac OS: Utilitário de Disco e Disk Copy, e somente com o Mac OS X Panther que se fundiram para o Utilitário de Disco atual.
Há vários tipos de ferramentas de gestão de disco como limpadores de disco ou analisadores de disco. É fácil confundir a Gestão de Disco com o Utilitário de Disco, muitos usuários de PC sempre preferem usar assim, em vez de Utilitário de Disco. Notavelmente, Gestão de Disco é a utilidade do sistema no Windows, enquanto o outro é usado no Mac.

Onde está o Utilitário de Disco no Mac?
Se o seu Mac estiver funcionando bem, você pode encontrá-lo na pasta "Outros" do seu Launchpad ou na pasta Utilitários na sua pasta Aplicativos. Ele se parece com um disco passando por um estetoscópio.
Se o seu Mac não inicializar corretamente, ou as opções na barra de ferramentas estiverem desativadas, você precisa inicialmente entrar no Modo de Recuperação do Mac para acessar o Utilitário de Disco na janela de Utilitários do macOS.

O que faz o Utilitário de Disco do Mac?
Antes de mergulhar em suas funções essenciais, vamos passar pelos itens listados em sua interface. A posição dos ícones pode parecer um pouco diferente no seu Mac rodando um sistema operacional diferente. A imagem abaixo mostra uma interface do Utilitário de Disco no macOS 11 Big Sur.
Clique em Visualizar > Mostrar Todos os Dispositivos, e então todos os discos internos ou externos e imagens de disco detectados aparecerão na barra lateral esquerda, começando com o disco de inicialização. Abaixo dele está o contêiner APFS se você estiver rodando o macOS 10.13 ou mais tarde e dois volumes - Macintosh HD para arquivos do sistema e Macintosh HD - Data para dados de usuário.
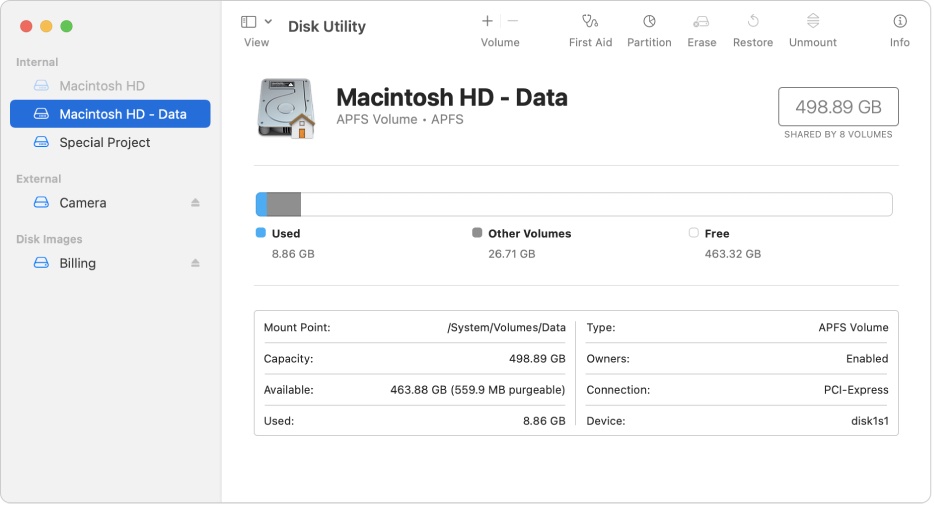
Dê uma olhada no canto superior direito do menu. Seis ferramentas que você pode utilizar nos discos ou volumes mostrados estão listadas horizontalmente. Elas permitem adicionar ou excluir volumes, verificar e reparar discos rígidos, particionar, apagar, restaurar e desmontar um disco ou volume. Explicaremos como utilizar cada ferramenta nos parágrafos seguintes.
Compartilhe esta notícia informativa com os vizinhos para obter mais orientações neste site.
O que o Primeiros Socorros faz no Utilitário de Disco?
Verificar discos rígidos
Se seu disco rígido estiver enfrentando problemas e você gostaria de fazer um diagnóstico, o Primeiros Socorros do Utilitário de Disco está à sua disposição. É uma ferramenta gratuita integrada no macOS, que pode verificar e reparar danos no diretório.
Se estiver rodando um macOS posterior ao El Capitan, você pode clicar no disco desejado e clicar no botão "Primeiros Socorros" para verificar seu disco. Então o Primeiros Socorros do Utilitário de Disco examinará os mapas de partição no disco e em cada volume. Lembre-se que realizar diagnósticos nos discos de inicialização fará com que seu computador pare de responder.
Reparar discos rígidos
Quando detecta problemas, o Primeiros Socorros do Utilitário de Disco tentará corrigi-los. Se seu disco estiver saudável, você verá um tique verde em seu disco.
Para discos de inicialização onde os sistemas operacionais estão armazenados, ele pode relatar que o Primeiros Socorros encontrou corrupção que precisa ser reparada. Nesse caso, você precisa executar o Primeiros Socorros a partir do Modo de Recuperação.
Para discos não de inicialização, recomendamos que você execute o Primeiros Socorros mais de uma vez para garantir um resultado consistente. Se encontrar o erro "O Utilitário de Disco não pode reparar este disco", é melhor fazer backup de seus dados primeiro.

O que Fazer com o Erro no Utilitário de Disco do Mac?
Cenários comuns nos quais você precisa apagar ou formatar um disco:
- Preparando o Mac para venda
- Preparando um disco externo para backups
- Reformatando um disco que é incompatível com o seu sistema operacional
- Criando unidades USB inicializáveis com o Utilitário de Disco do Mac
- Limpando todos os arquivos para ter um dispositivo renovado
Se você deseja apagar seus discos rígidos externos de forma segura, as Opções de Segurança, que podem ser vistas depois de clicar no botão "Apagar", permitem que você selecione o quão minuciosamente deseja apagar os dados.
O modo Mais Rápido remove apenas as informações do cabeçalho, que podem ser rapidamente recuperadas usando software de recuperação de dados para Mac. Você pode mover o controle deslizante para o modo Mais Seguro para garantir uma exclusão completa para que ninguém possa acessar seus dados posteriormente, inclusive você mesmo.
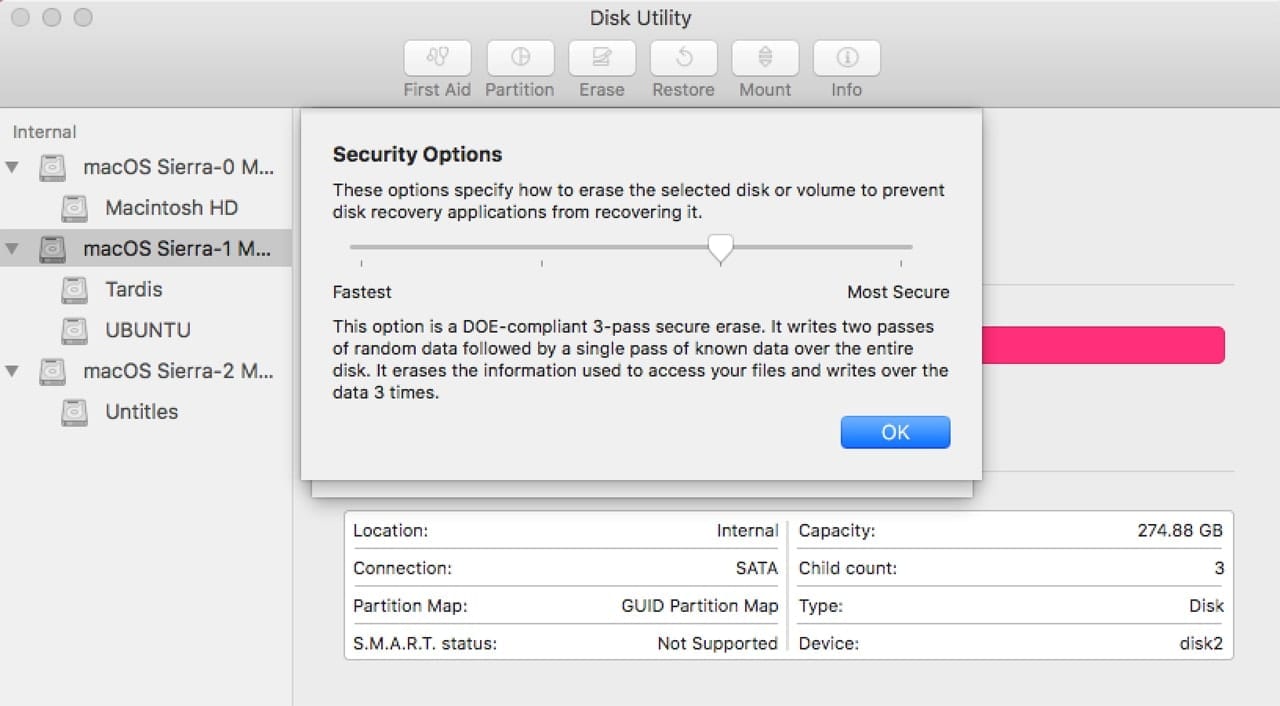
Cuidado para escolher o formato com base em como pretende usar o disco formatado. Para mais informações, leia este guia passo a passo sobre como formatar um disco rígido externo no Mac.
Se você não conseguir formatar o disco com o Utilitário de Disco no Mac, não hesite em pegar este guia completo sobre O que Fazer Quando o Utilitário de Disco Não Deixa Você Apagar Discos Rígidos?
O que a opção Restaurar faz no Utilitário de Disco?
A opção "Restaurar" do Utilitário de Disco do Mac permite copiar um volume para outro. Para clonar um disco rígido do Mac para outro, você precisa criar uma imagem do Mac de destino fazendo backup do disco rígido usando o Utilitário de Disco primeiro.
As imagens de disco copiam os dados e a estrutura de um disco, o que pode ser benéfico para copiar um sistema para diferentes computadores, voltar a uma configuração anterior e fazer backup do sistema.
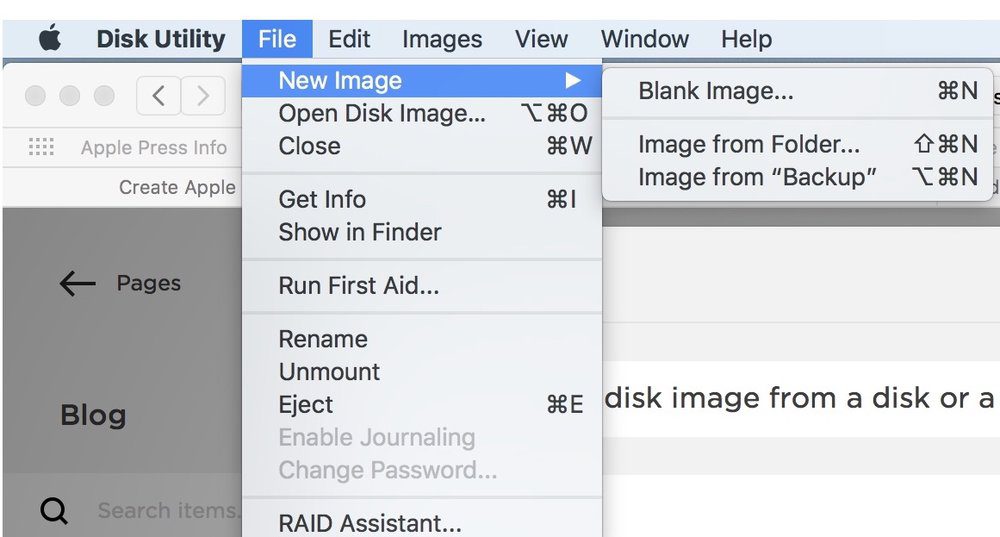
Crie imagens de discos rígidos do Mac seguindo: selecione o disco desejado > clique em Arquivo no menu superior > Escolha Nova Imagem > Imagem de (nome da partição) > salve-a em um local.
Em seguida, você pode restaurar este arquivo de imagem para outra partição selecionando o disco receptor > clique em Restaurar > escolha Restaurar de... Cuidado que esta operação apagará todos os dados na partição receptora.
O que a opção Particionar faz no Utilitário de Disco?
Ao particionar, seu disco físico será dividido em múltiplos discos lógicos, que possibilitam o uso independente. Depois de clicar no botão "Particionar", você será levado a uma janela com um gráfico de pizza. Você pode usar o botão Adicionar ou Excluir abaixo do gráfico de pizza para ajustar o número de partições e o tamanho das partições.
Você precisa nomear o disco, escolher um formato que atenda às suas necessidades e depois confirmar clicando em Aplicar.

Nota: Faça backup de dados antes de excluir qualquer partição.
O que significa Volume no Utilitário de Disco do Mac?
Navegando do lado superior esquerdo, a primeira ferramenta que você pode ver é a opção Volume com botões de adicionar (+) e excluir (-). Ao selecionar um disco APFS na barra lateral esquerda e clicar no botão Adicionar Volume ou Excluir Volume, você pode criar ou excluir um volume APFS em seu recipiente com facilidade.
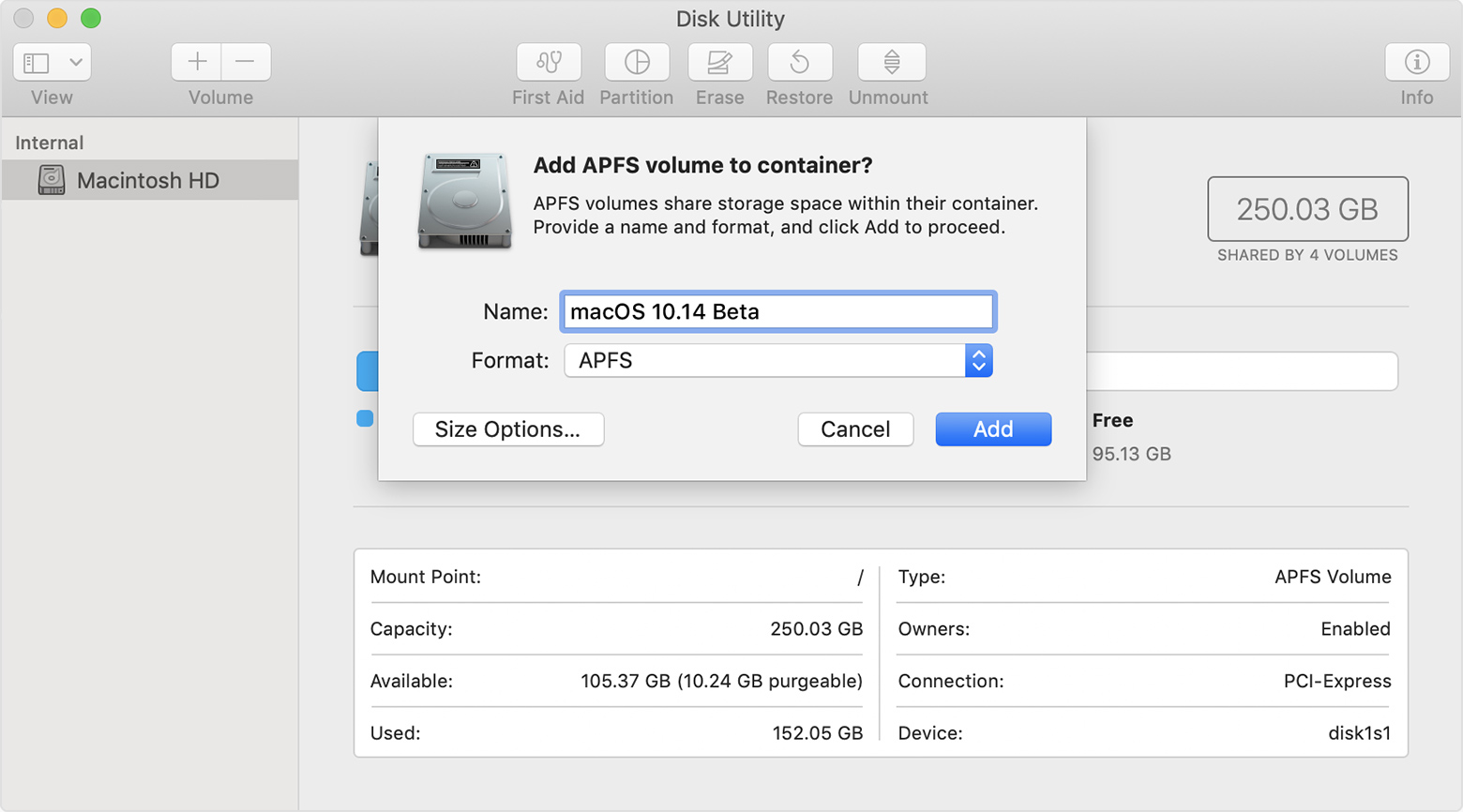
Conforme declarado no Guia do Usuário da Apple, para o Mac OS High Sierra e posterior, adicionar volumes é uma escolha mais rápida e simples do que particionar para executar diferentes sistemas operacionais. Devido à flexível gerência de espaço do APFS, um recipiente pode ter vários volumes que compartilham espaço livre.
Você também pode reservar espaço para garantir que a quantidade de armazenamento esteja sempre disponível para o volume.
Nota: Você não pode excluir um volume de inicialização que contenha arquivos de sistema. Faça backup do seu disco para evitar a perda de dados antes de excluir um volume APFS.
O que significa Desmontar no Utilitário de Disco?
Os discos que aparecem na barra lateral já estão montados, mas às vezes você deseja desmontar um disco para evitar a transferência de informações falsas. A opção é frequentemente destacada e pode ser encontrada no canto superior direito do menu.
Uma melhor ferramenta de gerenciamento de disco para Mac
Depois de ter uma compreensão abrangente do know-how do Utilitário de Disco, é necessário saber que o Utility Disk pode corrigir algumas anormalidades do disco. Por exemplo, vários aplicativos saem involuntariamente, arquivos estão danificados, um disco externo não funciona bem ou você não consegue iniciar o computador.
Ao se deparar com um problema de disco, há outra alternativa, você pode muito bem utilizar iBoysoft DiskGeeker, um software confiável. É uma ferramenta segura, de fácil manuseio e baseada em múltiplas tarefas. Para o seu problema de disco, possui recursos avançados como análise de espaço, teste de velocidade, clonagem de disco, limpeza de arquivos inúteis e gerenciamento de unidades de rede de diferentes protocolos facilmente em comparação com o Utilitário de Disco.
iBoysoft DiskGeeker
- Leia/escreva em unidades BitLocker e NTFS no Mac
- Criptografe e desbloqueie discos usando o FileVault ou BitLocker
- Evite ataques de vírus configurando o USB Defender
- Verifique e diagnostique erros de disco
- Limpe arquivos indesejados e lixo dos discos rígidos
- Clone todo o conteúdo do disco de origem para o disco de destino rapidamente
- Mapeie unidades de rede com diferentes protocolos
- Gerencie unidades USB, pen drives, discos rígidos externos
- Faça backup de arquivos em volumes APFS (Macintosh HD) para evitar perda de dados
- Teste a velocidade de leitura e escrita sequencial ou aleatória dos discos
Somente leitura e seguro
Deixe seu comentário fabuloso e compartilhe este conhecimento cristalino!
Perguntas frequentes sobre Utilitário de Disco
- QQual é o propósito do Utilitário de Disco?
-
A
Em geral, o Utilitário de Disco é para gerenciar todas as missões relacionadas a discos onde você pode formatar, replicar, planejar espaço ou corrigir alguns dos erros do disco. Quando não é possível corrigir os erros com o Utilitário de Disco, faça backup e recupere seus dados no disco com erro com o iBoysoft DiskGeeker.
- QQuanto tempo leva para executar o Utilitário de Disco?
-
A
Já está embutido no macOS e leva cerca de cinco minutos, menos tempo será necessário se nenhum erro for encontrado ao executar o Primeiros Socorros no Utilitário de Disco.
- QQue formato o Utilitário de Disco usa?
-
A
Sistema de Arquivos Apple (APFS): O sistema de arquivos usado pelo macOS 10.13 ou posterior. Mac OS Extended: O sistema de arquivos usado pelo macOS 10.12 ou anterior. MS-DOS (FAT) e ExFAT: Sistemas de arquivos compatíveis com o Windows.
- QO Windows possui Utilitário de Disco?
-
A
Sim, o Windows possui sua própria ferramenta de gerenciamento de disco chamada Gerenciamento de Disco.
- QO Utilitário de Disco apaga tudo no Mac?
-
A
Quando você usa o Utilitário de Disco para apagar um disco em um Mac, ele realmente apagará todos os dados desse disco. Portanto, é crucial fazer backup de quaisquer dados importantes antes de realizar a borrada de disco.
