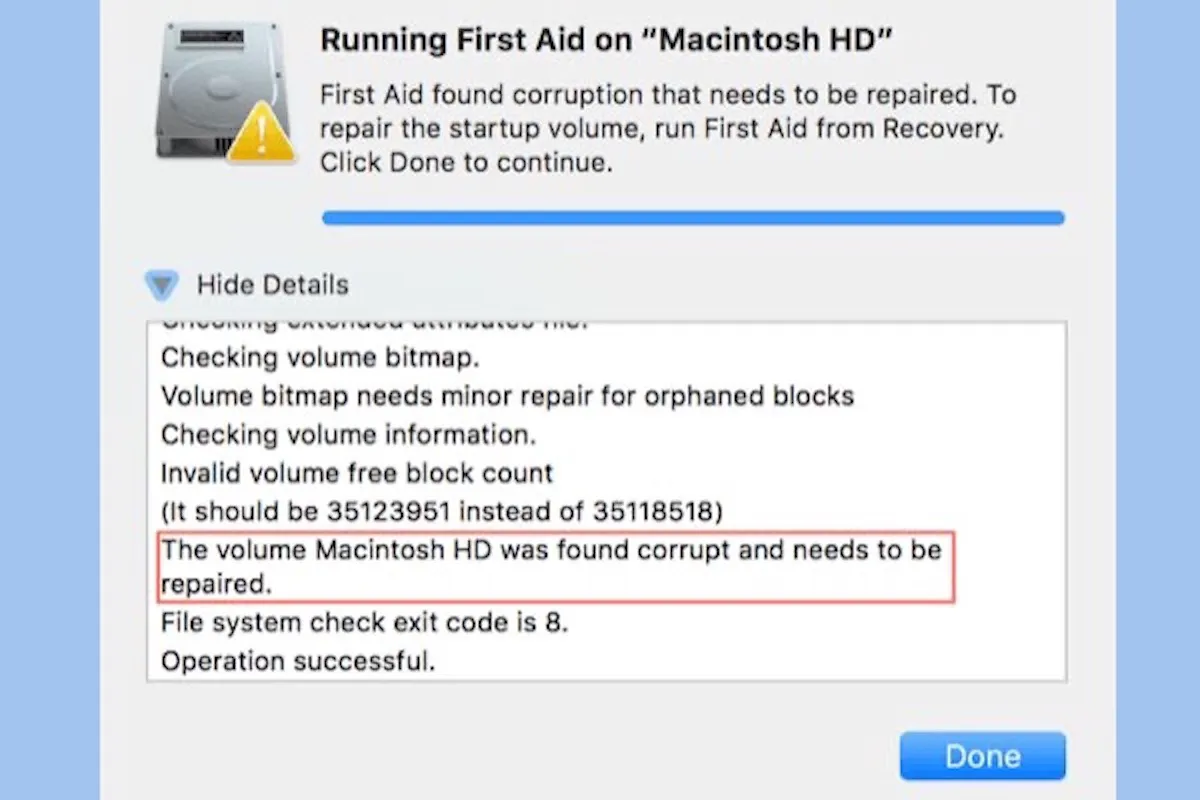If the error message "First Aid found corruption that needs to be repaired. To repair the startup volume, run First Aid from Recovery." appears on the screen of your Mac, have no fear. Follow this post, you can solve this error, leaving your Mac and your files safe and secure.
Introduction to the "First Aid found corruption that needs to be repaired" issue
When the internal software within your Mac has detected corruption, you'll see the following error message:
First Aid found corruption that needs to be repaired. To repair the startup volume, run First Aid from Recovery. Click Done to continue.
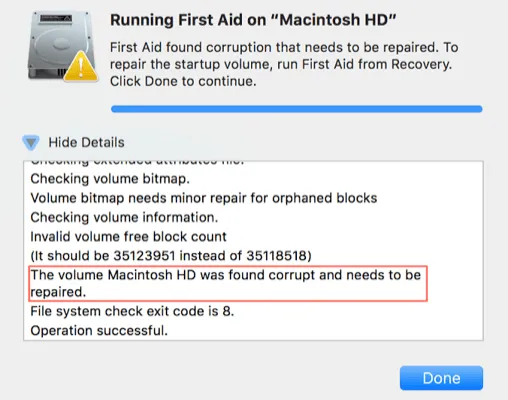
Signs of corruption include various noises and repeated program crashes. Disk errors and frequent error messages are also signs, among other symptoms.
There are two occasions on which Mac users may find the error message to appear. One way in which this message may appear is when Mac users attempt to check their startup disk using First Aid. The other way is when a MacBook won't turn on while a loading bar is frozen on the screen.
In trying to correct this error, users usually boot into macOS Recovery Mode. As a result, the error message appears when checking the startup disk with First Aid in Recovery.
First Aid can detect and repair damages to partition maps, master directory blocks, etc. To repair startup volume, you need to run First Aid from Recovery. Running First Aid from Recovery is the best option, but there are others if it fails.
Share the two occasions to let more people learn about them!
Important: Back up your startup volume
First Aid can be run on a startup drive but cannot be repaired until specific measures are taken. Operations on a Mac with a corrupted startup drive may overwrite the original data. As a result, data loss occurs. To prevent data loss before running First Aid, you must backup your data. If you do not have your data backed up, data recovery can be used for recovering your data.
To back up data from the corrupted startup drive, you can use Mac hard drive data recovery software - iBoysoft Mac Data Recovery. It can recover data from an unbootable Mac hard disk, recover lost data after a macOS update fails, and recover lost data from corrupted or unmountable APFS boot volume.
This software can recover photos, documents, videos, audio, emails, and much more on macOS 12 Monterey/macOS Big Sur 11/10.15/10.14/10.13/10.12 and OS X 10.11/10.10/10.9/10.8/10.7 and can and work fine on M1, M1 Pro, and M1 Max Mac.
Tutorial to rescue data from startup disk with iBoysoft Data Recovery for Mac
- Restart your Mac and immediately press Option + Command + R key combinations (If your Mac was introduced after 2018, press Option + Command + R + Shift key combinations).
- Release the key combinations until seeing the spinning globe.
- Choose a network for your Mac.
- Open Terminal and type the following command to launch iBoysoft Data Recovery for Mac.sh <(curl http://boot.iboysoft.com/boot.sh)
- Select the startup disk, and click Search for Lost Data to search for all lost files on the startup disk.

- Once the scanning is done, open Complete result on [file system] to check the recoverable data.
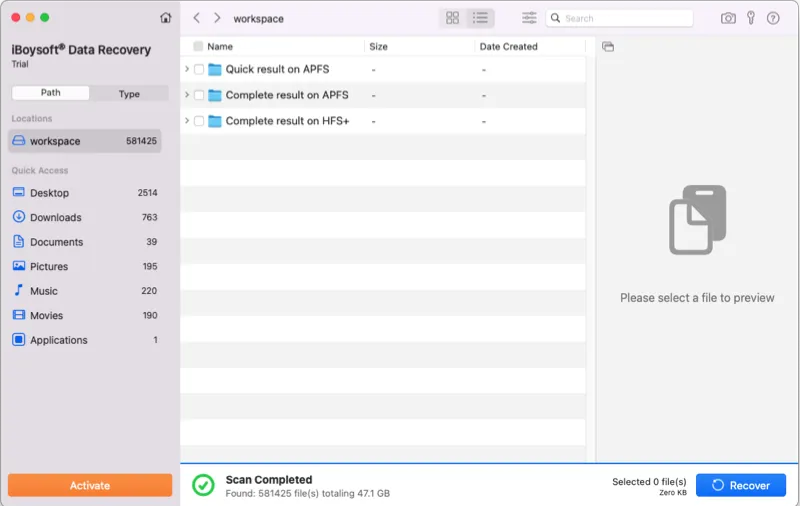
- Click Type to find lost data of a specific category.

- Step 8: Select a file and click Preview to view the content.

- Step 9: Check the box next to the file you want to recover, click Recover, then save it to an external storage device.

Tips: If you want to get more details about how to recover data from the corrupted startup volume using iBoysoft Data Recovery on Intel and M1 Mac, read this post: How to run Mac data recovery in macOS Recovery Mode.
How to fix the corrupted Macintosh HD when First Aid found corruption that needs to be repaired?
After using iBoysoft Data Recovery for Mac software to back up the files, you should work to resolve the error. Several solutions can solve the error message.
Solution 1: Run First Aid from Recovery
First Aid is a small utility designed to verify and fix minor problems with a drive. These problems include data structure repair and hard drives having trouble mounting. Unfortunately, First Aid can fail, resulting in the need to run First Aid from Recovery Mode.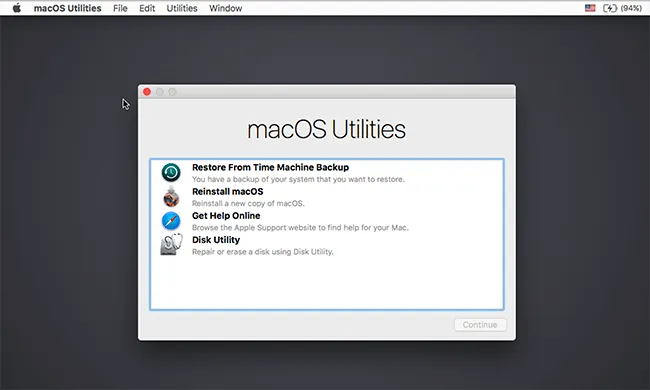
Recovery Mode loads tools that help in completing various actions. These actions include reinstalling macOS and erasing a hard disk, among others. In macOS recovery, please mount the startup disk before running First Aid.
If you find that your startup disk is encrypted, you should mount it in Disk Utility and decrypt it first using your password. Would you want to learn how to run First Aid from macOS Recovery?
Follow the steps below to repair the startup volume with First Aid:
- Restart your Mac computer and immediately do one of the following to get into macOS Recovery Mode.
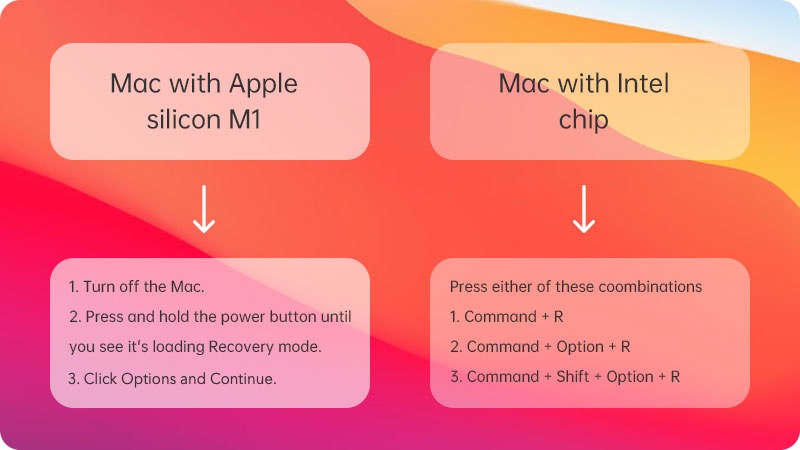
- Once the Apple logo, a spinning globe, or another startup screen appears, it is time to release the keys.
- You may be prompted to enter a password, enter the password, and continue.
- The macOS utility window should appear. This means that the startup is complete.
- Once you start up from macOS Recovery, select Disk Utility from four utilities and continue.
Restore from Time Machine Backup: (restore your Mac from a Time Machine backup)
Reinstall macOS: (download and reinstall the Mac operating system)
Get Help Online: (browse the web using Safari to find help for your Mac. Links to Apple's support website are also included. Please note though that browser plug-ins and extensions are disabled)
Disk Utility: (used to repair your disk, erase your disk, or other storage) - Select the startup disk and click on First Aid to run this utility.
To quit macOS Recovery, select restart or shut down from the Apple menu (apple logo). If you wish to choose a different startup disk before quitting, choose Startup Disk from the Apple menu.
Running First Aid from Recovery is the easiest way to repair your corrupted Mac hard drive. However, this solution is not always successful. In this case, another possible solution is to run First Aid from Internet Recovery.
Share this part if you find it insightful!
Solution 2: Run First Aid from Internet Recovery
You may discover this situation when trying to resolve the problem that your Mac cannot boot into macOS Recovery mode. This is because the Recovery partition within your computer has taken damage. In this case, you need to run First Aid from Internet Recovery. The steps to run First Aid from Recovery are below:
- Press-hold Command+ Option+ R or Command + Option + Shift+ R. By completing one of these actions your Mac will boot into Internet Recovery.
- Once the Apple logo, a spinning globe, or another startup screen appears, it is time to release the keys.
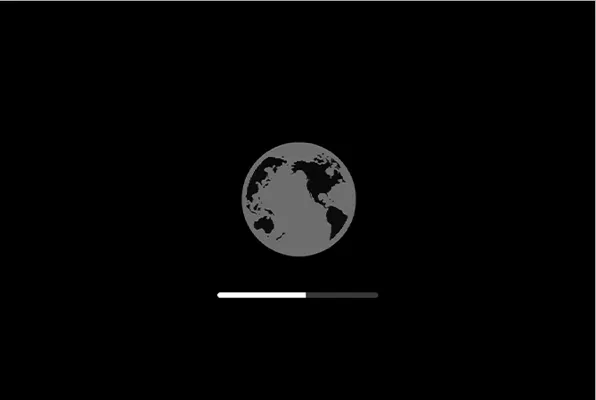
- Then choose Disk Utility and run First Aid.
This solution is useful if your computer cannot boot into macOS Recovery mode. You can save yourself from attempting much riskier solutions by running First Aid from Internet Recovery.
Solution 3: Back up files and Erase the Startup disk from Recovery Mode
If you cannot run First Aid from Recovery Mode when trying to resolve the "First Aid found corruption that needs to be repaired" error, this is because Disk Utility can't repair the startup disk. As a result, you must erase the startup disk from Recovery Mode. You must rescue your files from the corrupted startup disk first though. Doing so can keep you from losing data.
Once recovering your files, you must erase your Mac hard drive and reinstall macOS. The steps to do so are below:
How to erase Mac startup disk from Recovery Mode?
- Start your computer from macOS Recovery by Command + R.
- Once on the macOS Utilities menu, select Disk Utility, and then click continue.
- Be sure that the sidebar in Disk Utility shows the name of your startup disk. The volume representing your startup disk should be "Macintosh HD" unless renamed.
- You can then select Macintosh HD in the sidebar.
- Click the Erase button/tab and then complete the following actions:
1. Name: enter the name you wish the volume to have after you erase it. An example name would be "Macintosh HD".
2. Format: To format a Mac volume, choose either APFS or Mac OS Extended (Journaled). Usually, Disk Utility shows the recommended Mac format by default. - After choosing your name and format, click Erase. Note that you may be able to enter your Apple ID.
- Once everything has been erased, quit Disk Utility to return to the Utilities window.
This solution is intense but can be effective in repairing your corrupted drive. Also, it is important to note that this solution is not necessary unless your startup disk is damaged.
To start up your Mac from this volume, choose Reinstall macOS from the Utilities window. Then, continue.
How to reinstall macOS from Recovery Mode?
The steps to reinstall macOS are below:
- Restart your Mac by clicking on the Apple logo in the upper left corner of your screen and clicking "Restart". As your Mac restarts, move into Recovery Mode by press-holding Command + R.
- Four options that appear on the Utility Menu on your Mac screen. These options include Disk Utility and Reinstall macOS, among others. Select Reinstall macOS from the Utility Menu. Afterward, click continue.
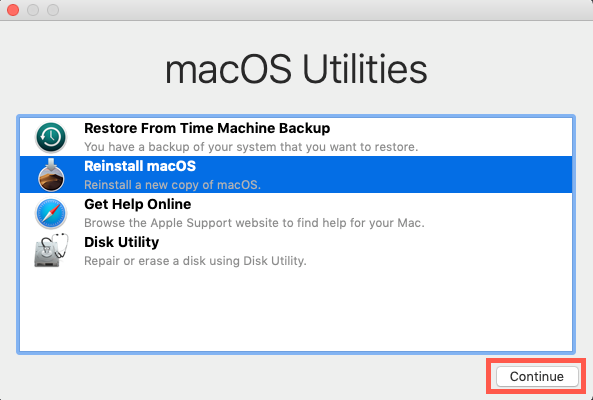
Reinstall macOS or Mac OS X when First Aid finds corruption that needs to be repaired.
Also read: [Fixed] 'Problems were found with the partition map' on Mac
Share this post with your friends if you find it helpful!