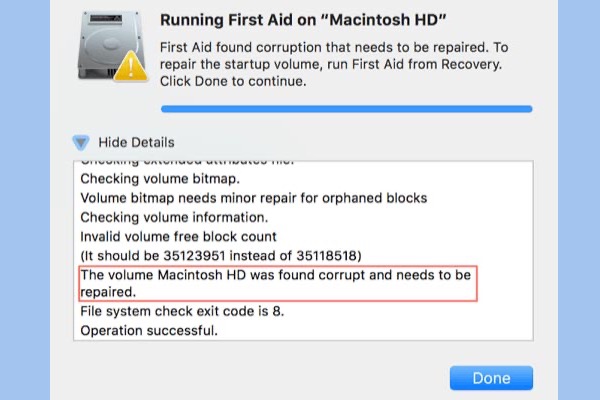Wenn die Fehlermeldung "First Aid hat eine Beschädigung gefunden, die repariert werden muss. Um das Startvolume zu reparieren, führen Sie First Aid von Recovery aus" auf dem Bildschirm Ihres Macs erscheint, haben Sie keine Angst. Wenn Sie diesen Beitrag befolgen, können Sie diesen Fehler beheben, so dass Ihr Mac und Ihre Dateien sicher und geschützt sind.
Einführung in das Problem First Aid hat eine Beschädigung gefunden, die repariert werden muss
Wenn die interne Software Ihres Macs eine Beschädigung festgestellt hat, wird die folgende Fehlermeldung angezeigt:
First Aid hat eine Beschädigung gefunden, die repariert werden muss. Um das Startvolume zu reparieren, führen Sie First Aid von Recovery aus. Klicken Sie auf Fertig, um fortzufahren.
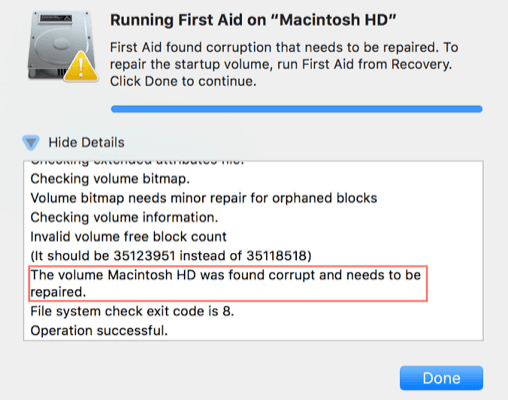
Zu den Anzeichen einer Beschädigung gehören verschiedene Geräusche und wiederholte Programmabstürze. Festplattenfehler und häufige Fehlermeldungen sind neben anderen Symptomen ebenfalls Anzeichen.
Es gibt zwei Gelegenheiten, bei denen Mac-Benutzer die Fehlermeldung finden können, die erscheint. Zum einen kann diese Meldung erscheinen, wenn Mac-Benutzer versuchen, ihre Startdiskette mit First Aid zu überprüfen. Die andere Möglichkeit besteht darin, dass sich ein MacBook nicht einschalten lässt, während ein Ladebalken auf dem Bildschirm eingefroren ist.
Bei dem Versuch, diesen Fehler zu beheben, booten die Benutzer normalerweise in den macOS-Wiederherstellungsmodus. Infolgedessen erscheint die Fehlermeldung beim Überprüfen der Startdiskette mit First Aid in der Wiederherstellung.
First Aid kann Schäden an Partitionszuordnungen, Hauptverzeichnisblöcken und so weiter erkennen und reparieren. Um das Startvolume zu reparieren, müssen Sie First Aid von der Wiederherstellung aus starten. Das Ausführen von First Aid aus der Wiederherstellung ist die beste Option, aber es gibt auch andere Möglichkeiten, wenn es nicht funktioniert.
Wichtig: Sichern Sie Ihr Startvolume
First Aid kann auf einem Startlaufwerk ausgeführt werden, kann aber erst reparieren, wenn bestimmte Maßnahmen ergriffen wurden. Operationen auf einem Mac mit beschädigtem Startlaufwerk können die Originaldaten überschreiben. Infolgedessen kommt es zu Datenverlusten. Um den Verlust von Daten zu verhindern, müssen Sie vor der Ausführung von First Aid eine Sicherungskopie Ihrer Daten erstellen. Wenn Sie keine Sicherungskopie Ihrer Daten erstellt haben, können Sie diese mit Hilfe der Datenwiederherstellung wiederherstellen.
Um die Daten des beschädigten Startlaufwerks zu sichern, können Sie die Software iBoysoft Mac Data Recovery zur Wiederherstellung von Daten auf der Mac-Festplatte verwenden. Sie kann Daten von einer nicht bootfähigen Mac-Festplatte wiederherstellen, verlorene Daten nach einem fehlgeschlagenen macOS-Update wiederherstellen und verlorene Daten von einem beschädigten oder nicht mountbaren APFS-Startvolume wiederherstellen.
Diese Software kann Fotos, Dokumente, Videos, Audios, E-Mails und vieles mehr auf macOS 12 Monterey/macOS Big Sur 11/10.15/10.14/10.13/10.12 und OS X 10.11/10.10/10.9/10.8/10.7 wiederherstellen und kann und funktioniert gut auf M1, M1 Pro und M1 Max Mac.
Anleitung zur Datenrettung von der Startup-Disk mit iBoysoft Data Recovery für Mac
Schritt 1: Starten Sie Ihren Mac neu und drücken Sie sofort die Tastenkombinationen Option + Command + R (Wenn Ihr Mac im Jahr 2018 und später eingeführt wurde, drücken Sie die Tastenkombinationen Option + Command + R + Shift).
Schritt 2: Lassen Sie die Tastenkombinationen los, bis Sie die sich drehende Weltkugel sehen.
Schritt 3: Wählen Sie ein Netzwerk für Ihren Mac aus.
Schritt 4: Öffnen Sie Terminal und geben Sie den folgenden Befehl ein, um iBoysoft Data Recovery für Mac zu starten.
sh <(curl http://boot.iboysoft.com/boot.sh)
Schritt 5: Wählen Sie das Startlaufwerk aus und klicken Sie auf "Scannen", um nach allen verlorenen Dateien auf dem Startlaufwerk zu suchen.
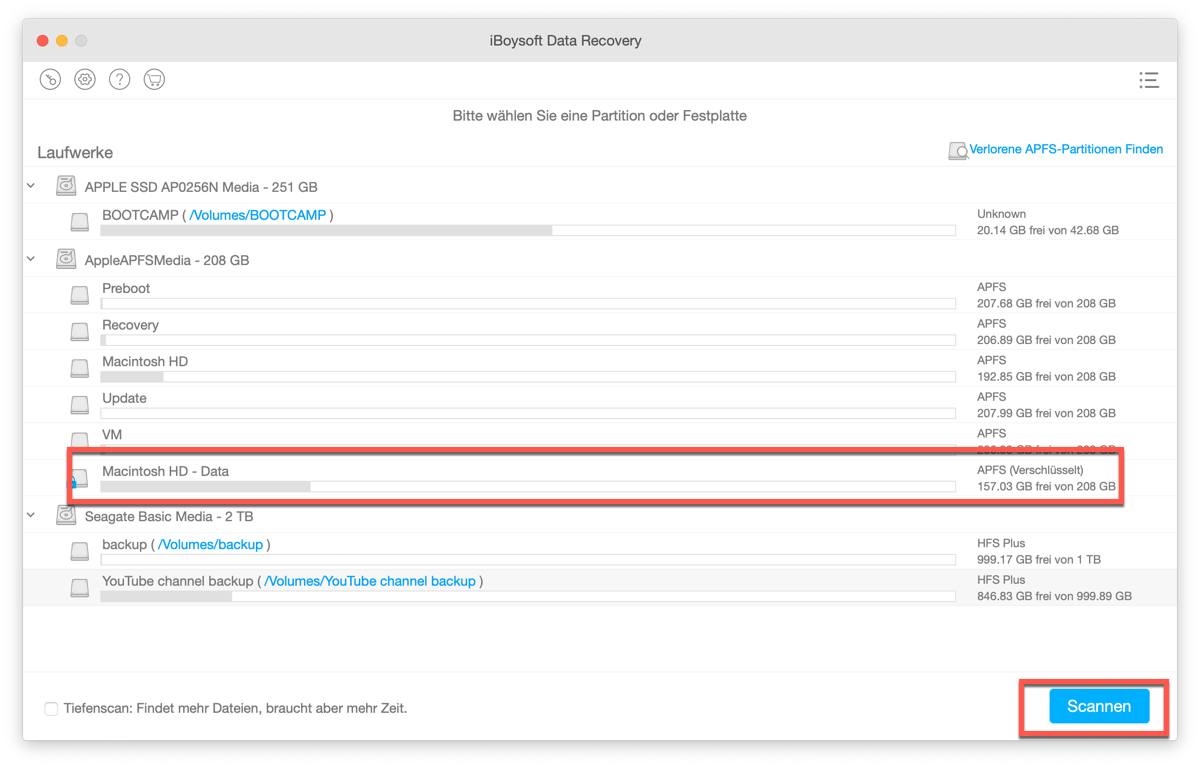
Schritt 6: Sehen Sie sich die aufgelisteten wiederherstellbaren Dateien in der Vorschau an, wählen Sie die gewünschten Dateien aus und klicken Sie auf "Wiederherstellen", um sie wiederherzustellen.
Tipps: Wenn Sie mehr Details über die Verwendung von iBoysoft Data Recovery für Mac erfahren möchten, lesen Sie diesen Beitrag: Wie man Mac-Datenrettung im macOS-Wiederherstellungsmodus ausführt.
Wie kann man die beschädigte Macintosh HD reparieren, wenn First Aid eine Beschädigung gefunden hat, die repariert werden muss?
Nachdem Sie mit der Software iBoysoft Data Recovery for Mac die Dateien gesichert haben, sollten Sie sich um die Behebung des Fehlers kümmern.
Es gibt mehrere Lösungen, die die Fehlermeldung beheben können.
Lösung 1: Führen Sie First Aid von Recovery aus
First Aid ist ein kleines Dienstprogramm, das dazu dient, eine Reihe kleinerer Probleme mit einem Laufwerk zu überprüfen und zu beheben. Zu diesen Problemen gehören die Reparatur von Datenstrukturen und Festplatten, die Probleme beim Mounten haben. Leider kann First Aid fehlschlagen, was dazu führt, dass Sie First Aid aus dem Wiederherstellungsmodus heraus ausführen müssen.
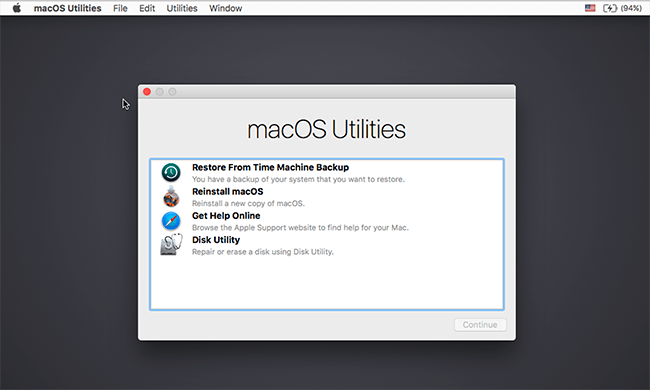
Der Wiederherstellungsmodus lädt Werkzeuge, die bei der Durchführung verschiedener Aktionen helfen. Zu diesen Aktionen gehören unter anderem die Neuinstallation von macOS und das Löschen einer Festplatte. Stellen Sie bei der Wiederherstellung von macOS sicher, dass Sie das Startlaufwerk mounten, bevor Sie First Aid ausführen.
Wenn Sie feststellen, dass Ihr Startdatenträger verschlüsselt ist, stellen Sie sicher, dass Sie ihn im Festplattendienstprogramm einbinden und ihn zunächst mit Ihrem Passwort entschlüsseln. Sie fragen sich, wie Sie First Aid aus der macOS-Wiederherstellung heraus starten können?
Führen Sie die folgenden Schritte aus, um das Startvolume mit First Aid zu reparieren:
Schritt 1: Starten Sie Ihren Mac-Computer neu und führen Sie sofort einen der folgenden Schritte aus, um in den macOS-Wiederherstellungsmodus zu gelangen.
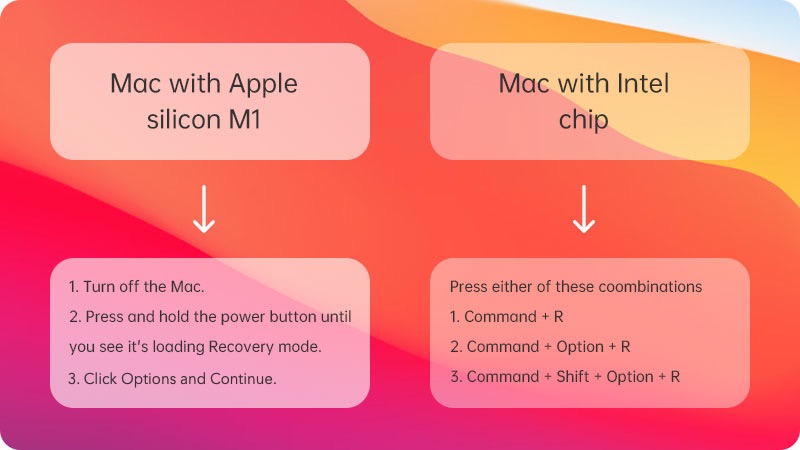
Schritt 2: Sobald das Apple-Logo, eine sich drehende Weltkugel oder ein anderer Startbildschirm erscheint, lassen Sie die Tasten los.
Schritt 3: Möglicherweise werden Sie aufgefordert, ein Passwort einzugeben. Geben Sie das angeforderte Kennwort ein und fahren Sie fort.
Schritt 4: Das macOS-Dienstprogrammfenster sollte erscheinen. Dies bedeutet, dass der Startvorgang abgeschlossen ist.
Schritt 5: Wählen Sie nach dem Start von macOS Recovery das Festplatten-Dienstprogramm aus den vier Dienstprogrammen aus und fahren Sie dann fort.
- Aus Time Machine-Backup wiederherstellen: (stellen Sie Ihren Mac aus einem Time Machine-Backup wieder her)
- macOS neu installieren: (laden Sie das Mac-Betriebssystem herunter und installieren Sie es neu)
- Online-Hilfe abrufen: (Durchsuchen Sie das Internet mit Safari, um Hilfe für Ihren Mac zu finden. Links zur Support-Website von Apple sind ebenfalls enthalten. Bitte beachten Sie jedoch, dass Browser-Plug-ins und -Erweiterungen deaktiviert sind)
- Festplattendienstprogramm: (zum Reparieren der Festplatte, Löschen der Festplatte oder anderer Speicher)
Schritt 6: Wählen Sie das Startlaufwerk aus und klicken Sie auf Erste Hilfe, um dieses Dienstprogramm zu starten.
Um die macOS-Wiederherstellung zu beenden, wählen Sie im Apple-Menü (Apfellogo) entweder Neustart oder Herunterfahren. Wenn Sie vor dem Beenden ein anderes Startlaufwerk auswählen möchten, wählen Sie Startlaufwerk aus dem Apfel-Menü.
Das Ausführen von First Aid aus der Wiederherstellung ist der einfachste Weg, um Ihre beschädigte Mac-Festplatte zu reparieren. Allerdings ist diese Lösung nicht immer erfolgreich. In diesem Fall können Sie First Aid auch von der Internet-Wiederherstellung aus starten.
Lösung 2: Führen Sie First Aid von Internet Recovery aus
Wenn Sie versuchen, das Problem zu lösen, kann es vorkommen, dass Ihr Mac nicht in den macOS-Wiederherstellungsmodus booten kann. Das liegt daran, dass die Wiederherstellungspartition auf Ihrem Computer beschädigt wurde. In diesem Fall müssen Sie First Aid von der Internet-Wiederherstellung aus starten. Nachfolgend finden Sie die Schritte zur Ausführung von First Aid aus der Wiederherstellung:
Schritt 1: Halten Sie Command+ Option+ R oder Command + Option + Shift+ R gedrückt. Wenn Sie eine dieser Aktionen ausführen, wird Ihr Mac in die Internet-Wiederherstellung gebootet.
Schritt 2: Sobald das Apple-Logo, eine sich drehende Weltkugel oder ein anderer Startbildschirm erscheint, lassen Sie die Tasten los.
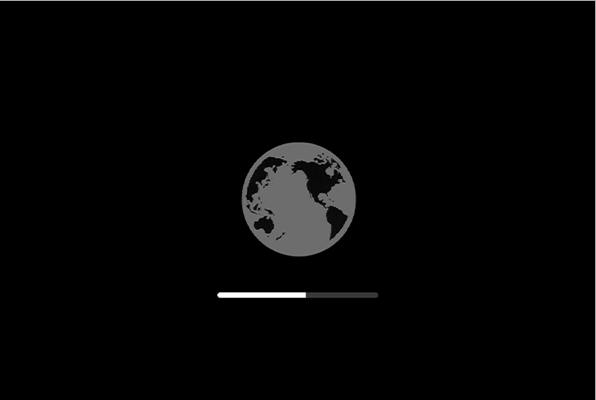
Schritt 3: Wählen Sie dann das Festplatten-Dienstprogramm und führen Sie First Aid aus.
Diese Lösung ist von großem Nutzen, wenn Ihr Computer nicht in den macOS-Wiederherstellungsmodus booten kann. Indem Sie First Aid von der Internet-Wiederherstellung aus starten, können Sie sich den Versuch von viel riskanteren Lösungen ersparen.
Lösung 3: Sichern Sie Dateien und löschen Sie die Startdiskette im Wiederherstellungsmodus
Wenn Sie First Aid nicht im Wiederherstellungsmodus ausführen können, um den Fehler "First Aid hat eine Beschädigung gefunden, die repariert werden muss" zu beheben, liegt das daran, dass das Festplattendienstprogramm die Startdiskette nicht reparieren kann. Infolgedessen müssen Sie die Startdiskette im Wiederherstellungsmodus löschen. Es ist jedoch wichtig, dass Sie zuerst Ihre Dateien von der beschädigten Startdiskette retten. Auf diese Weise können Sie den Verlust von Daten verhindern.
Sobald Sie Ihre Dateien wiederhergestellt haben, müssen Sie Ihre Mac-Festplatte löschen und dann macOS neu installieren. Die Schritte dazu finden Sie unten:
Wie löscht man die Mac-Startfestplatte aus dem Wiederherstellungsmodus?
Schritt 1: Starten Sie Ihren Computer aus der macOS-Wiederherstellung mit Command + R.
Schritt 2: Wählen Sie im Menü macOS Dienstprogramme die Option Festplattendienstprogramm und klicken Sie dann auf Weiter.
Schritt 3: Vergewissern Sie sich, dass in der Seitenleiste des Festplattendienstprogramms der Name Ihres Startvolumens angezeigt wird. Sofern nicht umbenannt, sollte das Volume, das Ihr Startlaufwerk darstellt, "Macintosh HD" heißen.
Schritt 4: Wählen Sie dann Macintosh HD in der Seitenleiste aus.
Schritt 5: Klicken Sie auf "Löschen" und führen Sie dann die folgenden Aktionen aus:
- Name: Geben Sie den Namen ein, den das Volume nach dem Löschen haben soll. Ein Beispielname wäre "Macintosh HD".
- Formatieren: Um ein Mac-Volume zu formatieren, wählen Sie entweder APFS oder Mac OS Extended (Journaled). Normalerweise zeigt das Festplattendienstprogramm standardmäßig das empfohlene Mac-Format an.
Schritt 6: Nachdem Sie den Namen und das Format ausgewählt haben, klicken Sie auf Löschen, um mit dem Löschen Ihrer Festplatte zu beginnen. Bitte beachten Sie, dass Sie möglicherweise Ihre Apple ID eingeben müssen.
Schritt 7: Sobald alles gelöscht wurde, beenden Sie das Festplatten-Dienstprogramm, um zum Fenster Dienstprogramme zurückzukehren.
Diese Lösung ist aufwändig, kann aber bei der Reparatur Ihrer beschädigten Festplatte sehr effektiv sein. Außerdem ist es wichtig zu beachten, dass diese Lösung nicht notwendig ist, es sei denn, Ihr Startvolume ist beschädigt.
Um Ihren Mac wieder von diesem Datenträger zu starten, wählen Sie macOS neu installieren aus dem Fenster Dienstprogramme. Fahren Sie dann fort.
Wie kann man macOS aus dem Wiederherstellungsmodus neu installieren?
Im Folgenden werden die Schritte zur Neuinstallation von macOS beschrieben:
Schritt 1: Starten Sie Ihren Mac neu, indem Sie auf das Apple-Logo in der oberen linken Ecke des Bildschirms und dann auf "Neu starten" klicken. Wenn Ihr Mac neu startet, wechseln Sie in den Wiederherstellungsmodus, indem Sie die Tastenkombination Command + R gedrückt halten.
Schritt 2: Im Dienstprogramm-Menü auf Ihrem Mac-Bildschirm werden vier Optionen angezeigt. Zu diesen Optionen gehören unter anderem das Festplatten-Dienstprogramm und macOS neu installieren. Wählen Sie macOS neu installieren aus dem Dienstprogramm-Menü. Klicken Sie anschließend auf Weiter.
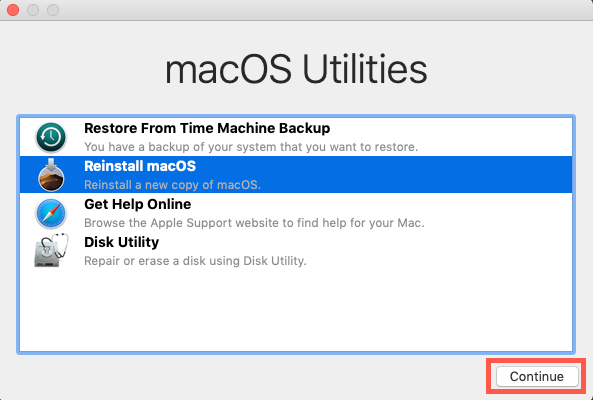
Installieren Sie macOS oder Mac OS X neu, wenn First Aid eine Beschädigung gefunden hat, die repariert werden muss.