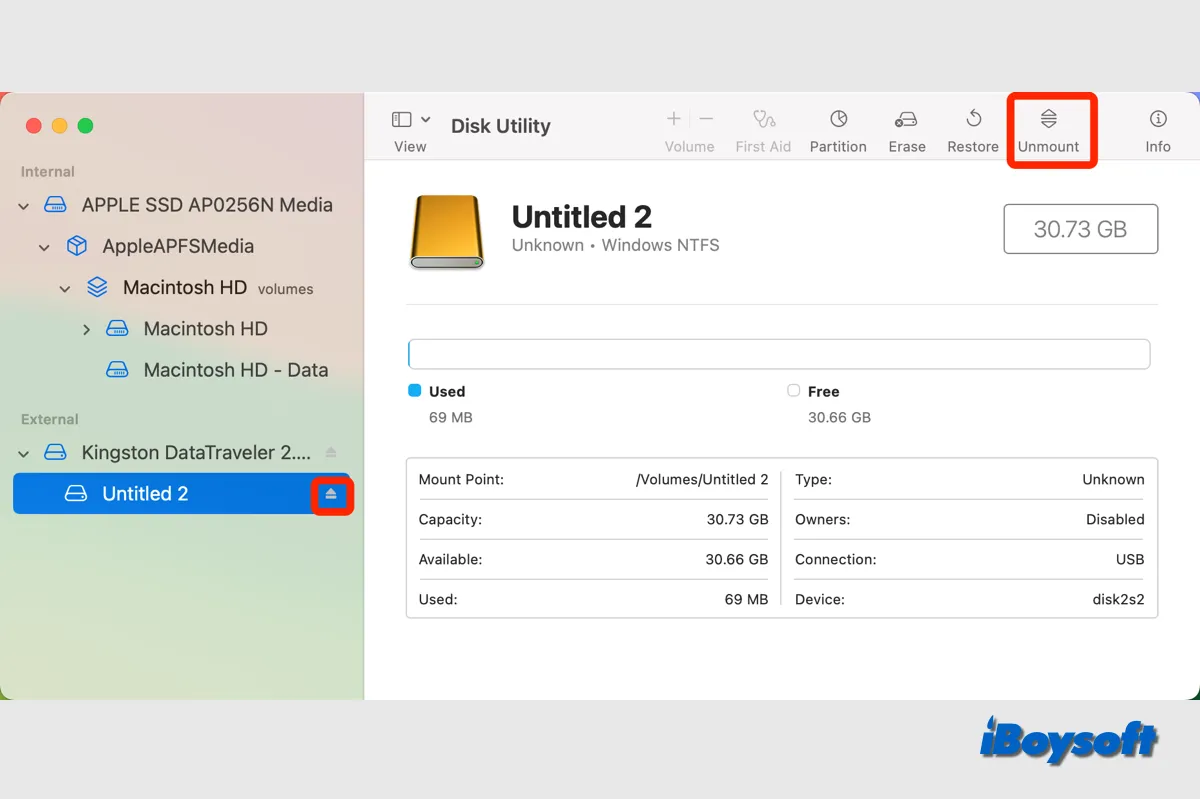Si necesitas reparar o hacer mantenimiento en un conjunto de discos o disco miembro, puedes desmontarlo primero en Mac. Quizás te encuentres con el error no se pudo desmontar el disco en Mac mientras fallas al borrar, particionar o eliminar un volumen en Mac, entonces puedes intentar desmontar el disco en Mac manualmente.
¿Qué significa desmontar un disco en Mac?
De hecho, un dispositivo siempre debe desmontarse antes de desconectarse. Para evitar cualquier archivo abierto al desconectarlo, se hace para asegurar que todos los datos se han escrito y preservado correctamente.
Cuando un disco se desmonta, el sistema operativo libera el sistema de archivos y deja de usarlo, pero el disco sigue conectado y disponible en tu dispositivo y se puede acceder al disco a un nivel más bajo. Cuando necesitas leer y escribir datos en él, puedes fácilmente montar el disco en Mac.
expulsas un disco duro externo en Mac, primero se desmonta el disco y luego se retira. El disco se desconecta virtualmente, debes desconectarlo y conectarlo a tu Mac para que puedas seguir usando el disco nuevamente.
Cómo desmontar un disco con Utilidad de Discos
Con la herramienta de gestión de discos incorporada de macOS - Utilidad de Discos, puedes agregar/eliminar volúmenes APFS, particionar la unidad, reparar el disco con Primeros Auxilios, etc., también te permite montar y desmontar un conjunto de discos o un disco miembro, aquí te explicamos cómo:
- Inicia Utilidad de Discos desde Finder > Aplicaciones > la carpeta Utilidades.
- Haz clic en el botón Ver en la barra de herramientas y elige Mostrar Todos los Dispositivos.
- Selecciona el volumen de la unidad que deseas desmontar.
- Luego haz clic en el botón Desmontar en la barra de herramientas o al lado del nombre del volumen. Si haces clic en el botón al lado de toda la unidad, se expulsa la unidad.
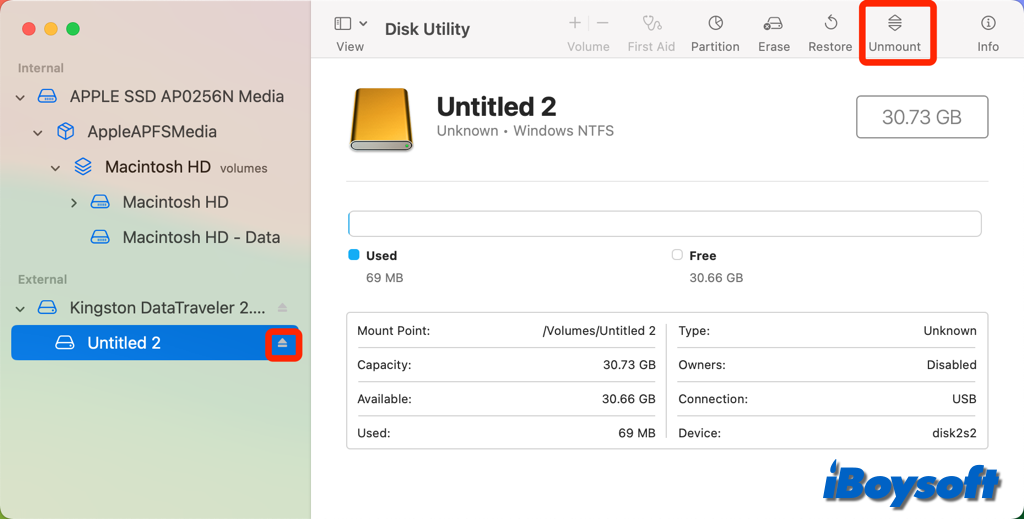
Cómo desmontar un disco vía iBoysoft DiskGeeker
Además de la herramienta de gestión de discos de macOS, también puedes elegir un asistente de gestión de discos integral de terceros diseñado para usuarios de Mac como iBoysoft DiskGeeker. Puedes desmontar fácilmente el disco duro externo con iBoysoft DiskGeeker, que es compatible con SSD, HDD, tarjeta SD y unidad flash USB formateados con APFS, HFS+, FAT32, exFAT y NTFS.
Pasos para desmontar un disco con iBoysoft DiskGeeker:
- Descarga, instala y abre iBoysoft DiskGeeker en Mac.
- Selecciona el disco o volumen que deseas desmontar en el panel izquierdo.
- En la barra lateral derecha, haz clic en Desmontar Todo para desmontar todos sus volúmenes, o haz clic en Desmontar para desmontar el volumen seleccionado.
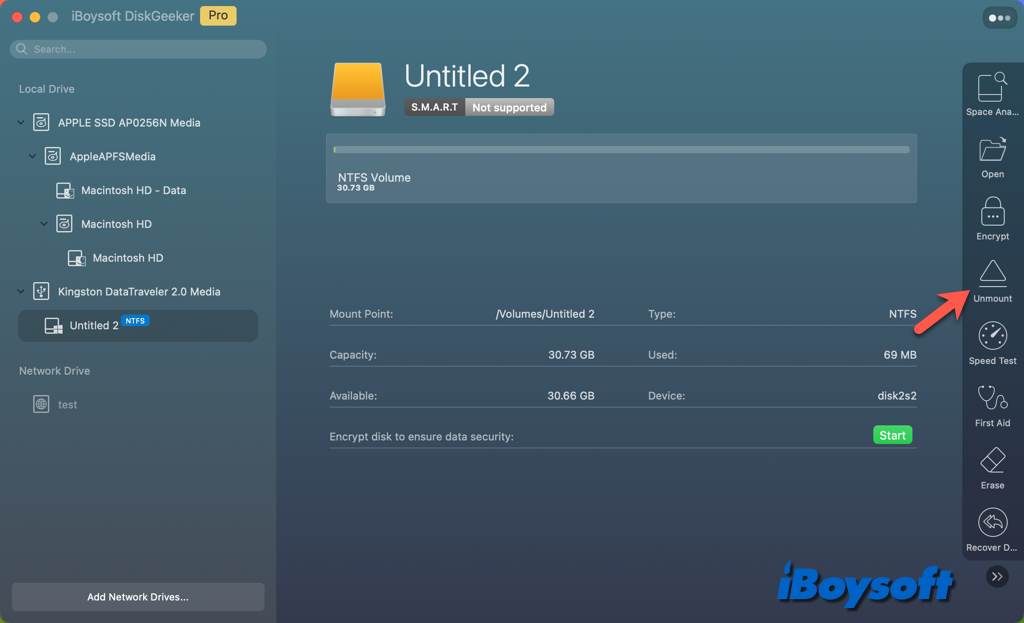
Con iBoysoft DiskGeeker, también puedes montar y expulsar discos duros externos en tu Mac. Además, también puedes utilizar esta versátil herramienta de gestión de discos para Mac para:
- Leer y escribir en unidades BitLocker y NTFS en Mac
- Encriptar/desencriptar unidad usando FileVault o BitLocker
- Prevenir ataques de virus a través de la función Defender USB
- Ejecutar Primeros Auxilios para verificar y reparar errores en el disco
- Limpiar archivos basura y archivos no deseados
- Clonar el disco fuente en el disco de destino rápidamente
- Mapear unidades de red con diferentes protocolos
- Hacer copias de seguridad de archivos en volúmenes APFS (Macintosh HD) para evitar la pérdida de datos
- Probar la velocidad de lectura y escritura secuencial o aleatoria de discos
¡Recomienda este software de gestión de discos todo en uno a más personas!
Qué sucede si no puedes desmontar un disco en Mac
Inesperadamente, cuando intentas desmontar la unidad en Utilidad de Discos o realizar otras operaciones que necesitan desmontar el volumen primero, falla y devuelve algunos mensajes de error como "No se pudo desmontar el disco 69888" y "No se pudo desmontar el volumen para reparar. : (-69673)".
Cuando no puedes desmontar la unidad en Mac, puedes probar la herramienta de terceros iBoysoft DiskGeeker mencionada arriba, y en caso de que no funcione, puedes probar los siguientes métodos.
1. Cierra los procesos que utilizan la unidad
Si algún proceso está leyendo o escribiendo datos en la unidad que deseas desmontar, puede evitar que desmontes la unidad con éxito, debes asegurarte de que ninguno de los archivos o carpetas del disco esté abierto en Finder, cierra las aplicaciones en Mac o fuerza a cerrarlas a través del Monitor de Actividad. Si es un disco de Time Machine, asegúrate de que la copia de seguridad se haya detenido.
2. Excluye la unidad de la indexación de Spotlight
Tal vez, la unidad que deseas desmontar está siendo indexada por Spotlight, entonces falla y muestra el error de no poder desmontar el disco. Puedes esperar a que la indexación de Spotlight se complete e intentar desmontar la unidad nuevamente. En caso de que indexe infinitamente, puedes excluir la unidad de la indexación de Spotlight para solucionar este problema.
- Abre el menú de Apple y selecciona Configuración del Sistema.
- Elige Siri y Spotlight en la barra lateral izquierda.
- Haz clic en Privacidad de Spotlight en la esquina inferior derecha.
- Haz clic en el botón + debajo del cuadro y selecciona la unidad que no puedes desmontar para evitar que Spotlight busque en la ubicación seleccionada.
- Haz clic en Elegir y luego en Hecho.
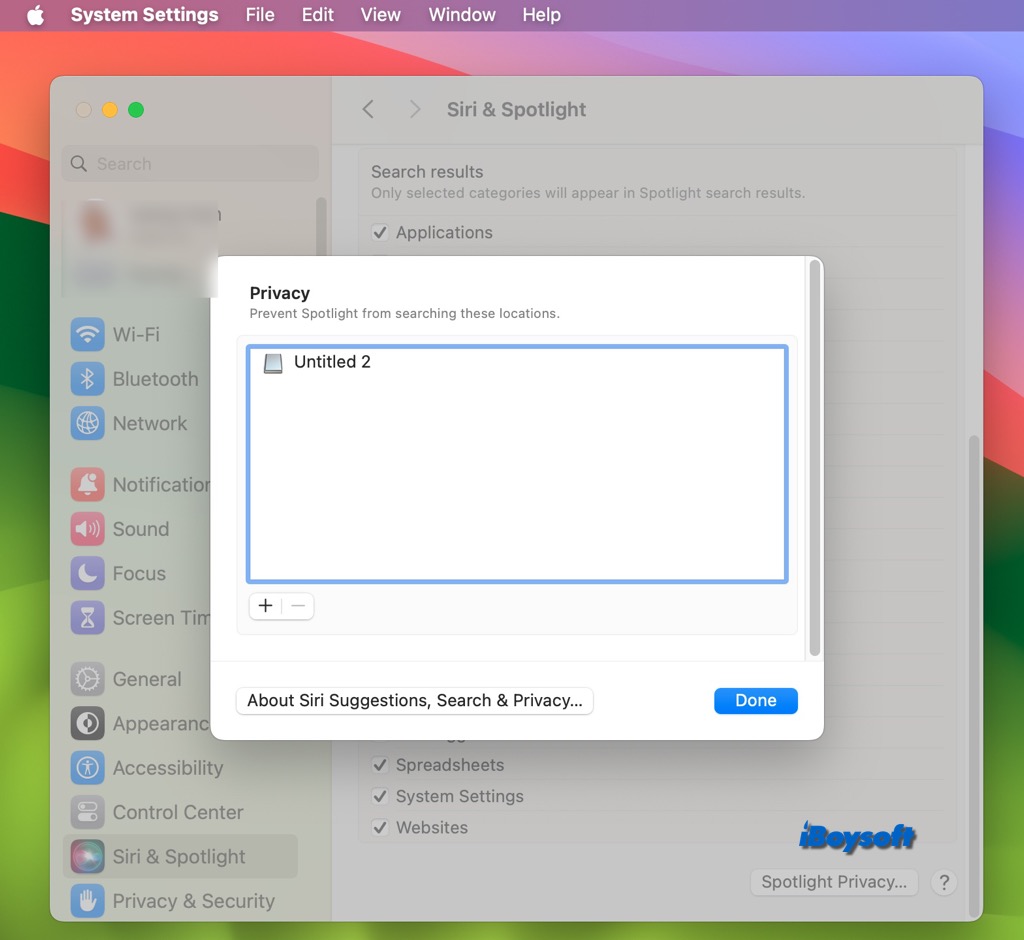
3. Forzar el desmontaje de la unidad a través de Terminal
Si aún no puedes desmontar la unidad, puedes ejecutar comandos de Terminal para forzar el desmontaje de la unidad en Mac, luego puedes proceder a formatear o particionar la unidad nuevamente.
- Abre Terminal desde la carpeta de Aplicaciones/Launchpad/Spotlight.
- Escribe el siguiente comando para obtener el identificador del disco.[enter terminal diskutil list]
- Ingresa el siguiente comando y presiona Enter para forzar el desmontaje de la unidad, debes reemplazar diskN con tu identificador de disco.diskutil unmountDisk force /dev/diskN
4. Aplica Primeros Auxilios a la unidad en el Modo de Recuperación de macOS
Si recibes el error que indica que no se pudo desmontar la unidad para reparar, entonces debes intentar el Modo de Recuperación de macOS. Necesitas arrancar tu Mac basado en Intel o Apple Silicon en el Modo de Recuperación de macOS, primero, acceder a la Utilidad de Discos en la pantalla de Utilidades, y luego seleccionar el disco con problemas y hacer clic en el botón de Primeros Auxilios.
5. Reformatear la unidad que no se puede desmontar
En caso de que todos los métodos anteriores no funcionen para desmontar la unidad en Mac, puedes intentar reformatearla como último recurso. Esto borrará todo el contenido, puedes recuperar archivos de la unidad que no se puede desmontar con software de recuperación de datos de terceros como iBoysoft Data Recovery for Mac si no has respaldado los archivos importantes en la unidad con problemas.
Luego, puedes continuar para formatear el disco duro externo en Mac sin perder datos.
6. Eliminar el volumen interno en Modo Seguro
En un arranque estándar, solo se permite borrar discos externos y volúmenes internos no de inicio. Cuando ocurre el error de no poder desmontar la unidad al borrar o eliminar archivos internos adicionales, puedes intentar arrancar en Modo Seguro, apagar tu Mac, y luego iniciar tu Mac normalmente.
¡Comparte los métodos que te ayudaron a solucionar el problema de que la unidad no se pueda montar!
Preguntas frecuentes sobre desmontar un disco en Mac
- Q¿Cómo desmontar una tarjeta SD en un Mac?
-
A
Abre Utilidad de Discos en tu Mac.
Encuentra la tarjeta SD en la lista izquierda.
Haz clic en el botón Desmontar junto al volumen de la tarjeta SD o selecciónalo y haz clic en Desmontar.
- Q¿Cómo forzar el desmontaje de un disco en Terminal Mac?
-
A
Desde las Aplicaciones, abre la Terminal desde la carpeta Utilidades.
Ingresa el comando diskutil list para obtener el identificador del disco.
Ingresa el comando "diskutil unmount Disk force /dev/[tu identificador de disco]", y presiona "Enter".
- Q¿Es seguro retirar una unidad desmontada?
-
A
Es cierto que antes de desconectar un dispositivo, siempre debe desmontarse. Esto es para garantizar que todos los datos se hayan escrito y guardado correctamente, evitando que se abran archivos si el dispositivo se desconecta.