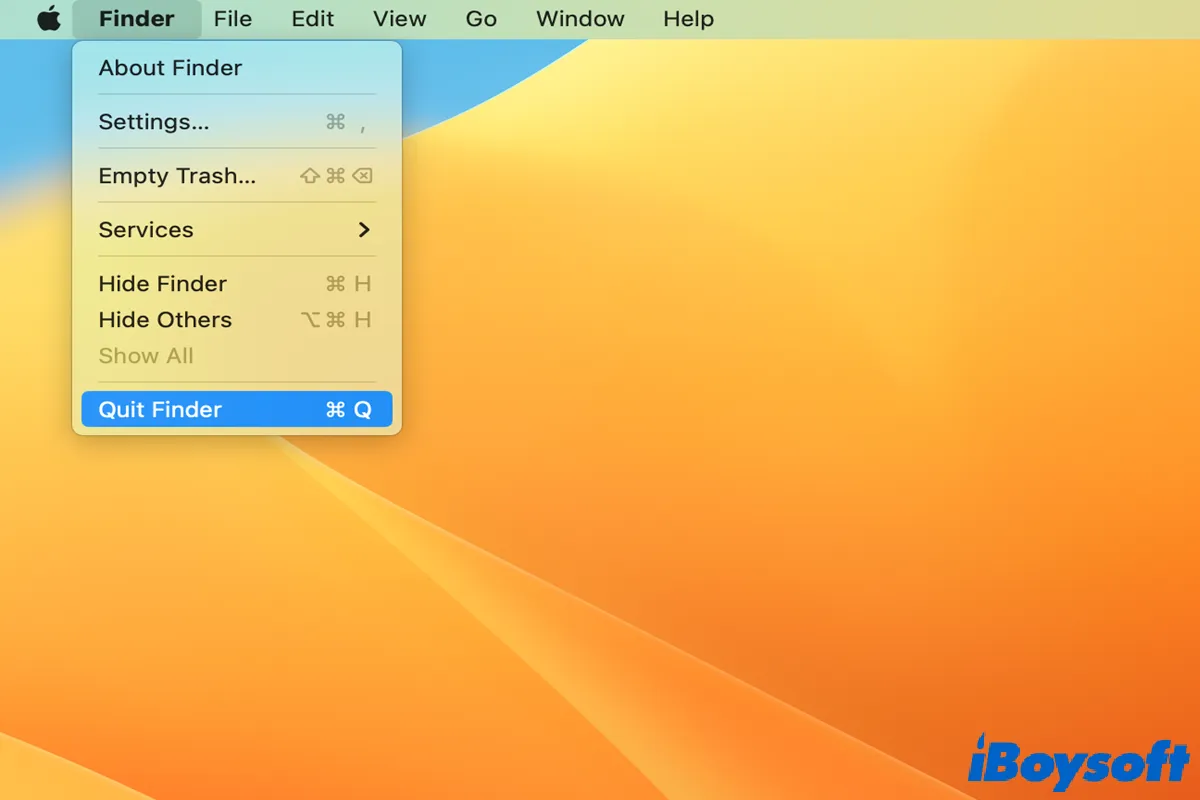As more and more people begin to use Mac, here comes a question of how to close apps on Mac. Although you can launch all apps in the background, it's better for you to quit your unused apps to manage your Dock and desktop, so that you can find what you want more quickly in the future.
It will be a little more difficult to close apps on Mac than on Windows. On Windows, an app will stop running when you close the window of the app. But on Mac, after closing the window of the app, it just disappears on the interface, actually, the app is still running in the background. So you need to check whether you completely close your app after you use it.
If the apps stop responding and you can't close them normally, you need to force quit the apps. In this post, you'll learn how to close apps on Mac (Macbook & desktop Mac) in three simple ways and how to force close frozen apps on Mac.
How to close apps on Mac?
There are three simple ways to close apps on Mac, and if there is nothing wrong with your apps, these ways will help you to close apps normally. After you close the app completely, if your app has a shortcut in the Dock, make sure that there is not a black dot below it. If it is, you quit the app successfully.
How to fully close apps on Mac:
- Close apps from Menu Bar
- Close apps from Dock
- Use a keyboard shortcut
Close apps from Menu Bar
Closing an app from the menu bar is the most convenient and easiest way to completely quit it. Before taking this way, you need to make sure whether the app you want to close is running.
How to close apps on Macbook Air/Pro from the menu bar, do the following:
- Click the app's name on the menu bar in the top left corner of the screen.
- Click the "Quit + App's Name'' on the list.
Close apps from Dock
Using Mac Dock to close apps is also a popular and useful way. You can follow the steps to operate.
How to close apps on MacBook Pro/Air & desktop Macs from Dock:
- Right-click the icon of the app in the Dock.
- Choose "Quit" on the pop-up menu.
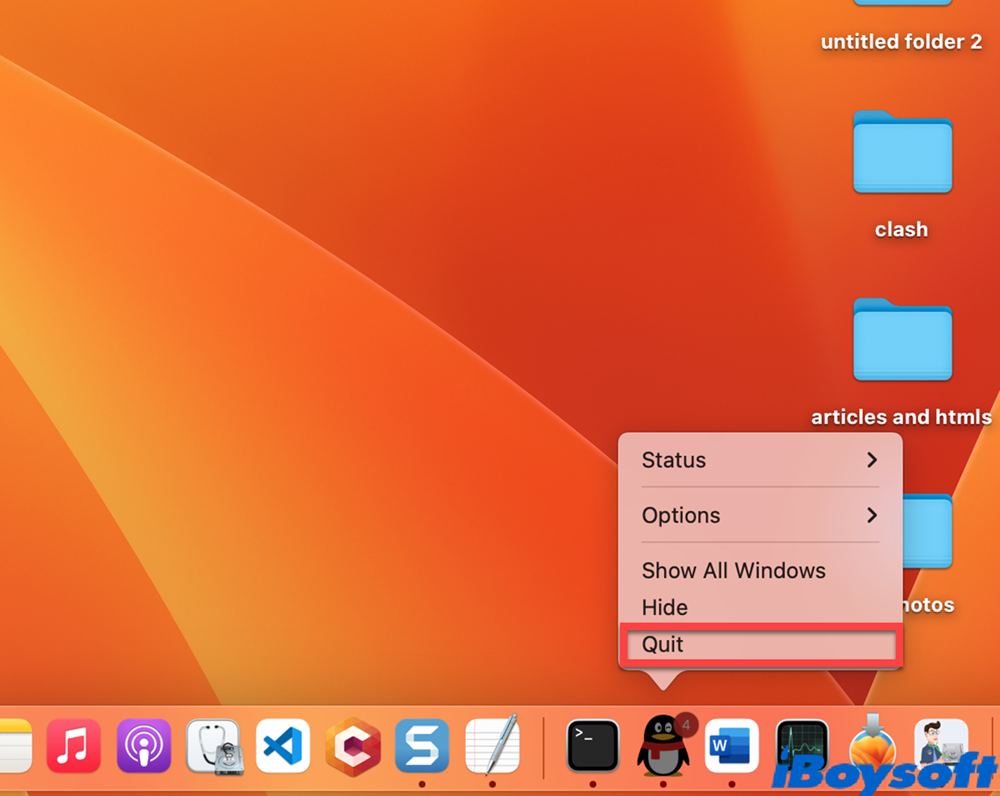
Use a keyboard shortcut
Also, you can use the force quit keys on your Mac. Here's how to close apps on a Mac with a keyboard:
Press Command + Q, and your keyboard will quit the active app on your Mac. Furthermore, if you want to quit multiple apps at one time, you can press Command + Tab to switch to other apps, and then press Command + Q.
Using a keyboard shortcut is a quick and effective way to close your app on Mac, especially when your mouse or touchpad is not working.
If these solutions are useful, you can share them with your friends!
How to force close frozen apps on Mac?
Through the above ways, you may understand how to close apps on Macbook Pro/Air & desktop Mac in the normal way. But sometimes, after you do those normal operations, your apps are not responding and you can't close them normally. That's maybe because your apps are frozen, and you need to force quit the frozen apps.
Use the Force Quit keyboard shortcut
When your apps are frozen, the keyboard shortcut mentioned above is not working, and you need to try another shortcut. About how to close frozen apps on Mac with a keyboard, you can do the following:
- Press Option + Command + Esc (Escape) together. (Or you can open the Force Quit window in the Apple Menu in the corner of your screen.)
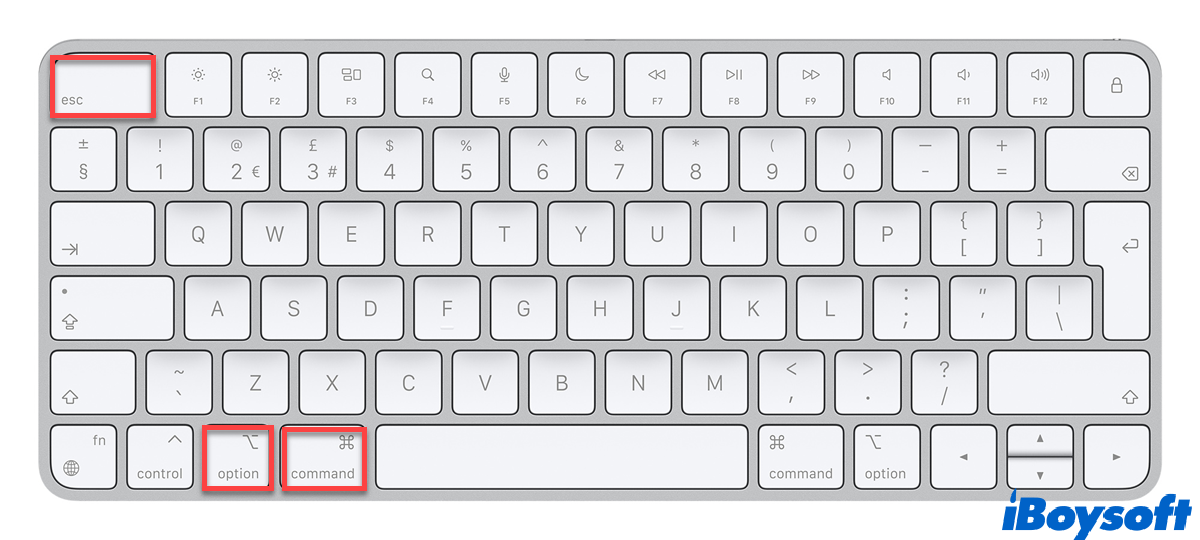
- The Force Quit window will open. Select the frozen app and click the Force Quit button.
- A window pops up to ask if you're sure to force quit the app on your Mac. If you do, you can click the Force Quit button again.
Use the Activity Monitor
Here is a utility on your Mac called Activity Monitor, and you can find it in Launchpad. It supports visual monitoring of any process on Mac. You can use it to quit a process, even if it is in a loop or not responding. This utility can also help you close background apps on your Mac. It's similar to Task Manager on Windows.
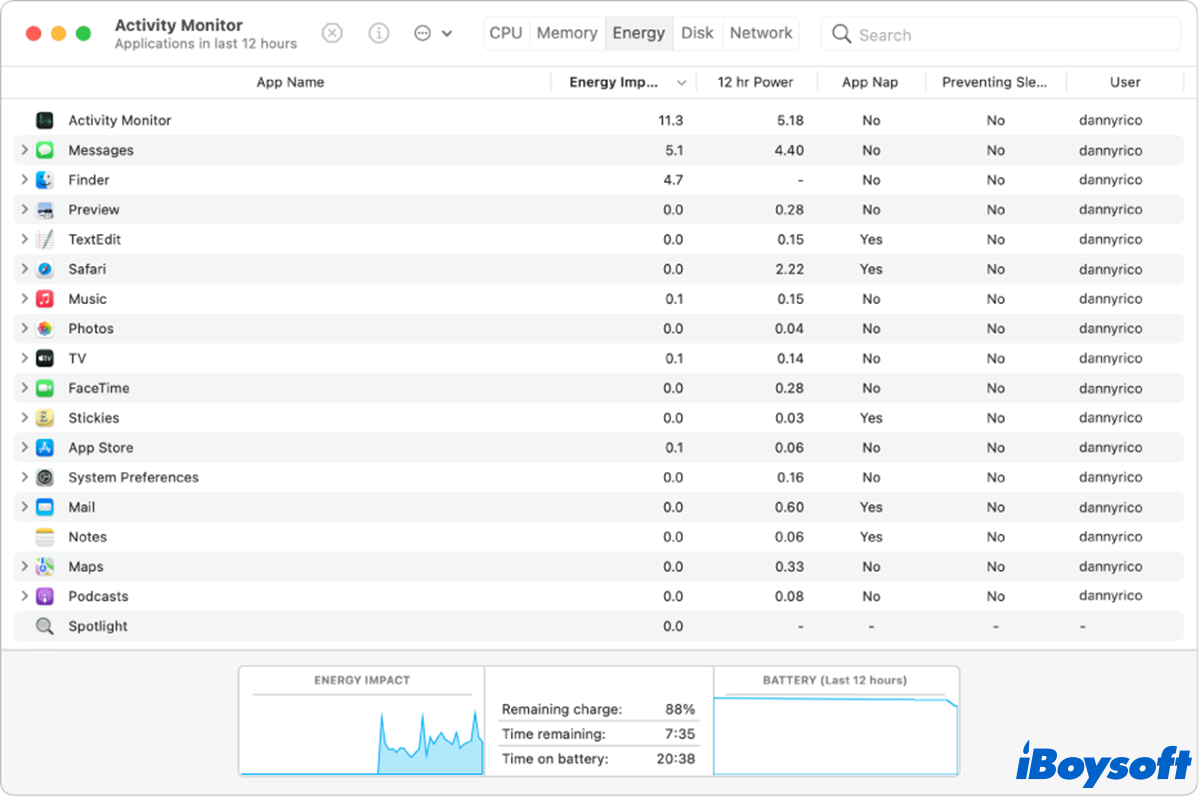
How to force quit an app on Mac using the Activity Monitor:
- Press Command + Space on your keyboard or click the search icon in the right corner of your screen to open the Spotlight.
- Double-click to open Activity Monitor. (Or else, you can open it in Finder from the Applications > Utilities folder)
- Search the app you want to force quit, and click it.
- Click the stop button X in the left corner of the Activity Monitor window. And the pop-up window will ask if you are sure to quit the app. If you are, click the Quit button. If it is still not responding, click the stop button X again, and choose Force Quit on the same pop-up window.
You need to pay attention to that when you use force quit in Activity Monitor, if the process has files open, you will lose data. And if the process is used by other apps, those apps may have some problems.
Use Terminal
The Terminal is a command line interface for the Mac operating system. And it's more difficult than other ways to force quit frozen apps on Mac. You need to use the Terminal's command to shut down your app. Here's how to force quit on MacBook Pro/Air or desktop Macs:
- Open Finder, choose Utilities folder in Applications, and double-click Terminal to launch it.
- Use the killall command and press Enter. eg. If you want to force quit "safari" by using Terminal, you can type in the following command.
killall safari
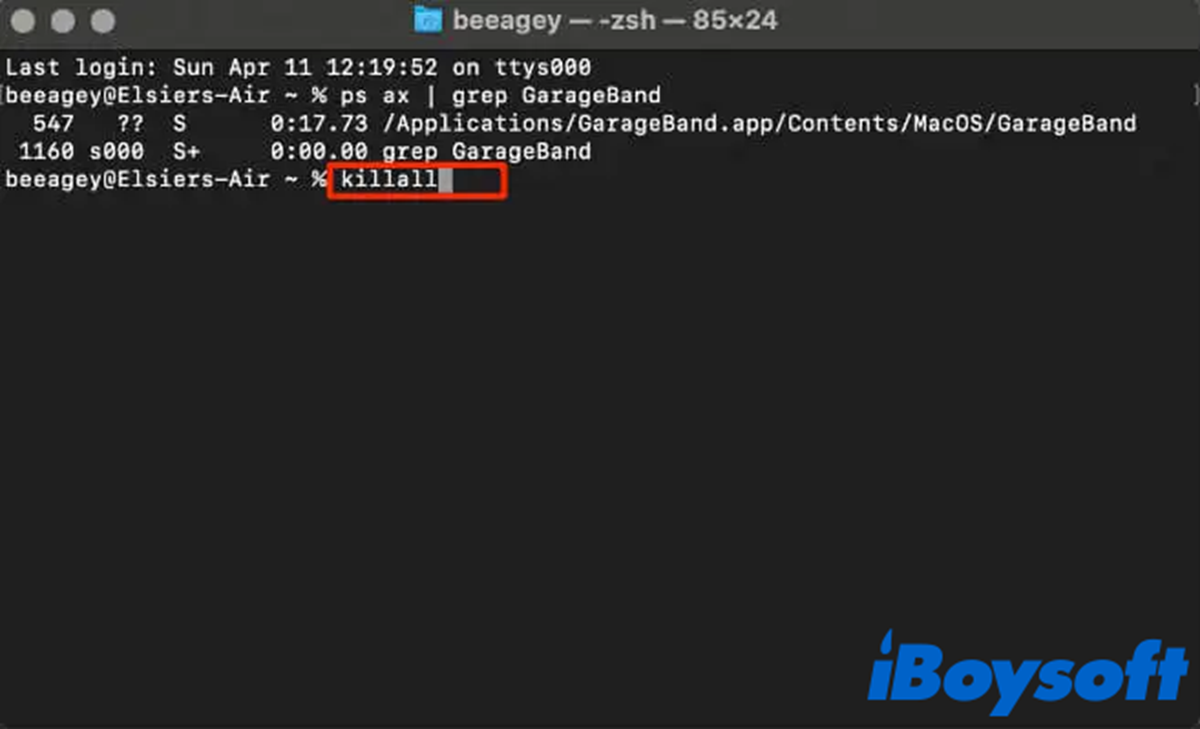
If your frozen app is still not responding by using the above ways, you need to force restart your Mac. Press and hold the power button for about 10 seconds until it turns off, then turn your Mac back on.
Problems solved? Share happiness with your friends!
FAQ about how to close apps on Mac
- QShould I close apps on Mac?
-
A
Yes. If you don't close the app completely, it will keep running in the background and occupy your system resource, which will cause the whole system to slow down. More seriously, some of your apps will be frozen.
- QWhat is the shortcut key to close apps?
-
A
Command + Q. Or you can use Option + Command + Esc (Escape) to force quit the frozen app.
- QHow do I close all tabs and apps on Mac?
-
A
Press Command + Tab to switch to other apps, and then press Command + Q.