Have you ever suffered this annoying situation on your Mac - one of the apps or programs becomes unresponsive and it stops your Mac from continuing working? To solve this frustrating problem, you can use Mac Activity Monitor for help. And this post will tell you what Activity Monitor is and how to use it.
What does Activity Monitor do on a Mac
Activity Monitor is a built-in macOS app to monitor Mac activity in real-time. It tells what your MacBook is doing behind the scene, just like the Windows Task Manager does. And this is also the reason why Mac Activity Monitor is also known as the Mac Task Manager.
When you launch Activity Monitor, you'll find 5 tabs: CPU, Memory, Energy, Disk, and Network, which means it monitors activities of your MacBook mainly from the 5 aspects. At the top center of the window, click on any of these tabs, you'll get detailed information about it.
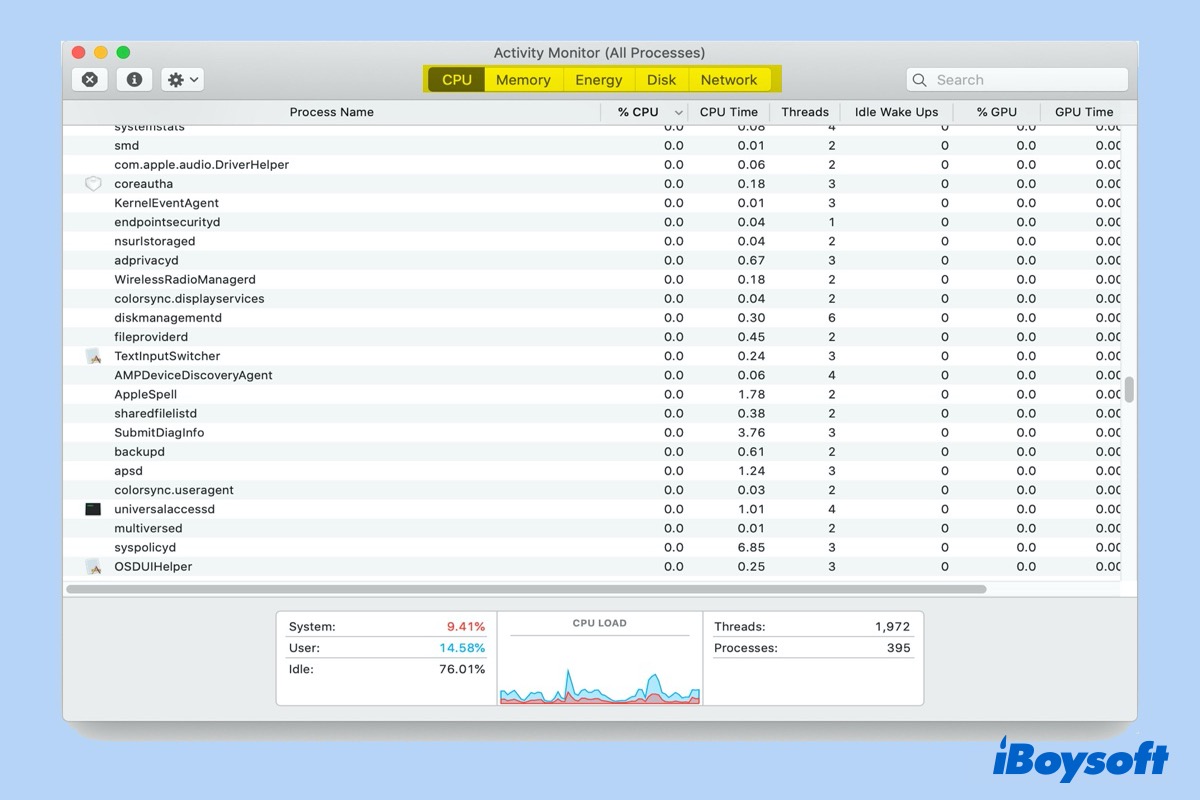
The CPU tab:
The CPU tab lists all the processes that are currently taking up your Mac's CPU (such as AppSSOAgent) and demonstrates how long they have been running. This tab lets you know which programs are working the hardest.
For example, the fan on your MacBook becomes loud, or you see the battery is draining quickly, check the CPU tab to see which apps are taxing the processor. Normally, they're unresponsive programs still running behind the scene. You can use Mac Activity Monitor to quit them forcibly.
The Memory tab:
This tab reflects how much RAM every process is taking up. RAM is directly responsible for the speed of your Mac. The bottom section gives the total and used amount of memory on your Mac.
The Swap Used data can tell you if your Mac is copying too much data between physical memory and your hard drive's swap file (virtual memory files that are written to your Mac's disk). It reveals if you might need more RAM.
The Energy tab:
The Energy tab tells apps and processes that drain your battery and the energy used by each app or program. And 12 hr Power column shows which apps use the most power over the past twelve hours, including the time when your Mac was asleep. The bottom of the screen displays the overall energy impact and the battery charge.
The Disk tab :
This tab reveals how much data is being written to and read from your Mac's drives. At the bottom section, you can see the data read/written speed for every second.
The Network tab:
The Network screen shows how much network bandwidth an app is using. And the information displayed at the bottom right indicates the data receive/sent speed for every second.

How to Tell If a Mac Has Been Hacked: Ways & Suggestions
This article introduces how to tell if a Mac has been hacked, and how to protect your Mac from hackers. Some common questions are covered too. Read more >>
If you're puzzled about the numbers provided by Activity Monitor, you can apply Intel Power Gadget to monitor your CPU's work conditions, which makes you clear about the numbers with line charts in a nice UI.
How to open Activity Monitor on Mac
Normally there are two ways to open Activity Monitor on Mac. One is to start from Finder, another is from Spotlight.
Open Activity Monitor from Finder:
- Click Finder in your Dock.
- Locate Applications on the sidebar.
- Select Utilities in the Applications window.
- Double-click on the Activity Monitor icon.
Open Activity Monitor from Spotlight:
- Press Command + Space to open Spotlight.
- Input Activity Monitor in Spotlight.
- As Activity Monitor appears highlighted, hit Enter or click on it.
Note: If you want to keep Mac Activity Monitor in Dock all the time, right-click on the Activity Monitor icon in the Dock, then in the menu, choose Options > Keep in Dock.
Force quit programs via Activity Monitor
Using the Activity Monitor to shut the unresponsive apps down and fix your frozen Mac is easy. To force quit finder or any program from Activity Monitor on Mac, do the following:
- Open the Activity Monitor on your Mac and click on the app you want to force quit.
- Then click on the X button in the top left corner of the Activity Monitor window.
- Click Quit when you see a pop-up window asking if you want to quit this process.
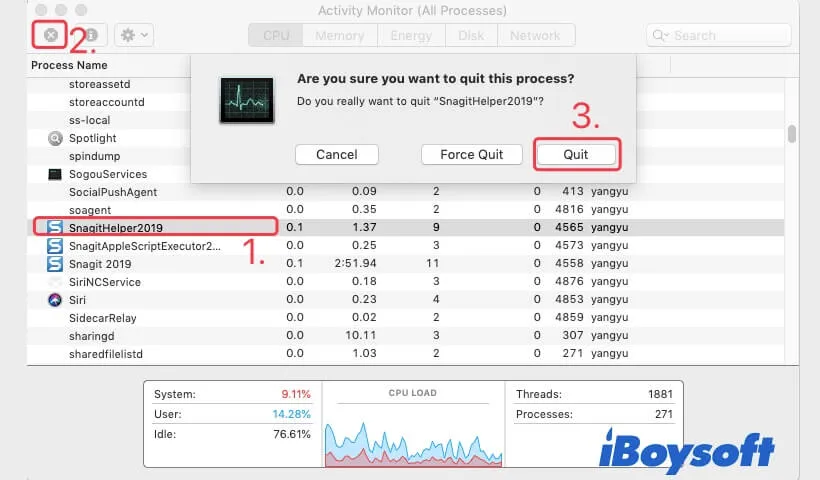
- If the app is still open, choose Force Quit to end the process immediately.
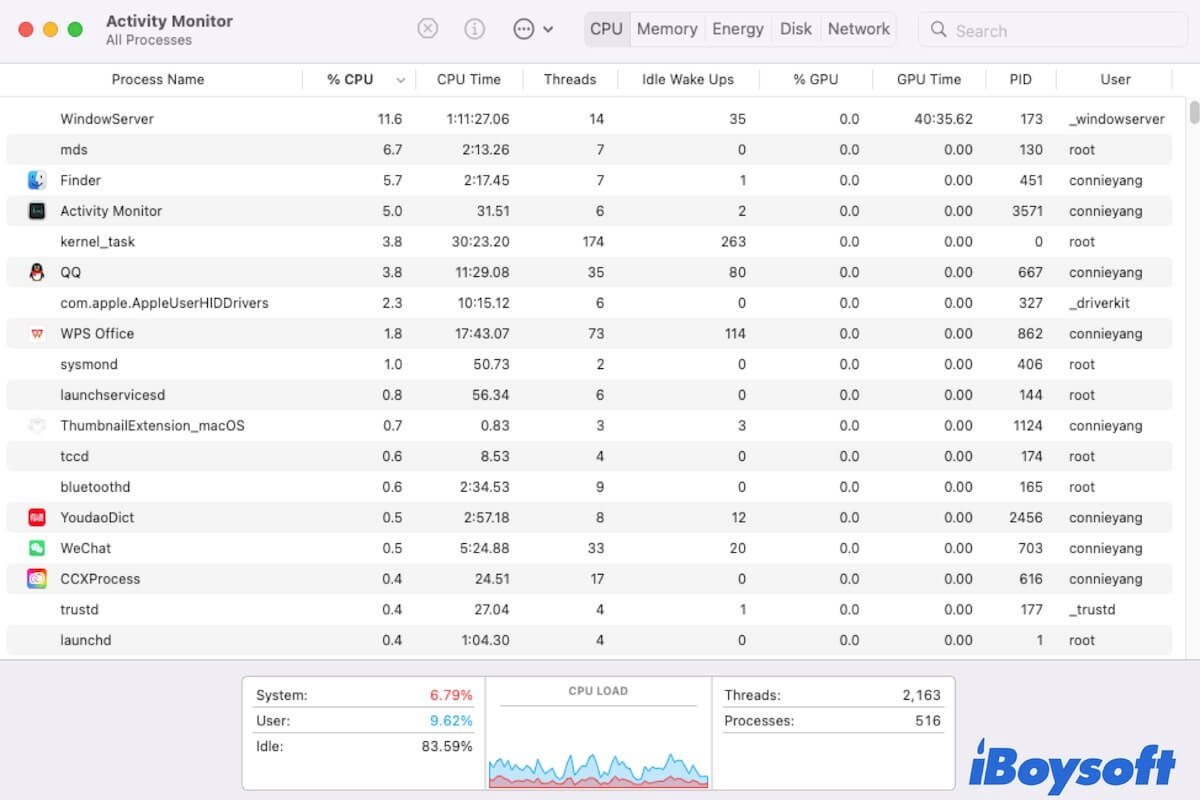
How to fix Activity Monitor not working?
If Activity Monitor is not opening, loading, responding, or working on your Mac/MacBook, you can try the ways in this guide to make it back to its normal state. Read more >>
FAQs about Activity Monitor on Mac
- QWhat is the shortcut to open Activity Monitor on Mac?
-
A
There is no direct shortcut to open Activity Monitor. The simplest way to launch it is to press Command + Space key combinations and type in 'Activity Monitor'. As soon as the Activity Monitor is highlighted in the Spotlight list, hit Return key.
- QHow do you speed up your Mac using Activity Monitor?
-
A
Run Activity Monitor from Finder or Spotlight. Force quit the apps which are unresponsive or takes up too much CPU/Memory.
