Mac's Activity Monitor is a built-in utility that works to monitor all the ongoing processes at the current time. You can use it to check the state of the programs on your Mac and stop the unresponsive or auto-running software.
But the snag is, you find that the Activity Monitor is not working. And the common situations include:
- Activity Monitor is not opening.
- Activity Monitor is not loading.
- Activity Monitor is not responding.
- Activity Monitor quits unexpectedly.
- Activity Monitor window shows blank.
If you can't identify the root cause and look for ways to fix this trouble, follow this article. It helps analyze the reasons why your Activity Monitor is not working and offers efficient solutions.
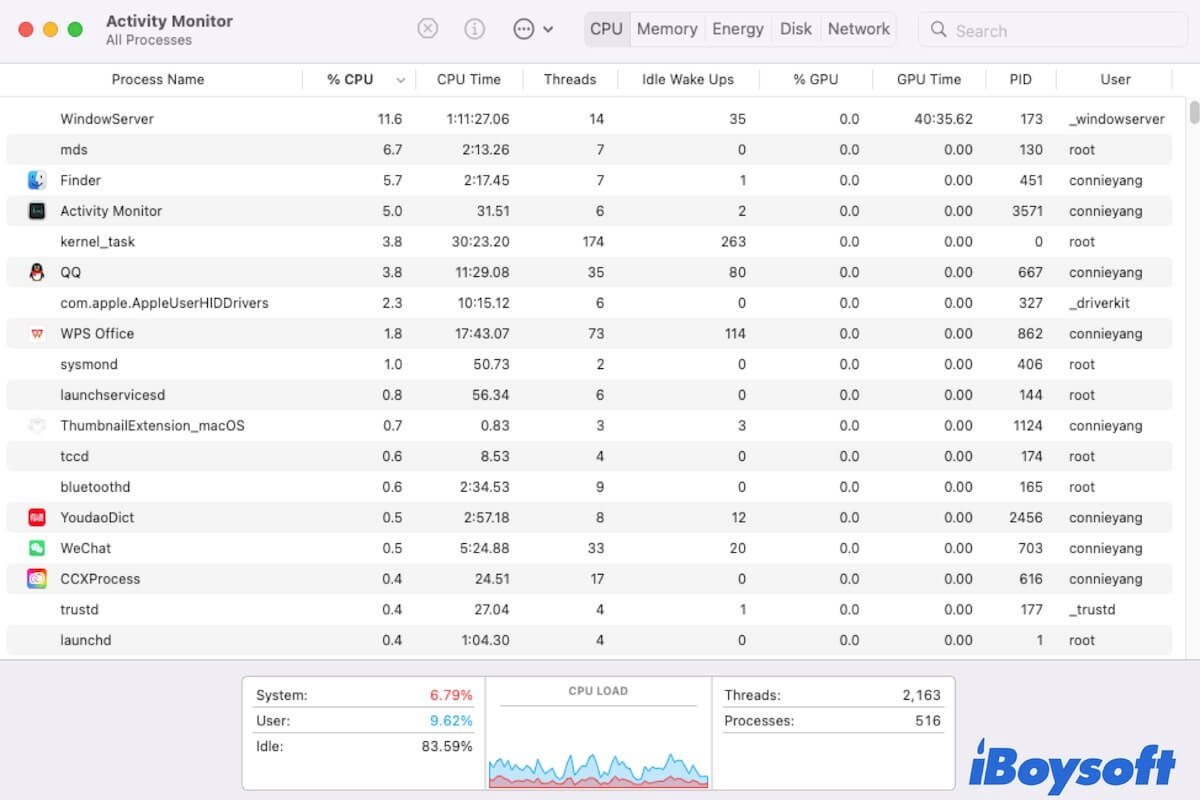
Why Activity Monitor is not working?
Activity Monitor not working or opening is not a common issue. If it happens, the most possible reasons are:
- Errors in Activity Monitor
- macOS bugs
- Third-party software interference
Whatever the troublemaker is, solutions are available to fix the unresponsive Activity Monitor.
Go to tell more people the causes why Activity Monitor not working on Mac.
Activity Monitor is not opening/working, follow these ways
If you can't launch and load Activity Monitor on your Mac, or you can open Activity Monitor but find it won't make any responses or just shows a blank screen, you can troubleshoot it with these workarounds.
Restart your Mac
If Activity Monitor can't be launched or behaves abnormally, the first trick you can try is to restart your Mac. Restarting the Mac is the simplest way to refresh the system and fix the temporary errors that may lead to Activity Monitor not opening, loading, or responding.
To restart your Mac, just close all opened apps on your Mac and then go to the Apple menu > Restart. After rebooting, check if you can reopen Activity Monitor and check if it is back to normal.
Try another way to launch Activity Monitor
If you fail to open Activity Monitor in a certain way, you can change to use another. There are multiple methods for you to launch Activity Monitor.

How to access Activity Monitor on Mac:
Way 1: Open Finder > Applications > Utilities > Activity Monitor.
Way 2: Open Launchpad from the Mac Dock > Other > Activity Monitor.
Way 3: Press the Command + Space keys to launch Spotlight Search and then enter Activity Monitor into the search box. Next, hit Return to open Activity Monitor.
Force quit Activity Monitor
If Activity Monitor doesn't load the running programs but shows a blank screen, or it doesn't respond to your operations, this utility may be stuck by the inner glitches. You can force quit Activity Monitor and then reopen it.
- Press Command + Option + Escape shortcut keys to launch the Force Quit window. Or, you can also click the Apple menu > Force Quit.
- Select Activity Monitor.
- Click the Force Quit button at the bottom right corner.
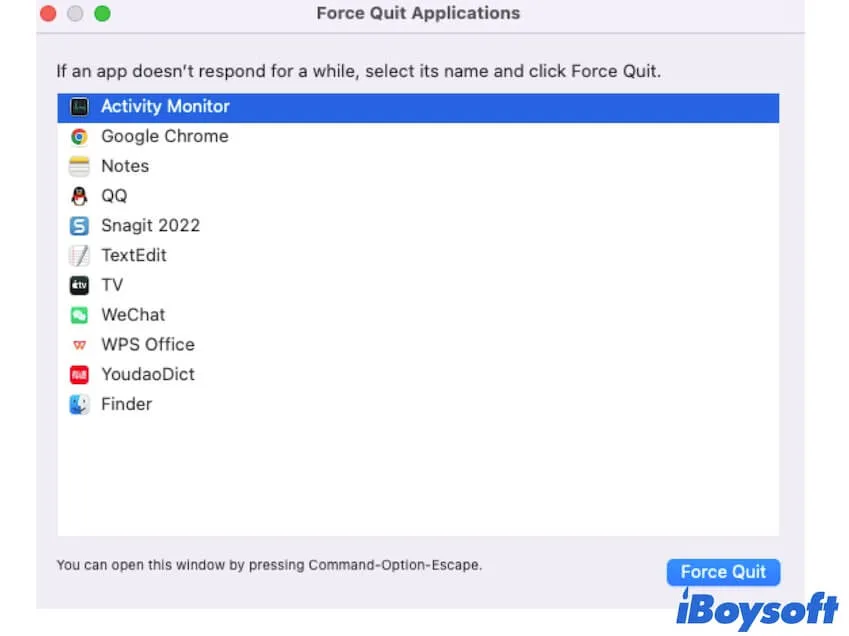
Re-create the Activity Monitor PLIST file
In macOS, each program has a PLIST file (also called the preference file). It is used to store the configurations and settings for the app. If the PLIST file is corrupted for some reason, the program may perform improperly, like the Activity Monitor not working.
Therefore, you can try to re-create the PLST file of the Activity Monitor to enable it to back on the right track.
To re-create the PLIST file, you need to delete it first and then restart your Mac.
- Close Activity Monitor.
- Open Finder and click Go on the top Finder menu bar > Go to Folder.
- Enter ~/Library/Preferences/com.apple.ActivityMonitor.plist into the search box and hit Return.
- Select the Activity Monitor PLSIT file and move it to Trash.
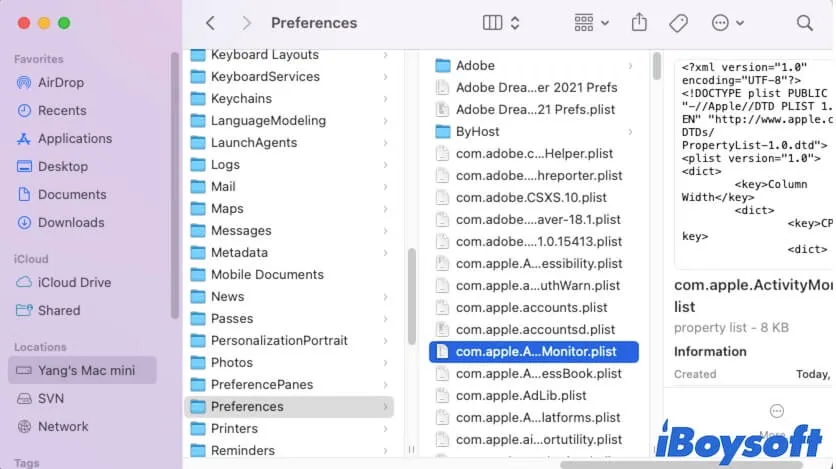
- Reboot your Mac and then reopen Activity Monitor to let the PLIST file be automatically recreated.
Boot your Mac in Safe Mode
Perhaps, your Activity Monitor that's not working is caused by certain third-party software or malware. To verify that, you need to boot your Mac in Safe Mode. That's because Safe Mode only loads the essential programs to boot your Mac while won't run login items, third-party apps, and other unnecessary programs.
If Activity Monitor can run in Safe Mode, it means that some third-party software or malware running in the background interferes with the Activity Monitor's normal work. You can remove the recently installed apps or run an anti-virus app to block the interference.
Update your Mac
macOS errors are also one of the possible causes that result in Activity Monitor not opening, loading, or responding. And some users report that the Activity Monitor not working after upgrading to macOS Monterey.
Therefore, you can go to System Preferences > Software Update to check if any updates are available. If any, go to update your Mac to get bug patches and software enhancements.
If these methods work for you, share them with more people.