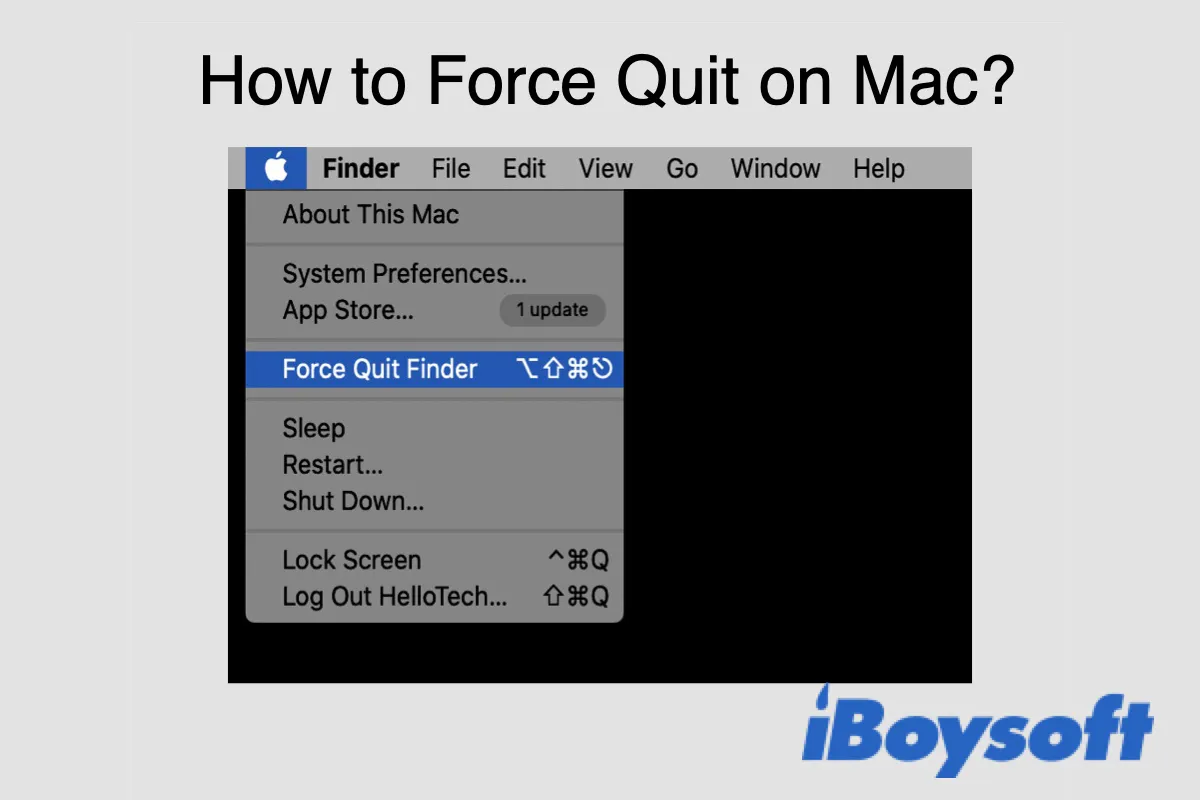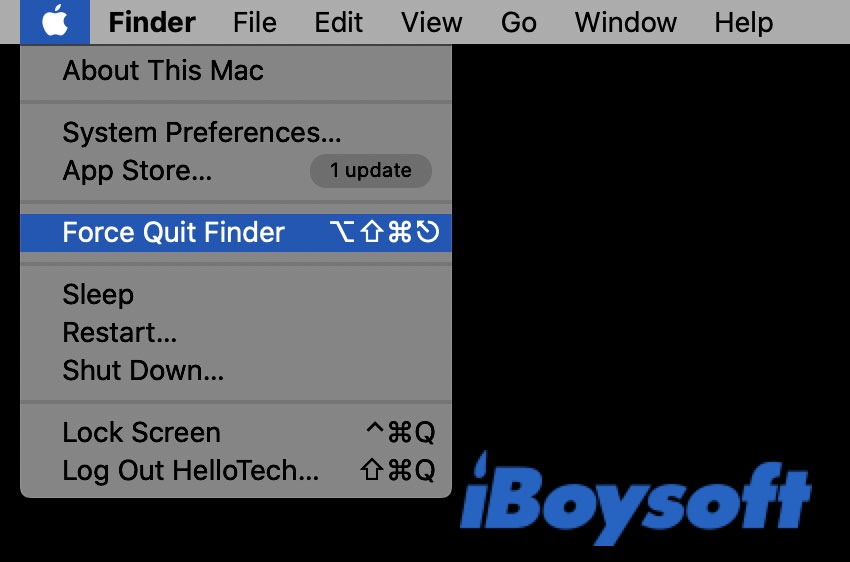What troubles have you gone through with Finder, the default Mac file manager? For some, Finder always refuses to eject a disk but pops up the error message - "The disk couldn't be ejected because Finder is using it." For others, the Finder sidebar is missing, or Finder won't relaunch or may become unresponsive or slow.
There is a reasonable solution to all these issues: stop the Finder action and relaunch it. But the question is, can you quit Finder?
Can you quit Finder?
Although there's no Quit button for Finder, you still can quit Mac Finder and restart it.
Usually, there's no need to quit Finder if it runs well. But when Finder becomes slow or unresponsive or secretly using an app/disk that you want to exit, quitting it and letting macOS restart Finder is the fix. You'll also want to relaunch Finder after changing preferences.
Note that after stopping Finder action, it will be automatically relaunched as it runs with the system. That's also why Finder is always open. Keep reading to find out how to quit Finder on Mac.
Why is Finder not responding on Mac?
There are a few reasons causing Finder to act slow or not work well on Mac.
Finder slows down when your Mac is running out of memory or storage. It's recommended to always have 20% of your Mac's storage available for running applications. If Finder not responding happens frequently, you need to free up space on Macintosh HD.
Spotlight indexing may also cause Finder to crash or work slowly. It often occurs after updating macOS or transferring many files to the Mac. If the word indexing shows up while you search with Spotlight, you know it's the culprit.
Corrupt system preferences and frozen applications are also likely rendering Finder not responding on Mac.
Whatever the reason is, here is how to force quit on Mac when frozen Finder won't work correctly and how to stop Finder from using an app or external hard disk.
Note: It is safe to force quit Finder as long as you have saved changes made to files. Otherwise, you will lose unsaved data when you forcibly stop Finder action on Mac.
Way 1: Stop Finder action on Mac with the keyboard shortcut
Finder is an application, but it doesn't have a Quit command, and the regular Command + Q won't work on Finder. It's designed so to ensure users' all-time access to Mac hard drive. Luckily, you can use the force quit shortcut to quit Finder on Mac.
How to stop the Finder action on Mac:
- Press Option + Command + Esc simultaneously. (Windows Control-Alt-Delete on Mac)
- Select Finder and click Relaunch.
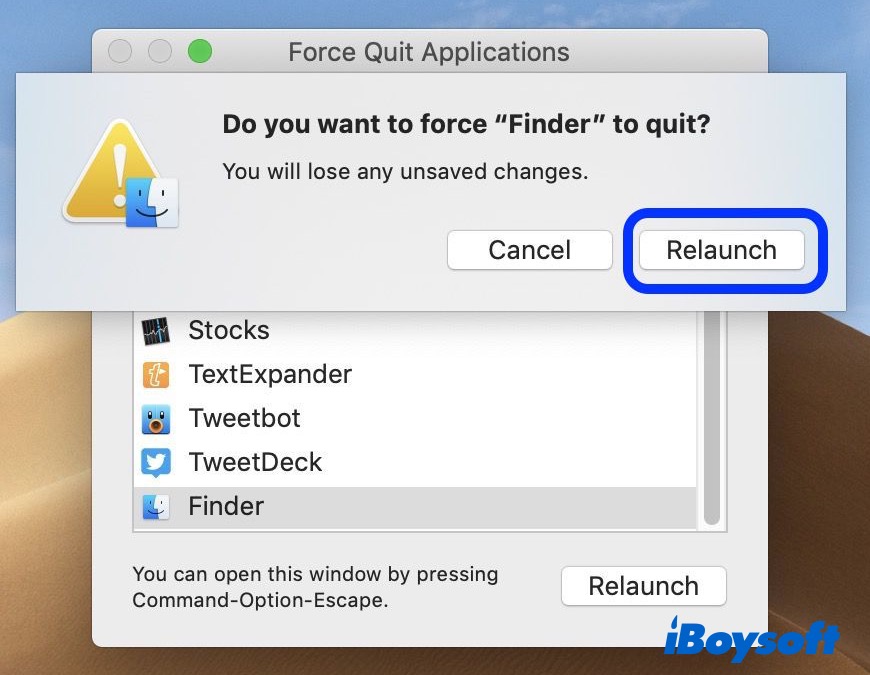
If Finder isn't responding at all and the mouse isn't moving, you can use the Finder force quit keyboard shortcut: Command + Shift + Option + Esc to directly close Finder without confirmation.
Way 3: Relaunch Finder from the Dock
Some users tried to quit using keyboard shortcuts and from the Apple menu, only to discover that force quit is not working on Mac. If that's also your case, try to restart Finder through the Dock panel.
How to quit Finder on Mac from the Dock
- Hold Option while right-clicking on the Finder icon on the Dock.
- Choose Relaunch.
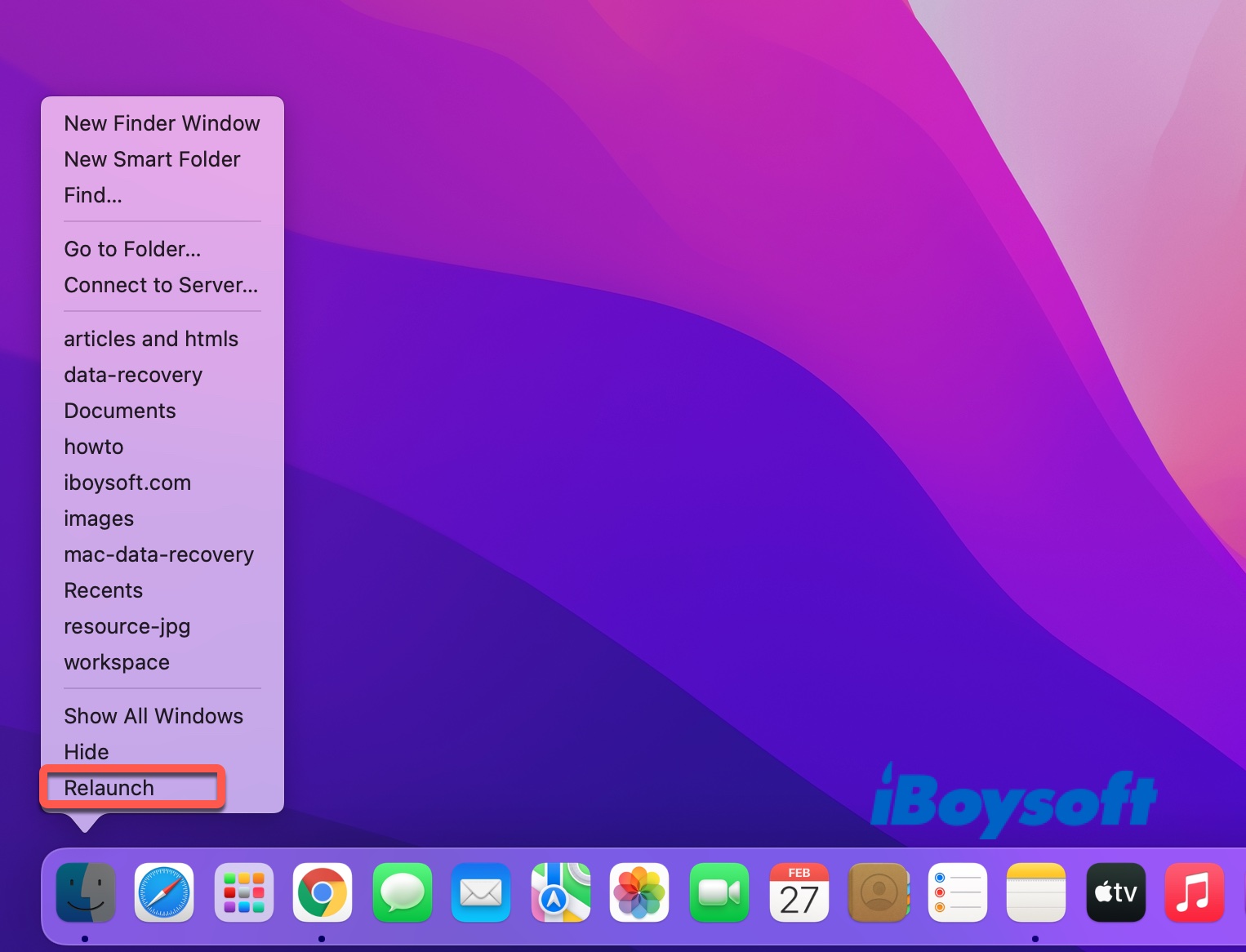
Way 4: Force quit Finder with Activity Monitor
Another alternative to force quit on Mac is using Activity Monitor, which can stop processes for all the running apps on Mac. Note that all Finder functions, the items, and icons on your desktop will temporarily disappear until you reopen Finder. Also, force quit Finder won't delete saved documents.
How to force quit Finder on Mac with Activity Monitor:
- Press the Command + Space bar to initiate a Spotlight search.
- Type Activity Monitor in the search field.
- Click Activity Monitor.
- Click Finder, then tap on the X symbol at the top.
- Confirm the action by clicking Quit.
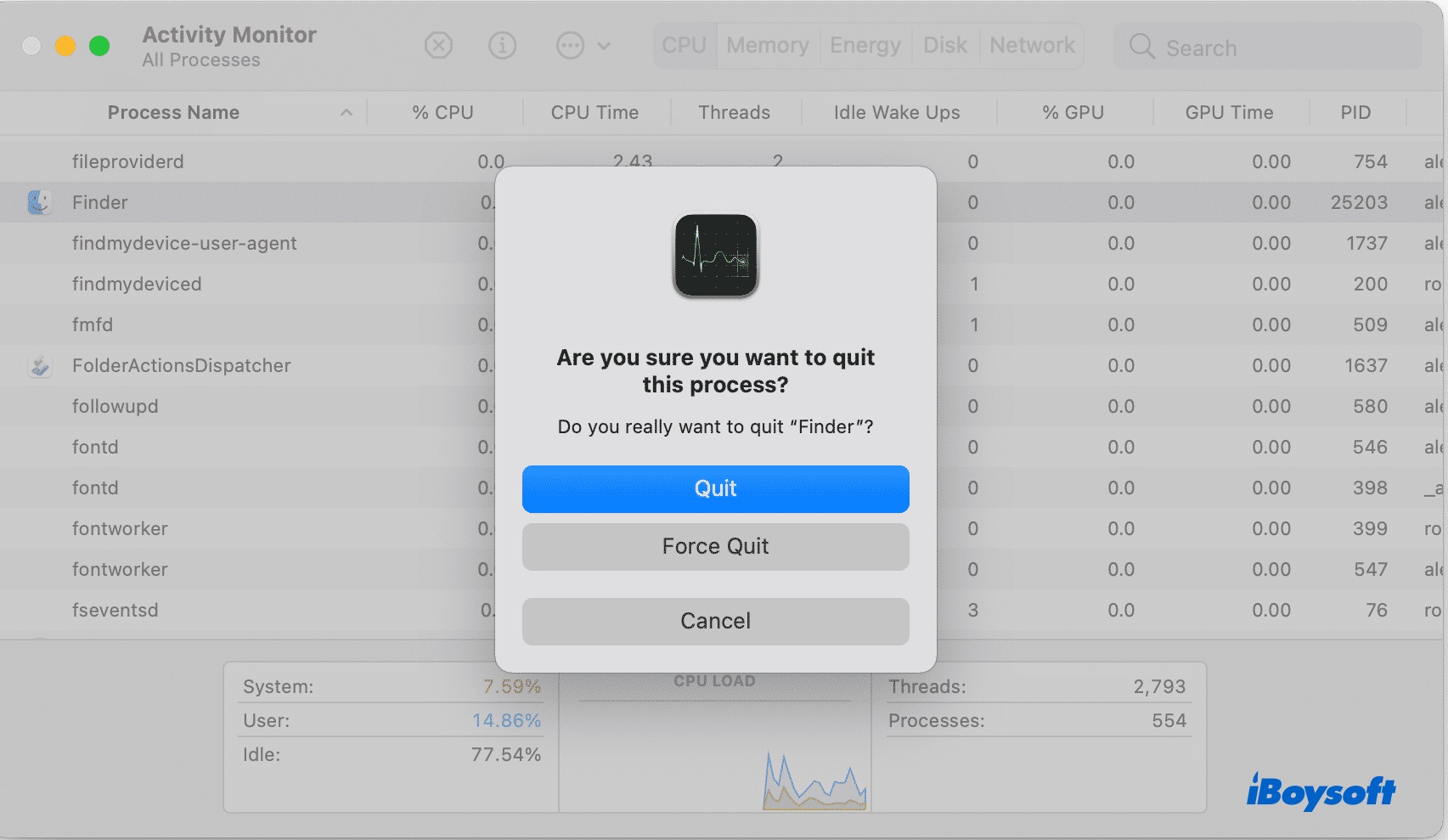
Way 5: Stop Finder action on Mac with Terminal
If you find force quit not working on Mac using the methods we mentioned before, you can run Terminal to force quit on Mac. You can even add the force quit Finder option to your Finder menu with Terminal command lines.
How to stop the Finder action on Mac using Terminal:
- Open Terminal through Finder > Applications > Other.
- Type in this command to stop Finder and hit Enter.killall Finder
How to add Quit command to Finder menu on Mac:
- Execute the following command in Terminal.defaults write com.apple.finder QuitMenuItem -bool true
- Run this command to quit Finder.killall Finder
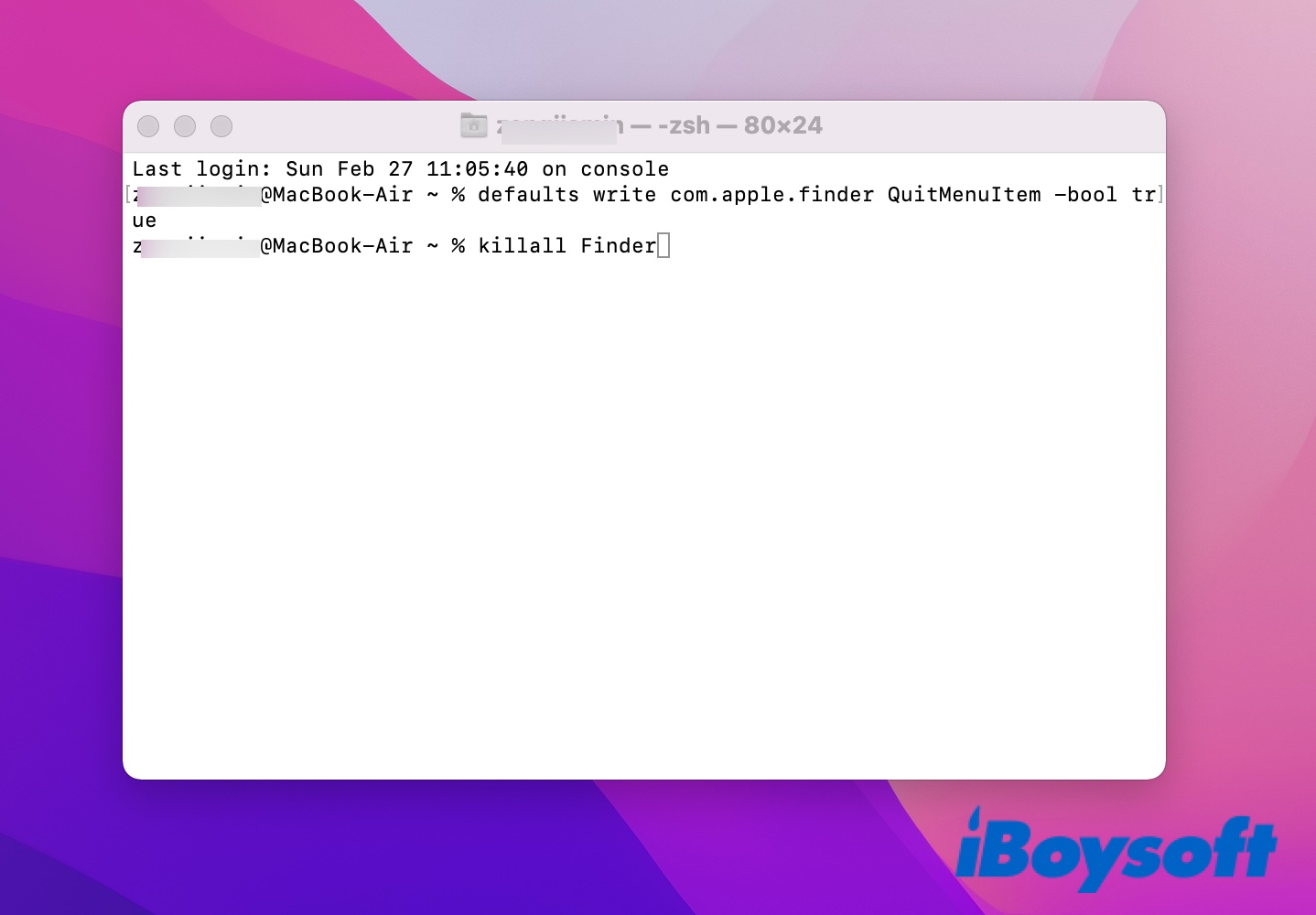
If you click Finder and look at the menu bar, you will notice the Quit Finder command in the Finder menu, which can be executed with Command + Q.
To remove the Quit Finder option, you need to run this command: defaults write com.apple.finder QuitMenuItem -bool false
Finder won't relaunch?
The 5 ways stated above should have succeeded in letting Mac force quit Finder. If you are still asking yourself, “why can't I force quit Finder?”, try the methods below to fix Finder won't reopen.
Solution 1: Use Force Quit on another desktop
If the Finder force quit keyboard shortcut doesn't work, and your whole desktop is frozen, try to force quit Finder on a different desktop. Here is how to do it:
- Swipe up with three or four fingers to access Mission Control.
- Click the + sign at the top-right corner to create a new desktop.
- Press Command + Option + Esc and select Finder to quit.
If it still occurs to you that Finder won't reopen, there could be a corrupt .plist file needing your attention.
Solution 2: Delete the corrupt .plist file
- Open Finder, then click Go > Go to folder.
- Enter this path: ~/Library/Preferences
- Move com.apple.finder.plist file to your desktop.
- Restart your Mac.
You then need to test whether Finder works correctly. If it does, trash the file. If the finder won't close as before, move the file back.
Solution 3: Restart or hard restart your Mac
Try a regular reboot first. If you can't restart as usual because macOS is waiting for the frozen Finder or apps to respond before it turns off, as suggested in the message saying "the Finder can't quit because an operation is still in progress." You need to force your Mac to shut down.
- Press the power button until your Mac shuts down.
- Wait for 10s, then turn on Mac.
If the Finder won't close no matter what you try, reinstalling macOS is the last resort.
FAQ about how to stop Finder action on Mac
- QWhy can't I force quit Finder on Mac?
-
A
If you can't force quit Finder on Mac using the shortcut or Apple menu, it could be a keyboard issue or the Apple menu is not responding. What you should do is to try other methods such as quitting from Activity Monitor or Terminal.
- Q What happens if you force quit Finder on a Mac?
-
A
Force quit Finder will close Finder windows and relaunch Finder, which is helpful if Finder is frozen or Finder won't open.
- QHow do I fix Finder not responding on Mac?
-
A
The best way to fix Finder not responding on Mac is to force quit and relaunch it. You can do that by pressing Command + Option + Esc simultaneously, then select Finder to relaunch.