It's frustrating when a program in use stops responding or takes forever to run a task. Instead of sitting there and wasting time, you may want to force quit the app and start over.
I guess you are familiar with the keyboard combination of forcing quit a program on Windows, but what is the equivalent of Ctrl Alt Delete on Mac? Buckle up. This post will tell you the answer and how to use it on Mac.
What is Ctrl Alt Delete on Mac?
The Mac version of the Ctrl + Alt + Delete shortcut for forcing an app to quit is Command + Option + Esc. This Mac force quit key combo is particularly helpful when using a full screen, and Mac doesn't respond to the mouse.
Command + Option + Esc is different from the Ctrl + Alt + Delete on Windows because the latter opens the multi-functional Task Manager, while the former only can force quit.
Please be reminded that force-quitting a frozen program will sacrifice all unsaved changes, so ensure you have enabled the auto-save function before starting any task.
How to Ctrl Alt Delete on a Mac?
Here is how to force quit an application on Mac with a keyboard shortcut:
- Press Command + Option + Esc simultaneously to bring up the Force Quit dialogue.
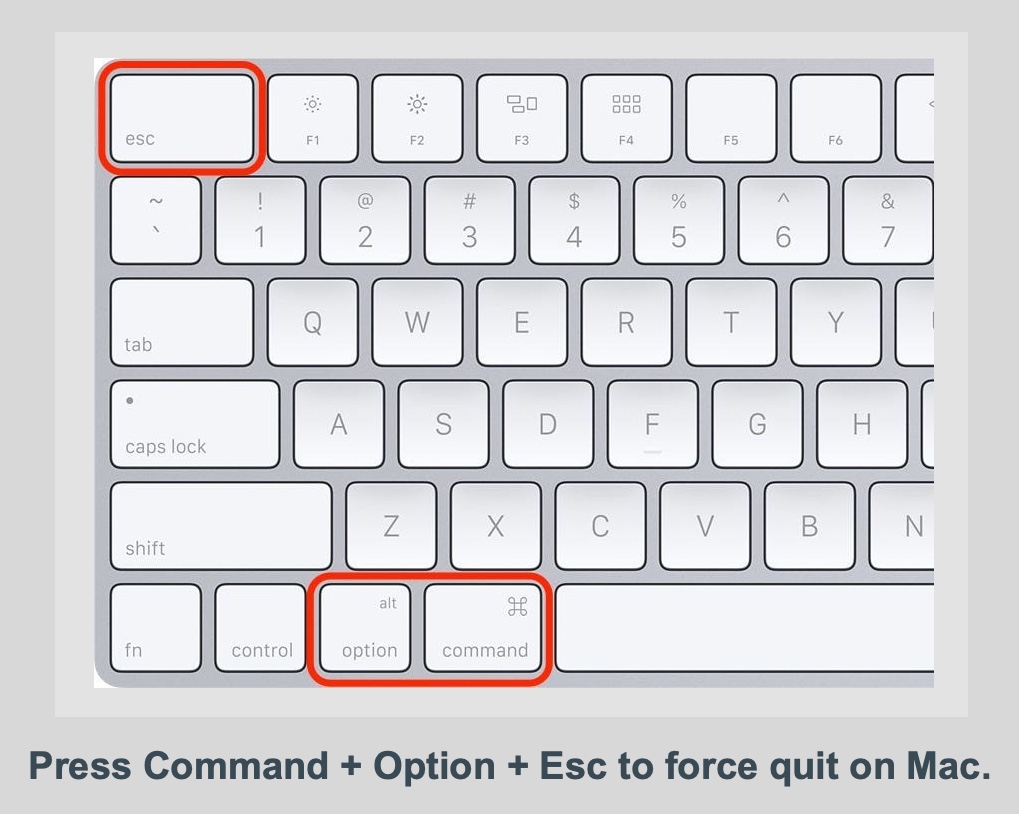
- Then scroll up and down to select the app that doesn't respond and click Force Quit.
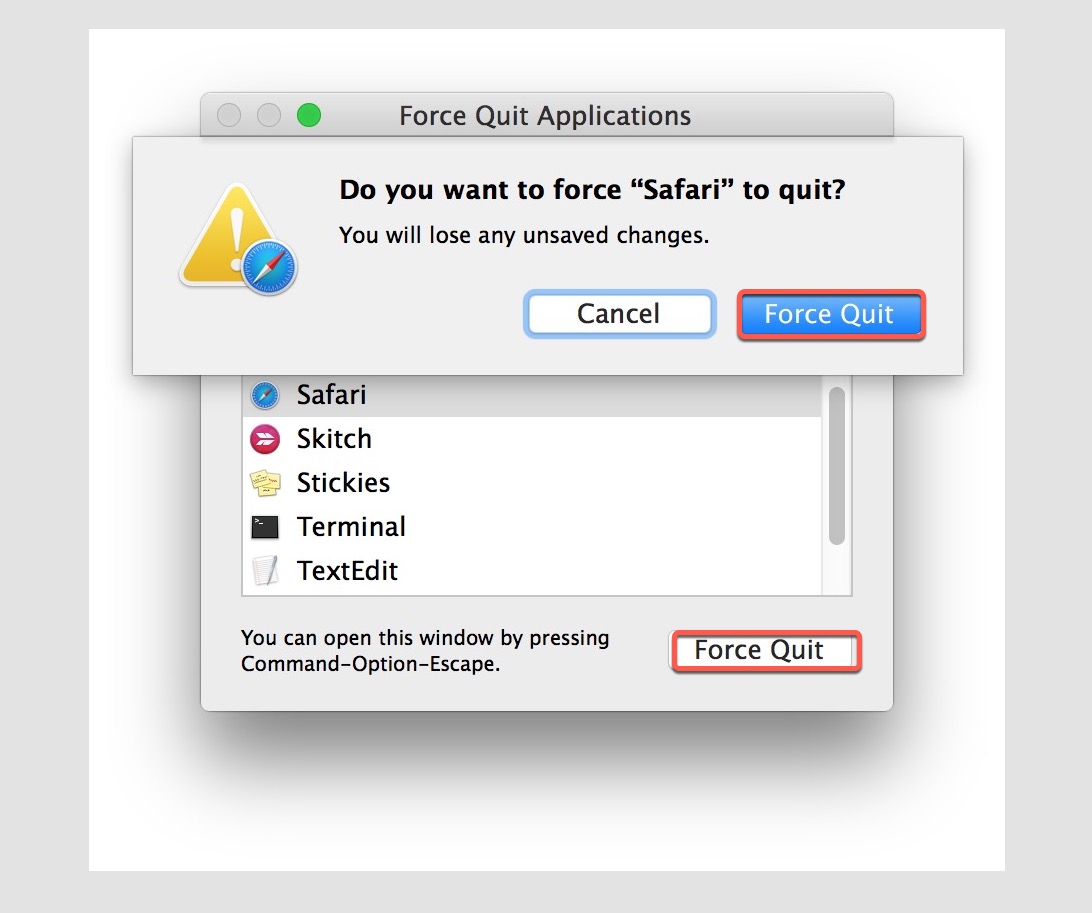

What and Where is the Alt Key on Mac?
You will soon learn where to locate the Alt key on an Apple keyboard and what the Alt key's main functions are. Read more >>
Alternatives of Ctrl Alt Delete on MacBook Air
If Ctrl + Alt + Delete isn't working or the Delete button is not working on your Mac, there are four other ways to perform a force quit on your Mac.
Alternative 1: Apple Menu
A simple alternative to Ctrl Alt Delete is clicking on the Apple menu and choosing Force Quit from the drop-down menu. From the dialogue box, select the unresponsive app.
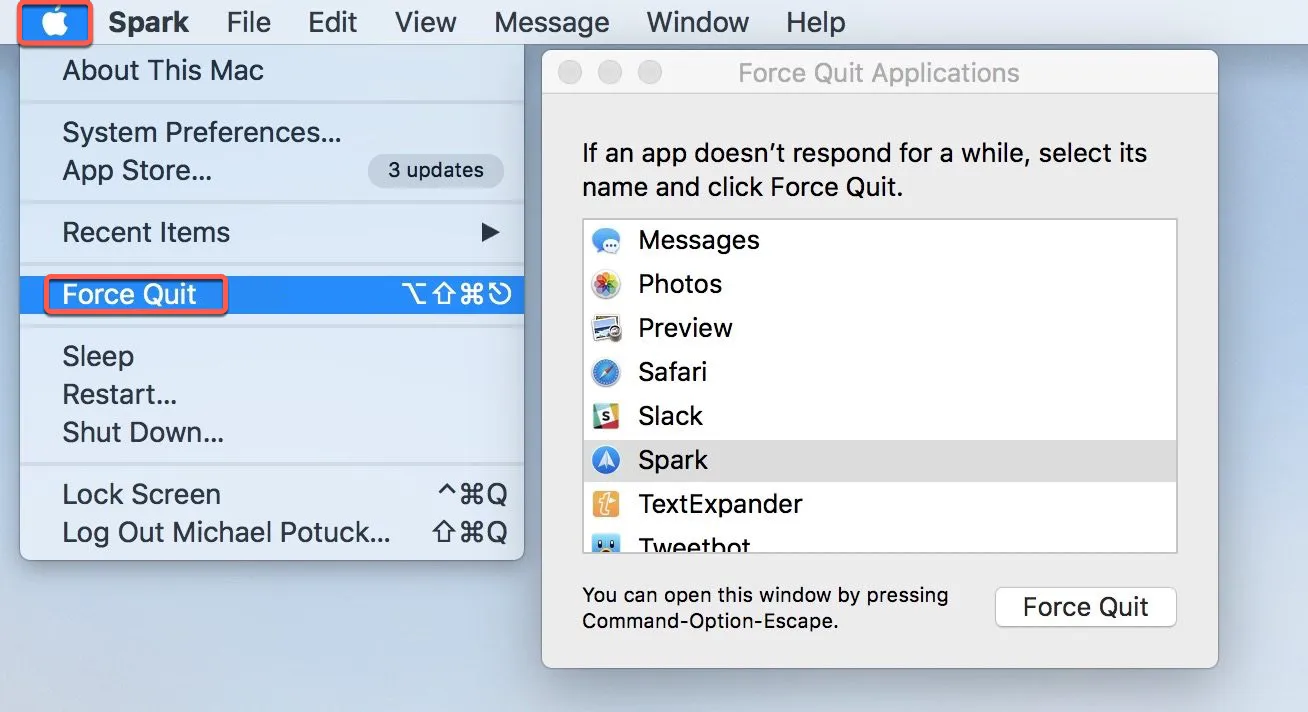
Alternative 2: Dock
Locate the frozen app on your Dock, press and hold Option, then right-click on the app and choose Force Quit.
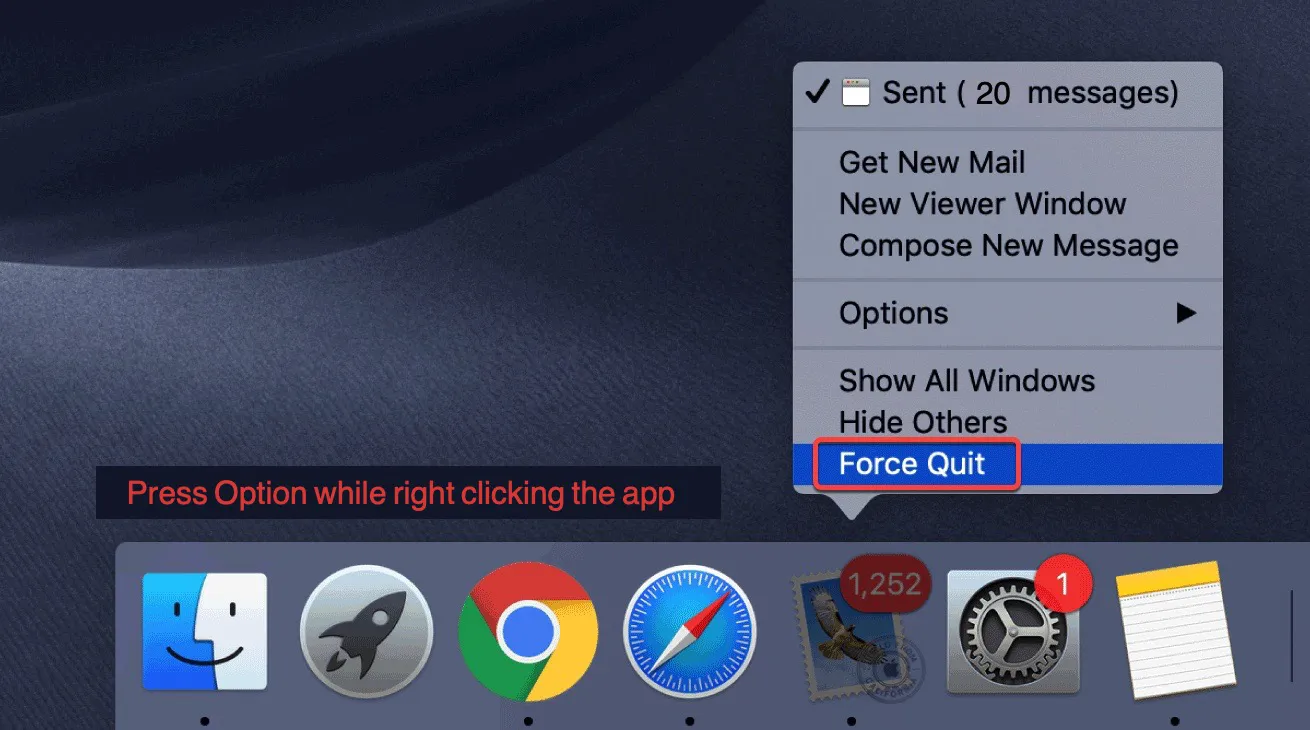
Alternative 3: Activity Monitor
Activity Monitor is like the Task Manager on Mac, which allows you to force quit any app. It also tells you how much memory or CPU the applications are using.
You can search Activity Monitor on Spotlight (the magnifying glass in the top-right corner) and open it. The problematic program is highlighted in red, select it and click the x button in the toolbar to terminate it.
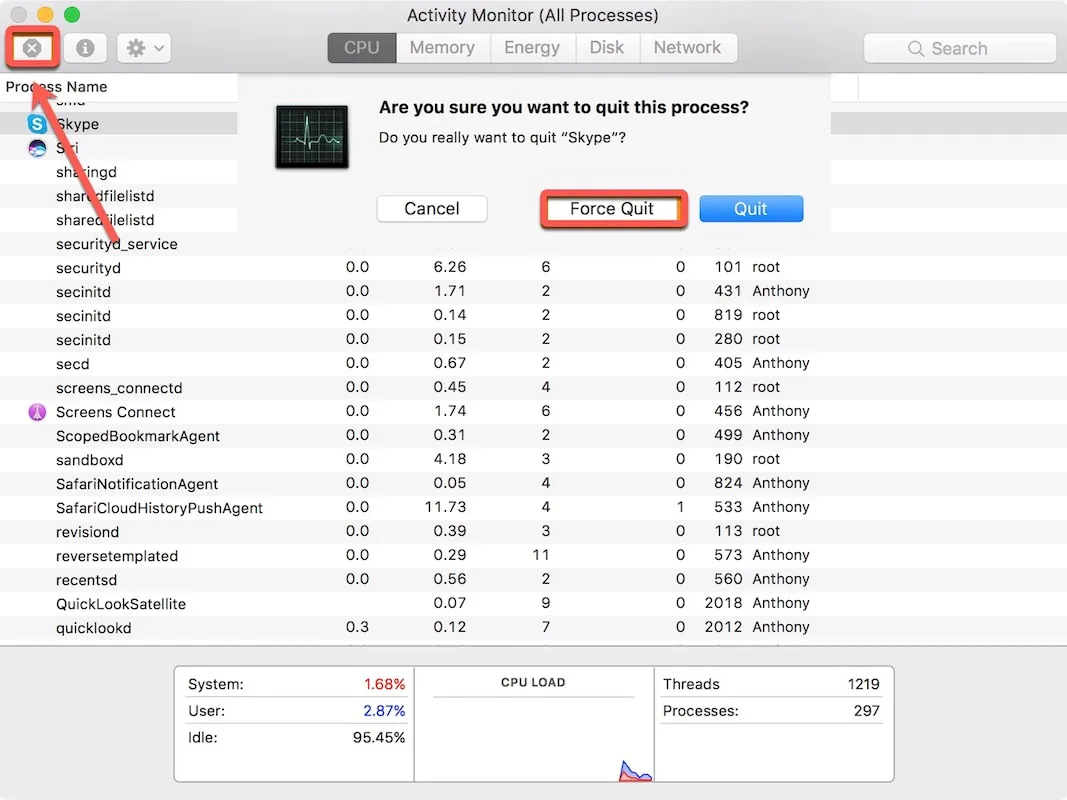
Alternative 4: Terminal
If the before-mentioned methods don't work, Mac Terminal is your go-to. You can access Terminal through Spotlight search.
Type top in the Terminal window and press Enter, then you can see all the active apps. Take a note of the PID number of the frozen app and input q to return to the command line. Type kill 2080 (replace 2080 with your PID number) to force quit the selected app.
To see currently active applications:top
Quit from the active window:q
Force quit an application:kill PID number
What to do when force quit doesn't work on Mac?
Sometimes, you are not dealing with a frozen app but a frozen Mac. If the whole system doesn't work, you need to restart your Mac by holding down Command + Control+ Power button. You can hold the Command + Control + Option + Power button if you have unsaved changes, which will ask you whether you want to save the changes.
It works differently on a MacBook Pro with a touch bar. In that case, you can press the power button (Touch ID button) for 5 seconds to force your Mac to shut down. Then wait a few minutes and press the power button to start again.
Tips to avoid using Ctrl Alt Delete on Mac
- Keep your Mac Operating system and applications updated to avoid stability issues and malware attacks.
- Restart your Mac from time to time to empty caches and allow system updates to be installed.
- Keep your Mac light-weighted by cleaning unnecessary files.
- Avoid using badly-written software.
FAQ about Ctrl Alt Delete on MacBook
- QHow to do ctrl+alt+delete on a Mac Remote Desktop to change password?
-
A
You can press Control + Option + Delete on Mac, then select Change a password from the pop-up menu. Fill out the password information on the form.
- QWhen do you need to use the Mac version of Ctrl Alt Delete?
-
A
When you want to close a frozen window on Mac, you need to use the Command + Option + Esc keystroke to force quit it.
