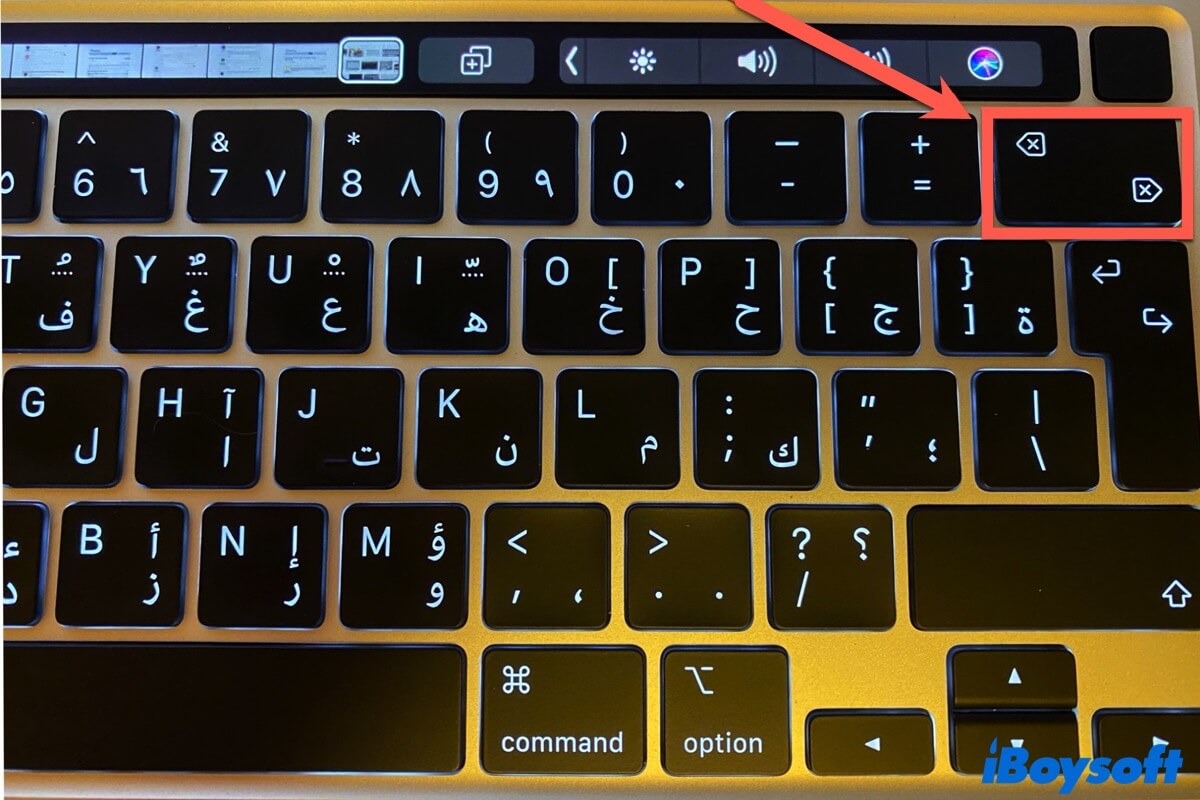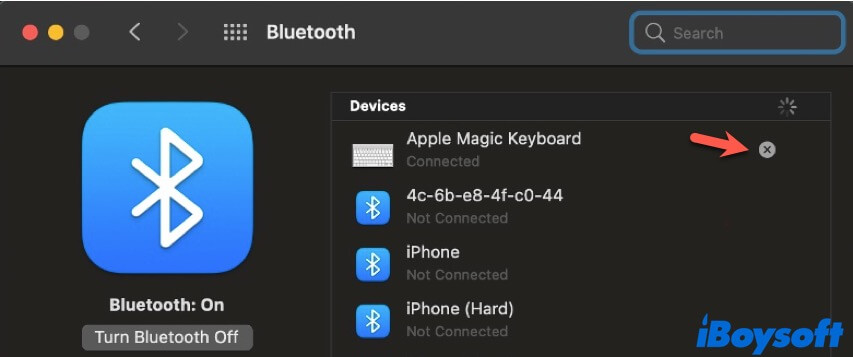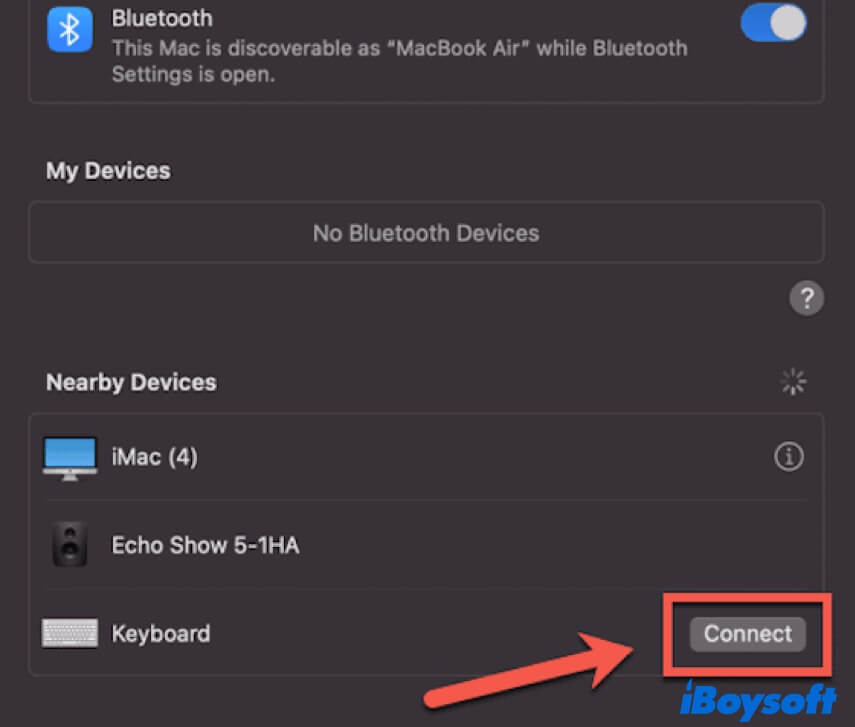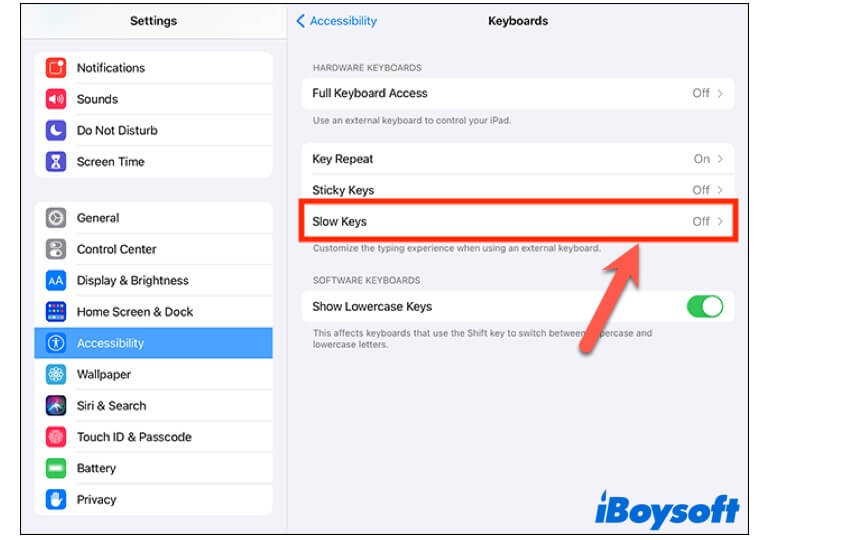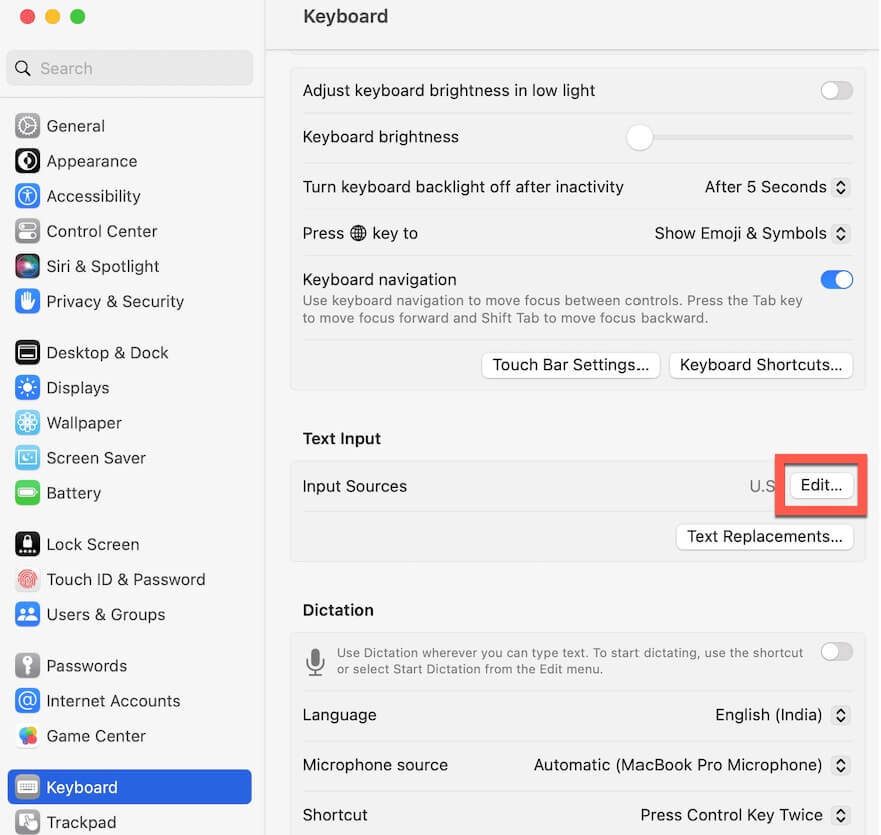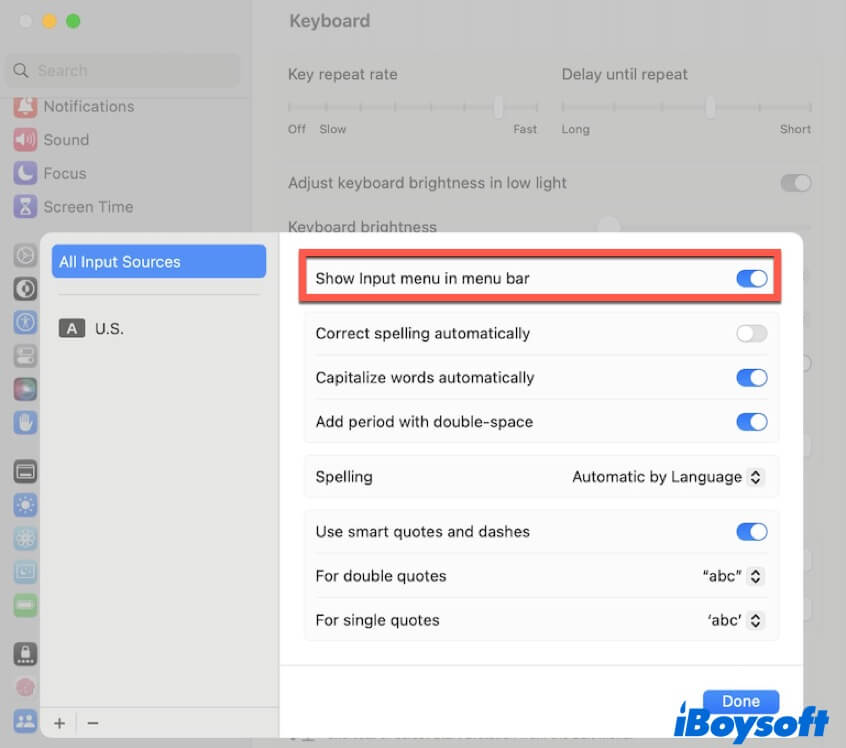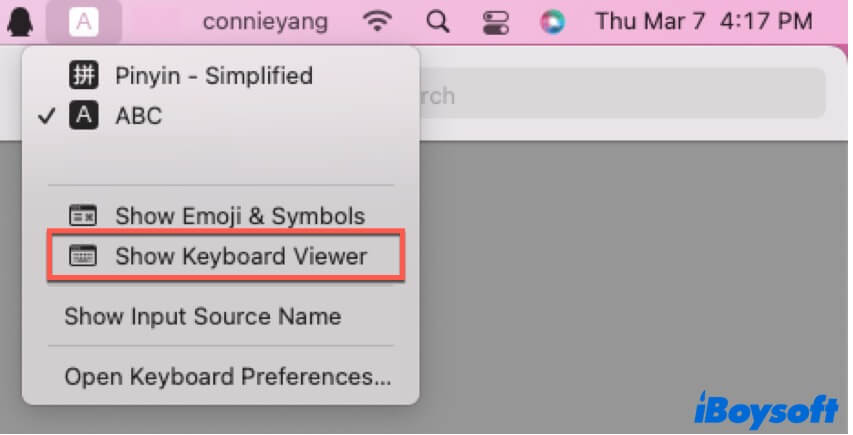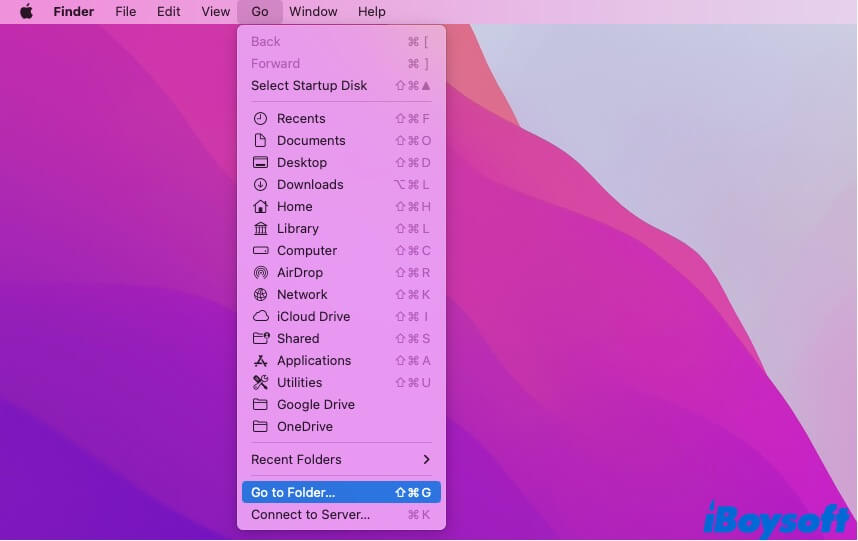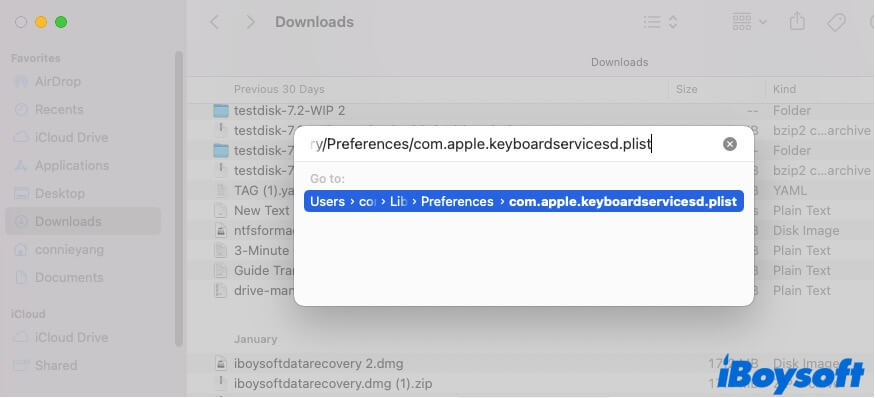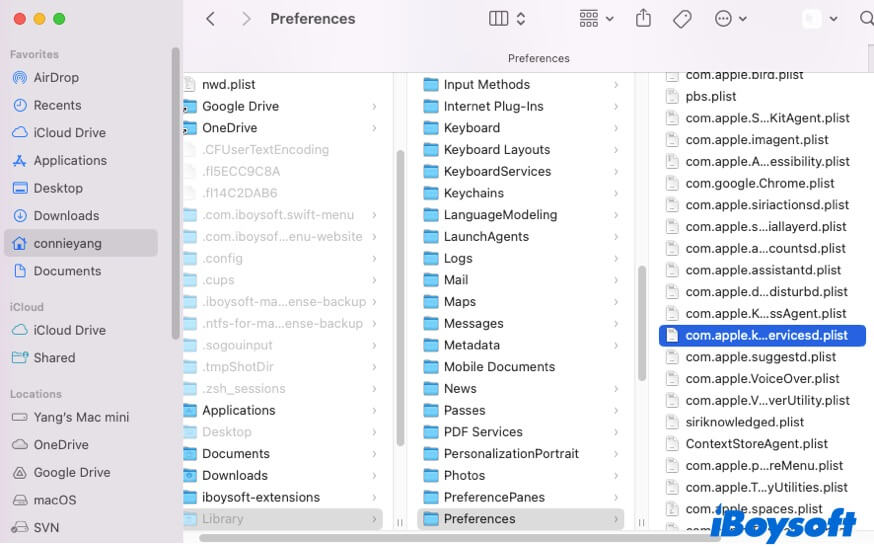You are not the only person who runs into the Delete button not working issue on a Mac. If you press the Delete key (⌫) on your keyboard but get no response, there must be something wrong. Either your keyboard or your Mac.
You can follow this troubleshooting guide that contains all the feasible ways to fix the Delete key that's not working on your Mac.
Share these ways to help more people quickly fix the Mac delete button not working issue.
A lot of factors can lead to the Delete button not working on your Mac. So, when that happens, don't hurry to attribute the glitch to the hardware issue of the keyboard. You need to take comprehensive checks and fixes.
Here, we've listed all the possible solutions to fix the unusable Delete key. You can try them orderly until the Delete backs to normal work.
Fix 1: Check if you use the Delete key correctly
The delete key on a Mac keyboard is used to delete characters or words to the right of the cursor or remove the selected words on a document. If you use the Delete key to remove a document, folder, app, or other file from your Mac, it won't work.
To delete an item on a Mac, you can either directly move it to the Trash on the Dock, right-click it and select Move to Trash, or select the item and press Command-Delete or Shift-Command-Delete.
If you are tired of the above methods for deleting files on your Mac, you can use iBoysoft MagicMenu. This right-click enhancer enables you to completely delete files on your Mac without the Delete key and extra steps to empty Trash.
With it, you only need to right-click the item you no longer need to accomplish quick deletion. Here's how:
- Download, install, and open iBoysoft MagicMenu on your Mac.
- Click Extension, find Delete Directly, and then click the download button next to it. This is to add this feature to your right-click menu.
- Right-click any file you want to completely delete from your Mac and then select Delete Directly.

Fix 2: Check if your keyboard or the Delete key is damaged
When the whole Mac keyboard is not working, you can't use any keys on it, including the delete key. To verify that, you can open a Word document or a .txt file and then randomly press keys on your keyboard.
If other keys are workable, it means that the Delete key is damaged rather than the whole keyboard has hardware issues. You can clean up your keyboard as dust accumulated on your keyboard can make the Delete key malfunction.
If all the keys on the keyboard don't perform, it indicates that the keyboard is either damaged or has connection issues.
Note: If you use a MacBook Pro or MacBook Air with a built-in keyboard, jump to the Fix 5 to directly proceed with the software checks.
Fix 3: Reconnect the wired keyboard
The Mac keyboard's Delete key that's not working sometimes results from connection problems. If you use a wired keyboard, unplug it, clean the port, and then reconnect it. If the keyboard is still unresponsive, you can plug it into a different USB port on your Mac.
Fix 4: Re-pair your Bluetooth keyboard
If you use a wireless keyboard, you need to reconnect it to your Mac by un-pairing it and then re-pairing it.
- Click the Apple menu > System Settings > Bluetooth.
You can turn off your Bluetooth and then on. This is to exclude the temporary Bluetooth errors that cause the keyboard to not be connected. - Find your keyboard from the list of connected devices and then click the Disconnect button next to it.
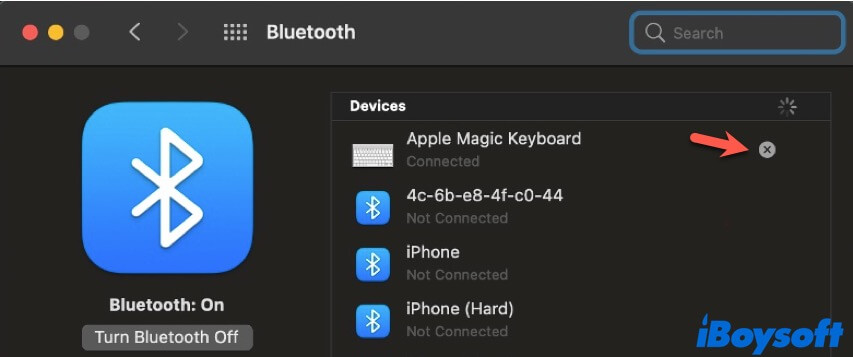
- Click the info icon next to the keyboard, then select Forget This Device > Forget Device.
- Wait for a moment and then let your Mac discover your keyboard.
- Click Connect next to the keyboard to re-pair it to your Mac.
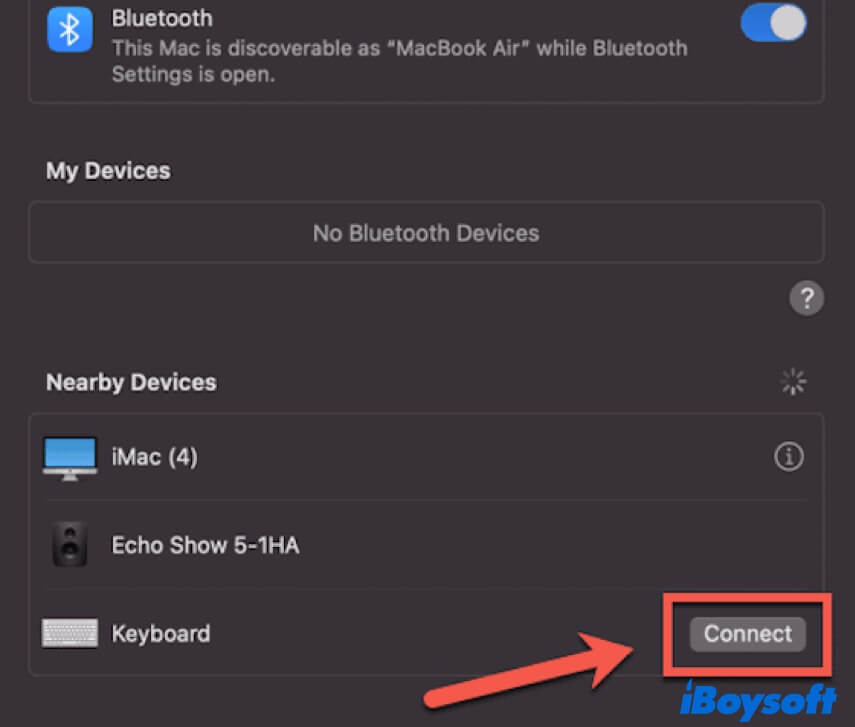
Fix 5: Restart your Mac
Maybe your Mac has some temporary errors, making it fail to recognize your keyboard or some keys on it. You can restart your Mac to make a system refresh and let macOS detect and recognize your keyboard again. After that, check if the Delete button returns to work properly or not.
Fix 6: Check and reset the keyboard accessibility settings
If you have enabled the Slow Keys feature in the keyboard settings, it will make the Delete button perform slowly and seems like it's not working on your Mac. The Slow Keys feature determines the amount of time between when a key is pressed and when it is recognized by macOS.
So, you can check if you've accidentally turned on this feature on your Mac. If you've done that, simply disable it.
- Click the Apple icon > System Settings > Accessibility > Keyboard.
- Turn off the button next to Slow Keys.
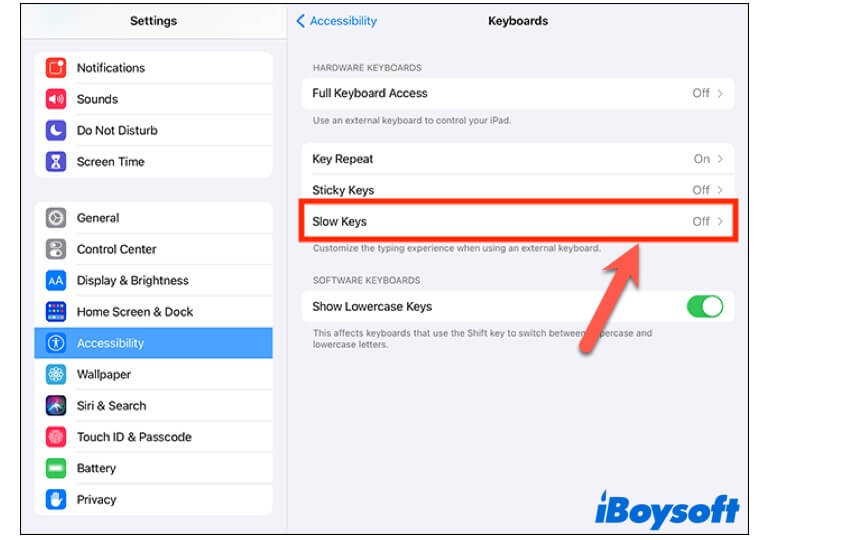
Fix 7: Turn on Keyboard Viewer on your Mac
If the Delete button still not working on your Mac, you can activate Keyboard Viewer. It is a virtual representation of the keyboard that shows on your screen. Except as the replacement of the tangible keyboard, Keyboard Viewer can also be the checker to verify if the Delete key can work.
To enable Keyboard Viewer on your Mac, you need to follow these steps:
- Click the Apple icon > System Settings > Keyboard.
- Click Edit next to Input Sources.
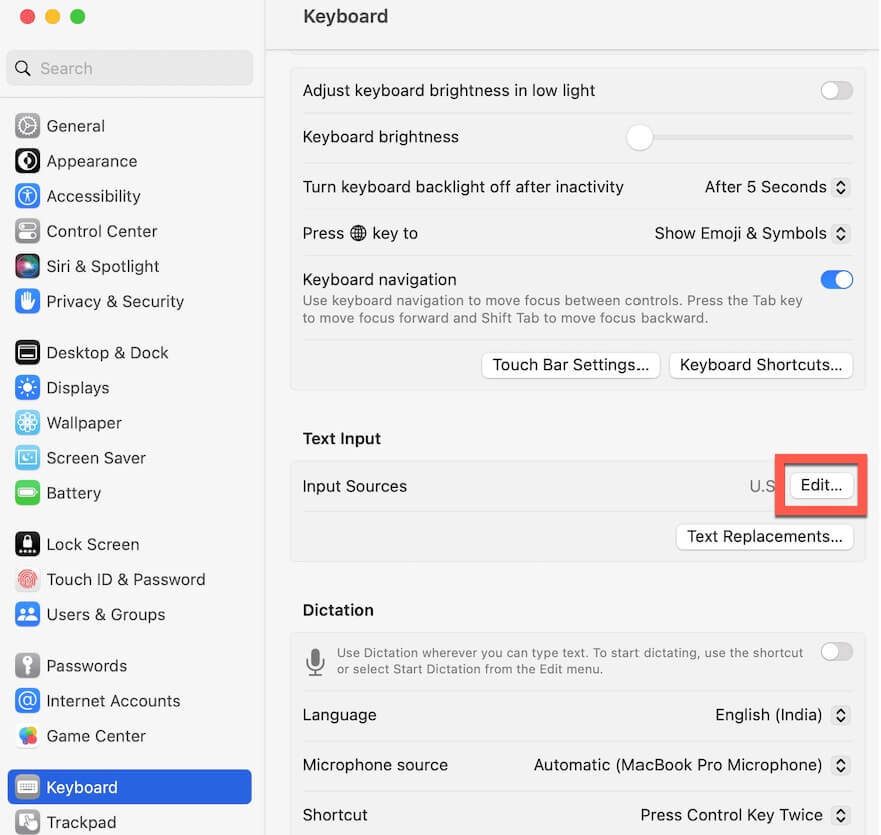
- Enable "Show Input menu in menu bar."
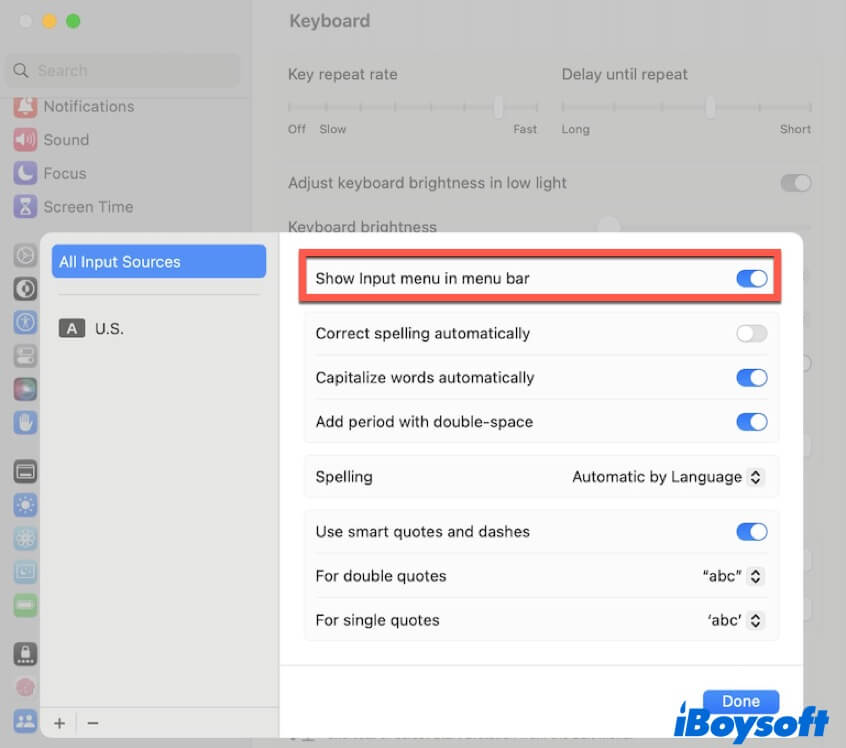
- Click the Input menu icon in the menu bar and then select Show Keyboard Viewer.
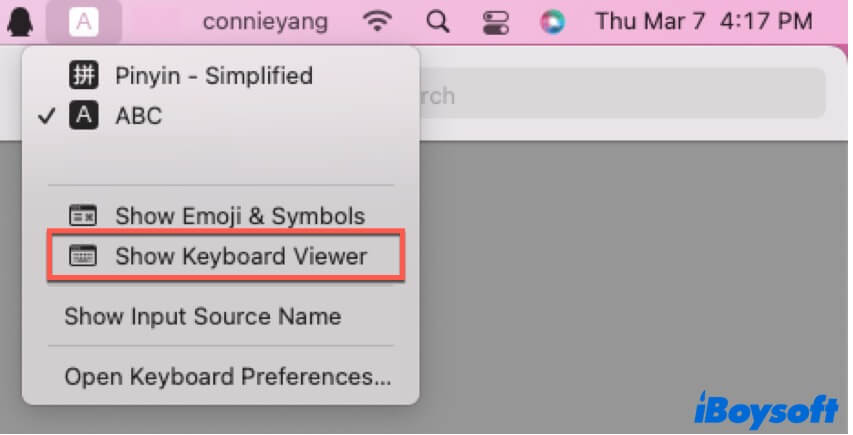
- Click the Delete key on the Keyboard Viewer on your screen.

If the Delete key on the Keyboard Viewer works, it means that some hardware or connection problems result in the Delete key not working on your physical keyboard.
Fix 8: Re-create the keyboard PLIST file
PLIST files are the property list files in macOS that contain properties and configuration settings for programs. If the PLIST files of your keyboard-related programs are corrupted, your keyboard won't run properly. Consequently, the Delete key is not working on your Mac.
To fix that, you can re-create the keyboard PLIST file on your Mac:
- Open Finder, click Go in the Finder menu bar and then select Go to Folder.
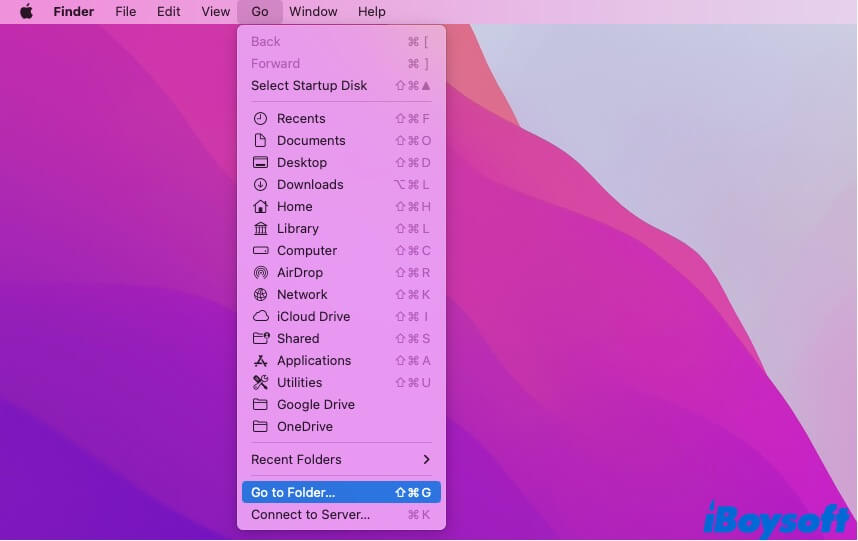
- Enter ~/Library/Preferences/com.apple.keyboardservicesd.plist and press Enter to locate it in the Library Preferences folder.
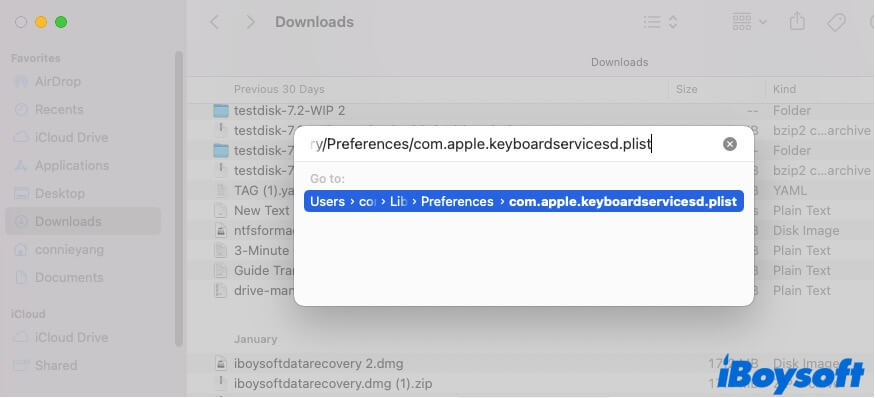
- Select the .plist file and move it to the Trash.
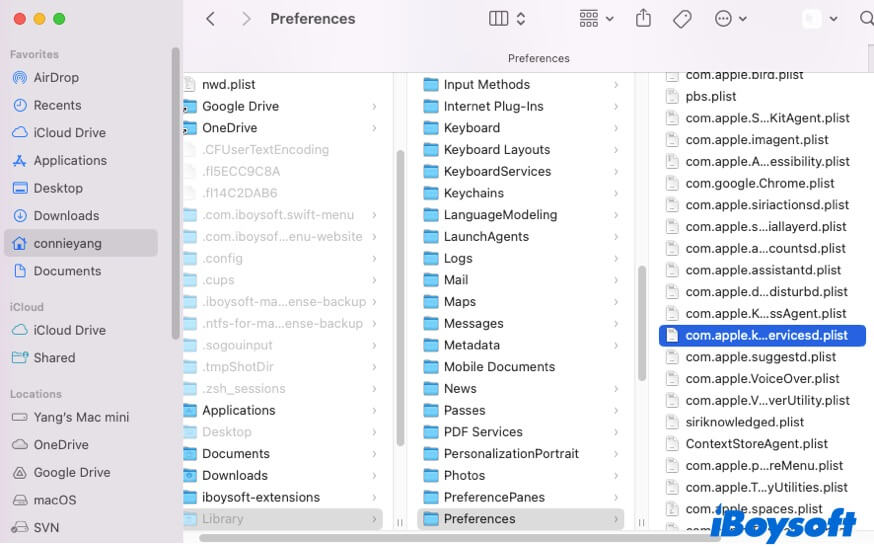
- Restart your Mac to let the .plist file be automatically re-created.
Now, use your Delete button to see if it works.
Fix 9: Delete with the other keys on the keyboard
Not only the Delete key but also other shortcut keys on the keyboard can perform the character or word deletion function on your Mac.
When only the delete button is not working on your MacBook Pro or Air but the other keys are fine, you can use the following key combinations to delete without the Delete key on your Mac.
- Ctrl - H: Delete the character before the cursor.
- Ctrl - D: Delete the character after the cursor.
- Ctrl - K: Delete from the cursor to the end of the line or paragraph.
Fix 10: Right-click to delete on your Mac
If the whole keyboard is not working on your Mac, you can right-click to delete characters or words on your Mac. Simply move the cursor to select the unwanted characters or words on a document and then right-click on them. Next, select Cut on the context menu.
Fix 11: Reset NVRAM & SMC on your Mac
NVRAM (non-volatile random-access memory) holds system data even when the Mac device is powered off, aiming to help the Mac start up properly and fast. SMC (System Management Controller) manages the power supply of modern Macs, and resetting it can resolve some hardware-related issues.
So, you can reset NVRAM and SMC on your Mac to try to fix your problematic Delete key or your entire keyboard.
Fix 12: Repair or change your keyboard
If you step here, it means that your keyboard probably has some hardware issues. You can take it to a nearby repair center to get a thorough check. Or, you can change to another keyboard if you have one.
If your Delete key becomes responsive after trying the above ways, recommend them to others.