Vous n'êtes pas la seule personne à rencontrer le problème de la touche de suppression qui ne fonctionne pas sur un Mac. Si vous appuyez sur la touche de suppression (⌫) sur votre clavier mais qu'il ne se passe rien, c'est qu'il y a un problème. Soit avec votre clavier, soit avec votre Mac.
Vous pouvez suivre ce guide de dépannage qui contient toutes les méthodes possibles pour résoudre le problème de la touche de suppression qui ne fonctionne pas sur votre Mac.
Bouton de suppression ne fonctionne pas sur Mac? Suivez ces solutions rapides:
- Vérifiez si vous utilisez correctement la touche de suppression
- Vérifiez si votre clavier ou la touche de suppression est endommagé
- Reconnectez le clavier filaire
- Reconnectez votre clavier Bluetooth
- Redémarrez votre Mac
- Vérifiez et réinitialisez les paramètres d'accessibilité du clavier
- Activez le Visualiseur de clavier sur votre Mac
- Recréez le fichier PLIST du clavier
- Supprimez avec les autres touches du clavier
- Cliquez avec le bouton droit pour supprimer sur votre Mac
- Réinitialisez la NVRAM et le SMC sur votre Mac
- Réparez ou changez votre clavier
Partagez ces solutions pour aider plus de personnes à résoudre rapidement le problème de la touche de suppression qui ne fonctionne pas sur Mac.
La touche de suppression ne fonctionne pas sur Mac, comment la réparer?
De nombreux facteurs peuvent provoquer le problème de la touche de suppression qui ne fonctionne pas sur votre Mac. Donc, lorsque cela se produit, ne vous précipitez pas à attribuer le bug au problème matériel du clavier. Vous devez effectuer des vérifications complètes et des réparations.
Ici, nous avons répertorié toutes les solutions possibles pour réparer la touche de suppression inutilisable. Vous pouvez les essayer de manière ordonnée jusqu'à ce que la touche revienne à un fonctionnement normal.
Réparer 1: Vérifier si vous utilisez correctement la touche de suppression
La touche de suppression sur un clavier Mac est utilisée pour supprimer des caractères ou des mots à droite du curseur ou pour supprimer les mots sélectionnés dans un document. Si vous utilisez la touche Suppression pour supprimer un document, un dossier, une application ou tout autre fichier de votre Mac, cela ne fonctionnera pas.
Pour supprimer un élément sur un Mac, vous pouvez soit le déplacer directement dans la Corbeille sur le Dock, cliquer dessus avec le bouton droit et sélectionner Déplacer vers la Corbeille, ou sélectionner l'élément et appuyer sur Commande-Supprimer ou Maj-Commande-Supprimer.
Si vous en avez assez des méthodes ci-dessus pour supprimer des fichiers sur votre Mac, vous pouvez utiliser iBoysoft MagicMenu. Cet améliorateur de clic droit vous permet de supprimer complètement des fichiers sur votre Mac sans utiliser la touche Suppression et sans étapes supplémentaires pour vider la Corbeille.
Avec cela, il vous suffit de cliquer avec le bouton droit sur l'élément que vous ne voulez plus pour le supprimer rapidement. Voici comment faire :
- Téléchargez, installez et ouvrez iBoysoft MagicMenu sur votre Mac.
- Cliquez sur Extension, trouvez Supprimer directement, et cliquez sur le bouton de téléchargement à côté. Cela ajoute cette fonction à votre menu clic droit.
- Cliquez avec le bouton droit sur n'importe quel fichier que vous souhaitez supprimer complètement de votre Mac, puis sélectionnez Supprimer directement.

Réparation 2 : Vérifiez si votre clavier ou la touche Supprimer est endommagée
Quand l'ensemble du clavier Mac ne fonctionne pas, vous ne pouvez pas utiliser de touches dessus, y compris la touche Supprimer. Pour vérifier cela, vous pouvez ouvrir un document Word ou un fichier .txt et appuyer aléatoirement sur les touches de votre clavier.
Si les autres touches fonctionnent, cela signifie que la touche Supprimer est endommagée plutôt que l'ensemble du clavier ait des problèmes matériels. Vous pouvez nettoyer votre clavier car la poussière accumulée peut rendre la touche Supprimer défectueuse.
Si toutes les touches du clavier ne fonctionnent pas, cela indique que le clavier est soit endommagé soit qu'il a des problèmes de connexion.
Note: Si vous utilisez un MacBook Pro ou un MacBook Air avec un clavier intégré, passez à Réparation 5 pour procéder directement aux vérifications logicielles.
Réparation 3 : Reconnectez le clavier filaire
La touche Supprimer du clavier Mac qui ne fonctionne pas provient parfois de problèmes de connexion. Si vous utilisez un clavier filaire, débranchez-le, nettoyez le port, puis reconnectez-le. Si le clavier est toujours non réactif, vous pouvez le brancher sur un autre port USB de votre Mac.
Réparation 4 : Réappariez votre clavier Bluetooth
Si vous utilisez un clavier sans fil, vous devez le reconnecter à votre Mac en le déparant, puis en le réappariant.
- Cliquez sur l'icône Pomme > Préférences Système > Bluetooth.
Vous pouvez éteindre votre Bluetooth puis le rallumer. Cela permet d'exclure les erreurs Bluetooth temporaires qui empêchent le clavier de se connecter. - Repérez votre clavier dans la liste des appareils connectés, puis cliquez sur le bouton Déconnecter à côté de celui-ci.
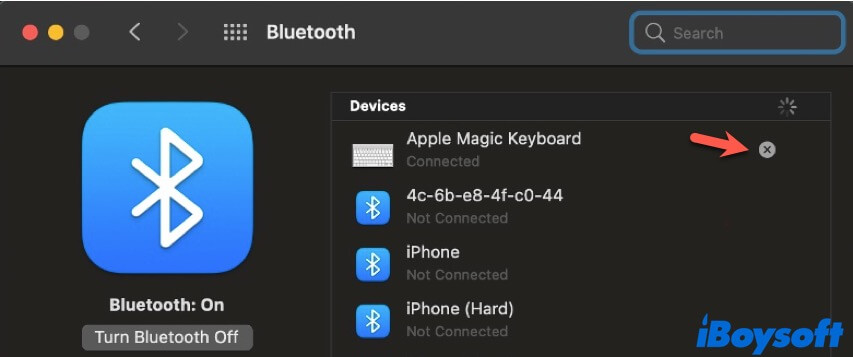
- Cliquez sur l'icône d'information à côté du clavier, puis sélectionnez Oublier cet appareil > Oublier l'appareil.
- Attendez un moment, puis laissez votre Mac détecter votre clavier.
- Cliquez sur Connecter à côté du clavier pour le réappairer à votre Mac.
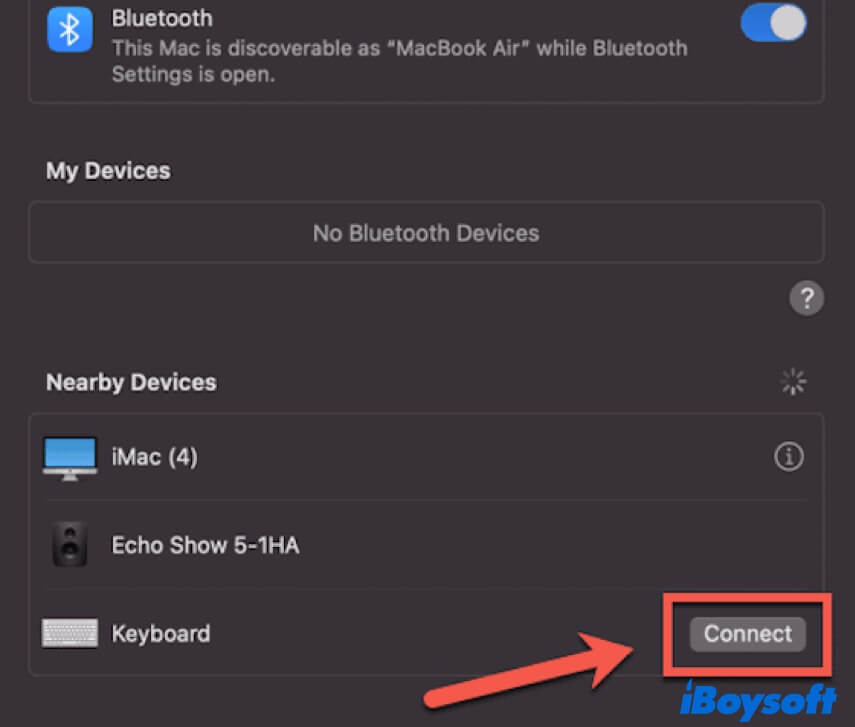
Réparation 5: Redémarrez votre Mac
Il se peut que votre Mac rencontre des erreurs temporaires, l'empêchant de reconnaître votre clavier ou certaines touches de celui-ci. Vous pouvez redémarrer votre Mac pour effectuer un rafraîchissement du système et permettre à macOS de détecter à nouveau et de reconnaître votre clavier. Ensuite, vérifiez si la touche Suppr fonctionne correctement ou non.
Réparation 6: Vérifier et réinitialiser les paramètres d'accessibilité du clavier
Si vous avez activé la fonctionnalité Des touches lentes dans les paramètres du clavier, cela fera en sorte que la touche Suppr fonctionne lentement et semble ne pas fonctionner sur votre Mac. La fonctionnalité Des touches lentes détermine le laps de temps entre l'appui sur une touche et sa reconnaissance par macOS.
Vous pouvez donc vérifier si vous avez activé par erreur cette fonction sur votre Mac. Si c'est le cas, il vous suffit de la désactiver.
- Cliquez sur l'icône Pomme > Préférences Système > Accessibilité > Clavier.
- Désactivez le bouton à côté de Des touches lentes.
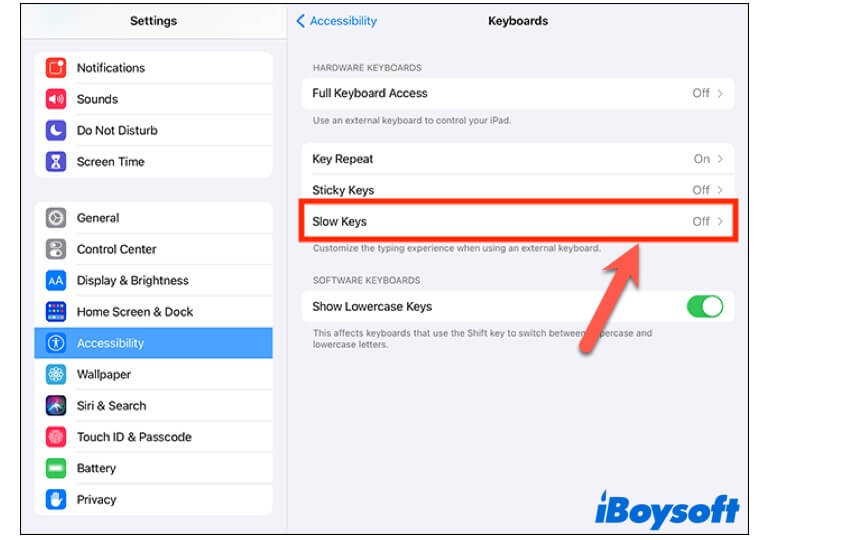
Réparation 7: Activer le Clavier Visuel sur votre Mac
Si la touche Suppr ne fonctionne toujours pas sur votre Mac, vous pouvez activer le Clavier Visuel. Il s'agit d'une représentation virtuelle du clavier qui s'affiche à l'écran. En plus de servir de remplacement au clavier physique, le Clavier Visuel peut également vérifier si la touche Suppr fonctionne.
Pour activer le Clavier Visuel sur votre Mac, suivez ces étapes :
- Cliquez sur l'icône Pomme > Préférences Système > Clavier.
- Cliquez sur Modifier à côté de Sources de saisie.
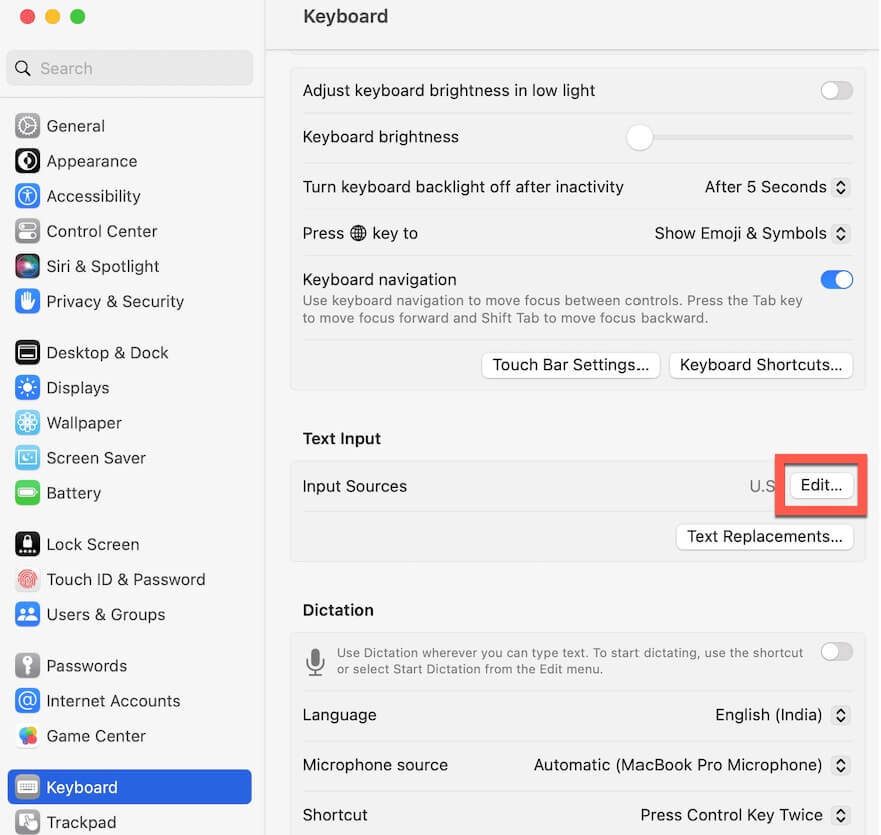
- Activez "Afficher le menu de saisie dans la barre de menus."
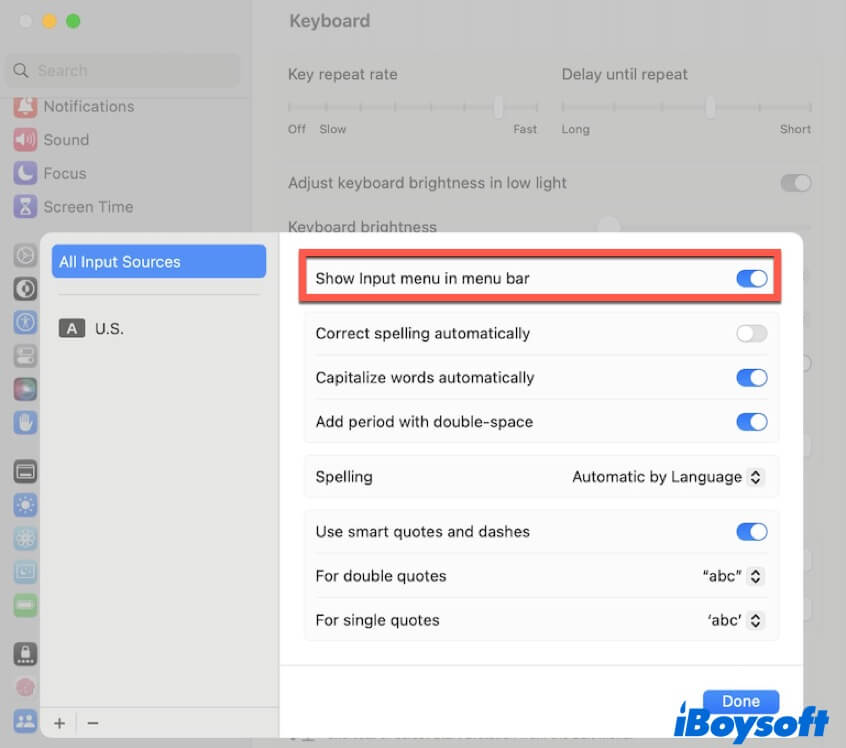
- Cliquez sur l'icône du menu de saisie dans la barre de menus, puis sélectionnez Afficher le clavier Visuel.
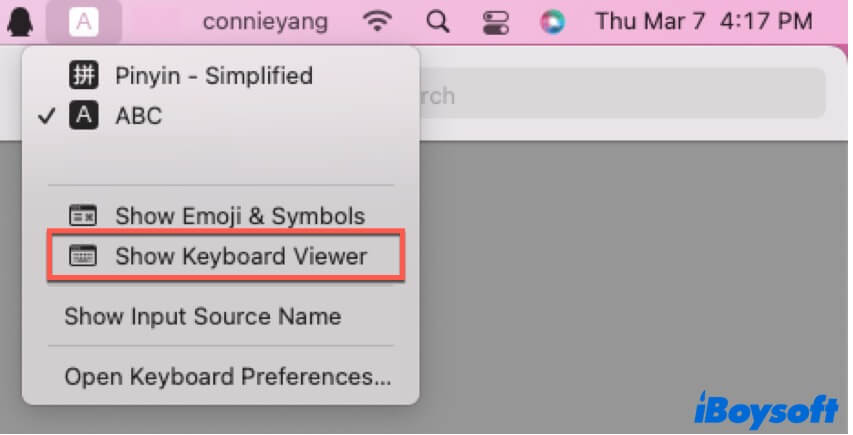
- Cliquez sur la touche Suppr du Clavier Visuel sur votre écran.

Si la touche Suppr sur le clavier virtuel fonctionne, cela signifie que des problèmes matériels ou de connexion entraînent un dysfonctionnement de la touche Suppr sur votre clavier physique.
Réparation 8 : Recréer le fichier PLIST du clavier
Les fichiers PLIST sont les fichiers de liste de propriétés dans macOS qui contiennent des propriétés et des paramètres de configuration pour les programmes. Si les fichiers PLIST des programmes liés au clavier sont corrompus, votre clavier ne fonctionnera pas correctement. Par conséquent, la touche Suppr ne fonctionne pas sur votre Mac.
Pour résoudre ce problème, vous pouvez recréer le fichier PLIST du clavier sur votre Mac :
- Ouvrez Finder, cliquez sur Aller dans la barre de menu de Finder, puis sélectionnez Aller au dossier.
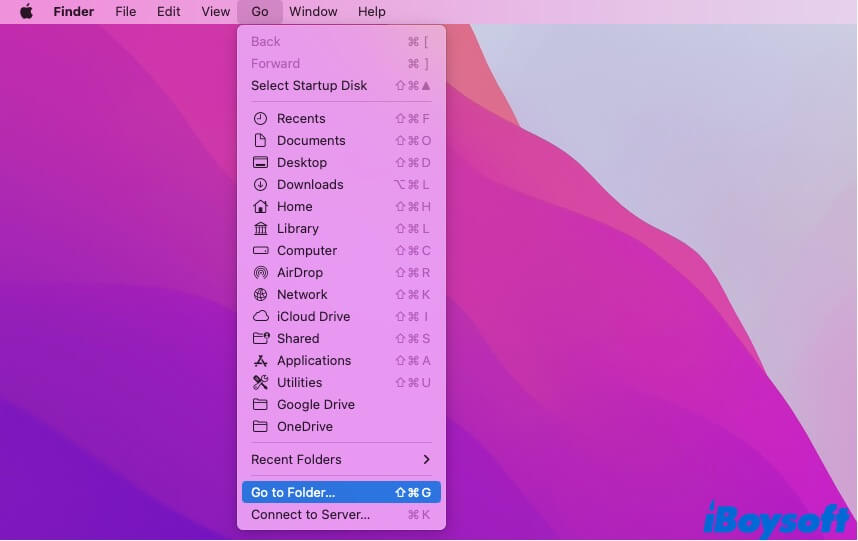
- Saisissez ~/Library/Preferences/com.apple.keyboardservicesd.plist et appuyez sur Entrée pour le localiser dans le dossier Préférences de la bibliothèque.
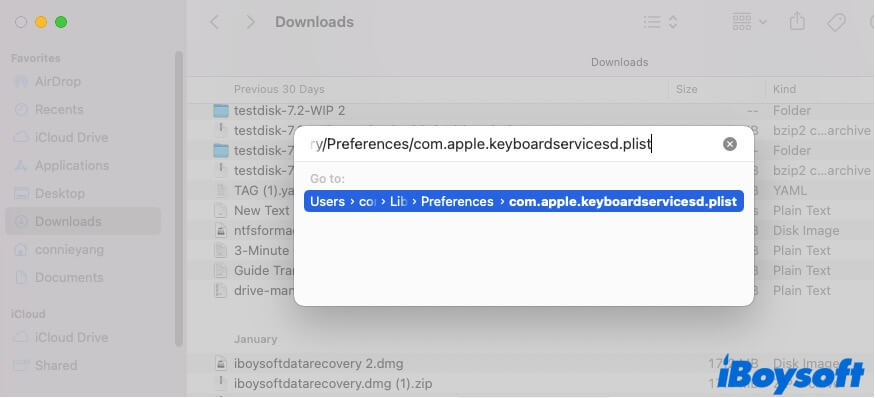
- Sélectionnez le fichier .plist et déplacez-le vers la Corbeille.
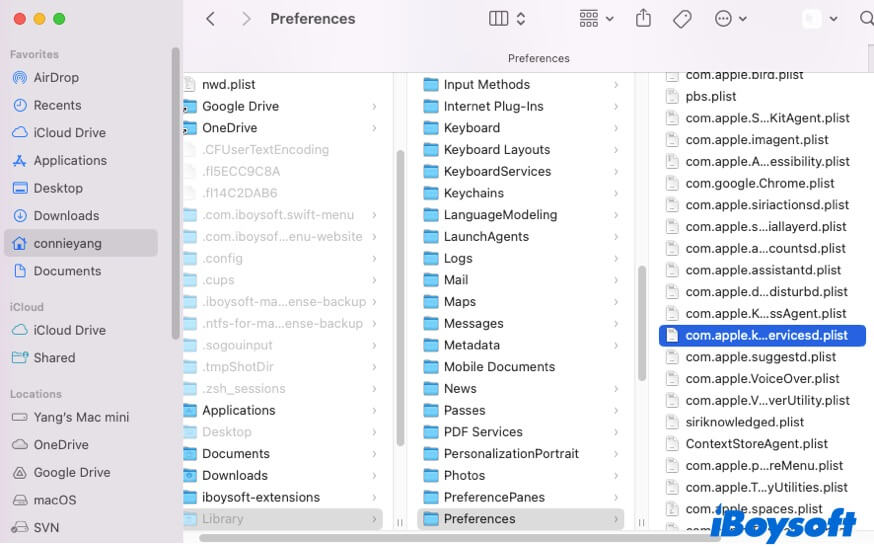
- Redémarrez votre Mac pour permettre au fichier .plist d'être automatiquement recréé.
Maintenant, utilisez votre touche Suppr pour voir si cela fonctionne.
Réparation 9 : Supprimer avec les autres touches du clavier
Non seulement la touche Suppr, mais aussi d'autres touches de raccourci sur le clavier peuvent effectuer la fonction de suppression de caractères ou de mots sur votre Mac.
Si seul le bouton de suppression ne fonctionne pas sur votre MacBook Pro ou Air mais que les autres touches fonctionnent normalement, vous pouvez utiliser les combinaisons de touches suivantes pour supprimer sans utiliser la touche Suppr sur votre Mac.
- Ctrl - H : Supprimer le caractère avant le curseur.
- Ctrl - D : Supprimer le caractère après le curseur.
- Ctrl - K : Supprimer du curseur jusqu'à la fin de la ligne ou du paragraphe.
Réparation 10 : Clic droit pour supprimer sur votre Mac
Si tout le clavier ne fonctionne pas sur votre Mac, vous pouvez utiliser le clic droit pour supprimer des caractères ou des mots sur votre Mac. Il vous suffit de déplacer le curseur pour sélectionner les caractères ou les mots indésirables dans un document, puis cliquez dessus avec le bouton droit. Ensuite, sélectionnez Couper dans le menu contextuel.
Réparation 11 : Réinitialisez la NVRAM et le SMC sur votre Mac
La NVRAM (mémoire vive non volatile) conserve les données système même lorsque l'appareil Mac est éteint, dans le but d'aider le Mac à démarrer correctement et rapidement. Le SMC (contrôleur de gestion système) gère l'alimentation des Mac modernes, et le réinitialiser peut résoudre certains problèmes matériels.
Par conséquent, vous pouvez réinitialiser la NVRAM et le SMC sur votre Mac pour essayer de résoudre le problème avec votre touche Suppr ou l'ensemble de votre clavier.
Réparation 12 : Réparer ou changer votre clavier
Si vous en êtes arrivé là, cela signifie que votre clavier présente probablement des problèmes matériels. Vous pouvez l'apporter à un centre de réparation à proximité pour effectuer une vérification approfondie. Ou, vous pouvez passer à un autre clavier si vous en avez un.
Si votre touche Supprimer devient réactive après avoir essayé les méthodes ci-dessus, recommandez-les à d'autres.
Pourquoi votre touche Supprimer ne fonctionne-t-elle pas sur Mac?
Les causes de la non-fonctionnement de la touche Supprimer sur votre Mac ne sont pas simples et certaines sont difficiles à imaginer. Voici la liste des raisons:
- Vos idées fausses sur la façon d'utiliser la touche Supprimer.
- Le clavier est endommagé.
- La poussière ou les débris sur le clavier bloquent le fonctionnement de la touche Supprimer.
- Le clavier n'est pas bien connecté à votre Mac.
- Erreurs système.
- Des paramètres de clavier incorrects font que la touche Supprimer semble ne pas réagir.
- Fichier PLIST de clavier obsolète ou corrompu.
FAQ sur le non-fonctionnement du bouton Supprimer sur Mac
- QPourquoi mon bouton Supprimer est lent sur Mac?
-
A
Cela est probablement dû au fait que vous avez activé la fonctionnalité des Touches Lentes dans les préférences du clavier. Vous pouvez la désactiver. Il vous suffit de cliquer sur l'icône Apple > Paramètres Système > Accessibilité > Clavier. Ensuite, désactivez le bouton à côté des Touches Lentes.
- QOù se trouve la touche Supprimer sur un clavier Mac?
-
A
La touche Supprimer sur un Mac se trouve généralement à côté des signes égal (=) et plus (+). Elle est étiquetée avec le mot 'Supprimer', le symbole ⌫, les symboles ⌫ et ⌦, ou la flèche pointée vers la gauche.
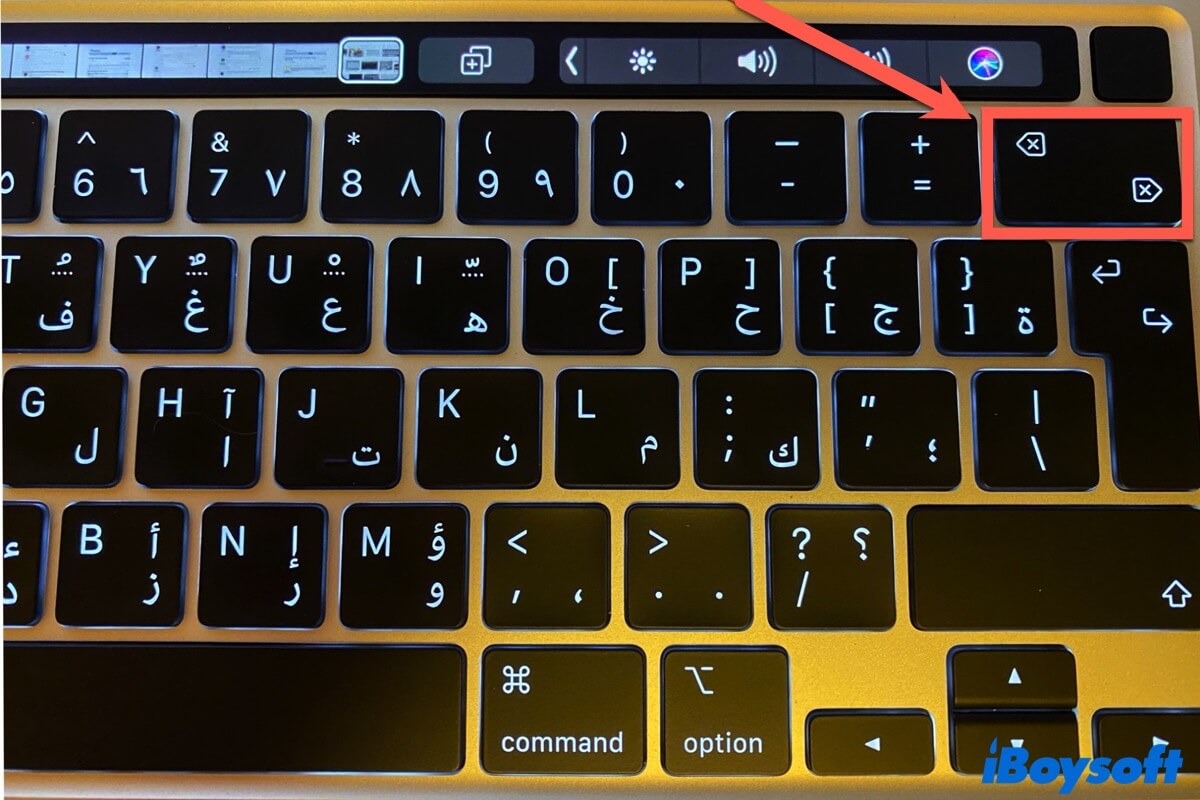
Comment supprimer sans la touche Supprimer sur Mac?
Pour supprimer sans la touche Supprimer sur votre Mac, vous pouvez suivre l'une des méthodes ci-dessous:
Allez dire aux autres les astuces pour supprimer sans la touche Supprimer sur Mac.