Zusammenfassung: Wenn Ihre Löschen-Taste auf dem Mac nicht funktioniert, folgen Sie diesem Beitrag, um die Gründe und Lösungen zu erfahren. Wenn Sie eine Datei dauerhaft und schnell auf Ihrem Mac löschen möchten, verwenden Sie iBoysoft MagicMenu, um mit einem Rechtsklick dies zu tun.
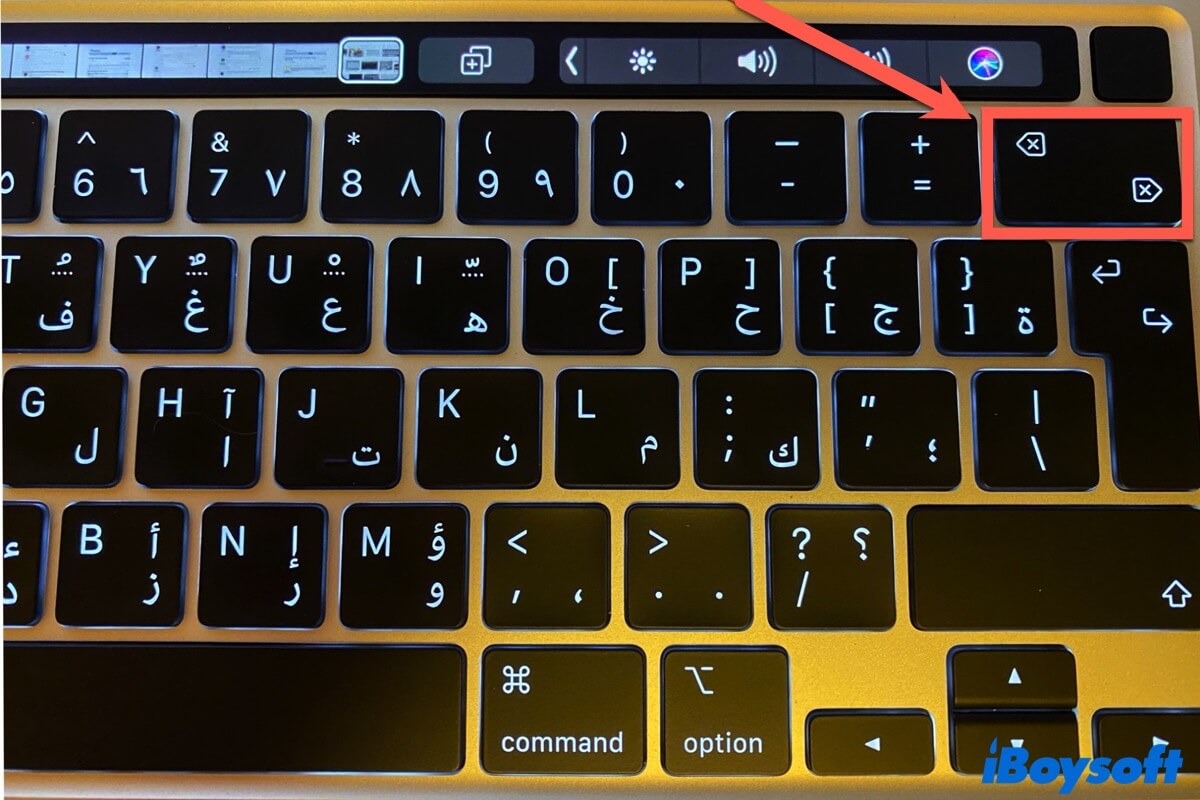
Sie sind nicht die einzige Person, die das Problem hat, dass die Löschtaste auf einem Mac nicht funktioniert. Wenn Sie auf Ihrer Tastatur die Löschen-Taste (⌫) drücken, aber keine Reaktion erhalten, muss etwas nicht stimmen. Entweder Ihre Tastatur oder Ihr Mac.
Sie können diesem Problembehandlungsführer folgen, der alle möglichen Lösungen enthält, um die nicht funktionierende Löschtaste auf Ihrem Mac zu reparieren.
Löschtaste funktioniert nicht auf Mac? Folgen Sie diesen schnellen Lösungen:
- Überprüfen Sie, ob Sie die Löschtaste korrekt verwenden
- Überprüfen Sie, ob Ihre Tastatur oder die Löschtaste beschädigt ist
- Verbinden Sie die verkabelte Tastatur erneut
- Koppeln Sie Ihre Bluetooth-Tastatur erneut
- Starten Sie Ihren Mac neu
- Überprüfen und setzen Sie die Tastaturzugriffseinstellungen zurück
- Aktivieren Sie die Tastaturanzeige auf Ihrem Mac
- Erstellen Sie die Tastatur-PLIST-Datei erneut
- Löschen Sie mit anderen Tasten auf der Tastatur
- Rechtsklick zum Löschen auf Ihrem Mac
- Setzen Sie NVRAM & SMC auf Ihrem Mac zurück
- Reparieren oder ändern Sie Ihre Tastatur
Teilen Sie diese Lösungen, um mehr Menschen dabei zu helfen, das Problem der nicht funktionierenden Löschtaste auf dem Mac schnell zu beheben.
Die Löschtaste funktioniert nicht auf Mac, wie behebt man es?
Viele Faktoren können dazu führen, dass die Löschtaste auf Ihrem Mac nicht funktioniert. Also, wenn das passiert, sollten Sie nicht sofort das Problem der Hardware der Tastatur zuschreiben. Sie müssen umfassende Überprüfungen und Lösungen durchführen.
Hier haben wir alle möglichen Lösungen aufgelistet, um die nicht verwendbare Löschtaste zu reparieren. Sie können sie nacheinander ausprobieren, bis die Löschtaste wieder normal funktioniert.
Behebung 1: Überprüfen Sie, ob Sie die Löschtaste korrekt verwenden
Die Löschtaste auf einer Mac-Tastatur wird verwendet, um Zeichen oder Wörter rechts vom Cursor zu löschen oder die ausgewählten Wörter in einem Dokument zu entfernen. Wenn Sie die Löschtaste verwenden, um ein Dokument, einen Ordner, eine App oder eine andere Datei von Ihrem Mac zu entfernen, funktioniert dies nicht.
Um ein Element auf einem Mac zu löschen, können Sie es entweder direkt in den Papierkorb auf dem Dock verschieben, mit der rechten Maustaste darauf klicken und "In den Papierkorb verschieben" auswählen oder das Element auswählen und Befehl-Löschen oder Umschalt-Befehl-Löschen drücken.
Wenn Sie die oben genannten Methoden zum Löschen von Dateien auf Ihrem Mac leid sind, können Sie iBoysoft MagicMenu verwenden. Dieser Klick-Verstärker ermöglicht es Ihnen, Dateien auf Ihrem Mac vollständig ohne die Löschtaste und zusätzliche Schritte zum Leeren des Papierkorbs zu löschen.
Damit müssen Sie nur mit der rechten Maustaste auf das Element klicken, das Sie nicht mehr benötigen, um eine schnelle Löschung durchzuführen. Hier ist, wie es funktioniert:
- Laden Sie iBoysoft MagicMenu auf Ihren Mac herunter, installieren Sie es und öffnen Sie es.
- Klicken Sie auf Erweiterung, suchen Sie "Direkt löschen" und klicken Sie dann auf den Download-Button nebenan. Dies fügt diese Funktion Ihrem Rechtsklick-Menü hinzu.
- Klicken Sie mit der rechten Maustaste auf die Datei, die Sie vollständig von Ihrem Mac löschen möchten, und wählen Sie dann "Direkt löschen".

Problembehebung 2: Überprüfen, ob Ihre Tastatur oder die Löschtaste beschädigt ist
Wenn die gesamte Mac-Tastatur nicht funktioniert, können Sie keine Tasten darauf verwenden, einschließlich der Löschtaste. Um dies zu überprüfen, können Sie ein Word-Dokument oder eine .txt-Datei öffnen und dann zufällig Tasten auf Ihrer Tastatur drücken.
Wenn andere Tasten funktionieren, bedeutet dies, dass die Löschtaste beschädigt ist und nicht die gesamte Tastatur Hardwareprobleme hat. Sie können Ihre Tastatur reinigen, da angesammelter Staub auf Ihrer Tastatur die Löschtaste fehlerhaft machen kann.
Wenn alle Tasten auf der Tastatur nicht funktionieren, deutet dies darauf hin, dass die Tastatur entweder beschädigt ist oder Verbindungsprobleme hat.
Hinweis: Wenn Sie ein MacBook Pro oder MacBook Air mit einer integrierten Tastatur verwenden, springen Sie zur Problembehebung 5, um direkt mit den Softwareüberprüfungen fortzufahren.
Problembehebung 3: Verbinden Sie die kabelgebundene Tastatur erneut
Die Löschtaste auf der Mac-Tastatur, die nicht funktioniert, resultiert manchmal aus Verbindungsproblemen. Wenn Sie eine kabelgebundene Tastatur verwenden, ziehen Sie sie heraus, reinigen Sie den Anschluss und stecken Sie sie dann erneut ein. Wenn die Tastatur immer noch nicht reagiert, können Sie sie in einen anderen USB-Anschluss an Ihrem Mac stecken.
Problembehebung 4: Koppeln Sie Ihre Bluetooth-Tastatur erneut
Wenn Sie eine kabellose Tastatur verwenden, müssen Sie sie erneut mit Ihrem Mac verbinden, indem Sie sie entkoppeln und dann wieder koppeln.
- Klicken Sie auf das Apfelmenü > Systemeinstellungen > Bluetooth.
Sie können Ihr Bluetooth ausschalten und dann wieder einschalten. Dadurch werden vorübergehende Bluetooth-Fehler ausgeschlossen, die dazu führen, dass die Tastatur nicht verbunden ist. - Suchen Sie Ihre Tastatur in der Liste der verbundenen Geräte und klicken Sie dann auf die Schaltfläche "Trennen" neben ihr.
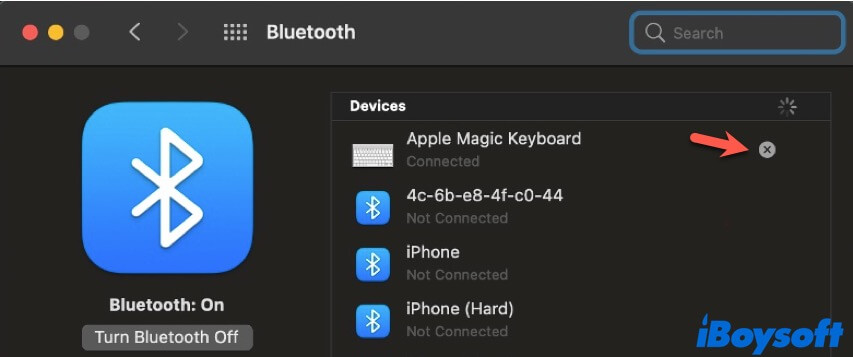
- Klicken Sie auf das Info-Symbol neben der Tastatur und wählen Sie dann "Dieses Gerät vergessen" > "Gerät vergessen".
- Warten Sie einen Moment und lassen Sie dann Ihren Mac Ihre Tastatur erkennen.
- Klicken Sie auf "Verbinden" neben der Tastatur, um sie mit Ihrem Mac neu zu koppeln.
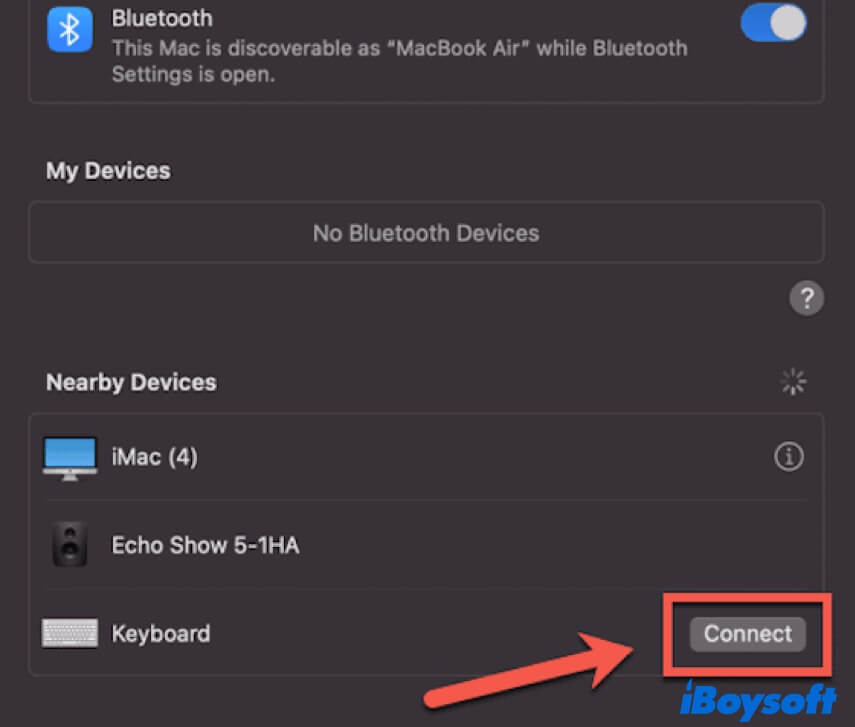
Problembehebung 5: Starten Sie Ihren Mac neu
Möglicherweise hat Ihr Mac vorübergehende Fehler, die dazu führen, dass er Ihre Tastatur oder einige Tasten darauf nicht erkennt. Sie können Ihren Mac neu starten, um eine Systemaktualisierung durchzuführen und macOS ermöglichen, Ihre Tastatur wieder zu erkennen. Überprüfen Sie danach, ob die Löschtaste wieder ordnungsgemäß funktioniert oder nicht.
Problembehebung 6: Überprüfen und zurücksetzen der Tastaturzugriffseinstellungen
Wenn Sie die Funktion für langsame Tasten in den Tastatureinstellungen aktiviert haben, wird die Löschtaste langsam ausgeführt und scheint auf Ihrem Mac nicht zu funktionieren. Die Funktion für langsame Tasten bestimmt die Zeitdauer zwischen dem Drücken einer Taste und ihrer Erkennung durch macOS.
Sie können also überprüfen, ob Sie diese Funktion versehentlich auf Ihrem Mac aktiviert haben. Wenn Sie das getan haben, deaktivieren Sie sie einfach.
- Klicken Sie auf das Apfelsymbol > Systemeinstellungen > Bedienungshilfen > Tastatur.
- Schalten Sie den Schalter neben Langsame Tasten aus.
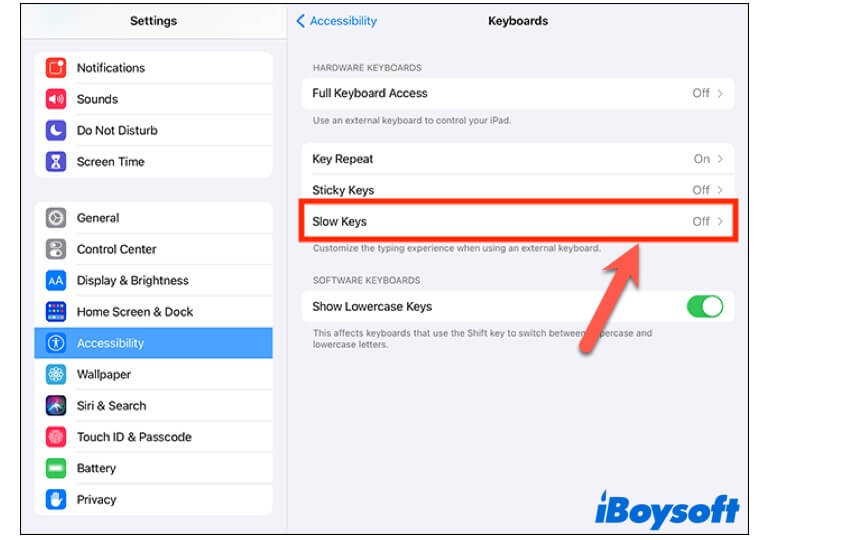
Problembehebung 7: Aktivieren Sie den Tastatur-Viewer auf Ihrem Mac
Wenn die Löschtaste auf Ihrem Mac immer noch nicht funktioniert, können Sie den Tastatur-Viewer aktivieren. Dies ist eine virtuelle Darstellung der Tastatur, die auf Ihrem Bildschirm angezeigt wird. Der Tastatur-Viewer kann nicht nur als Ersatz für die physische Tastatur dienen, sondern auch als Prüfer fungieren, um zu überprüfen, ob die Löschtaste funktioniert.
Um den Tastatur-Viewer auf Ihrem Mac zu aktivieren, folgen Sie diesen Schritten:
- Klicken Sie auf das Apfelsymbol > Systemeinstellungen > Tastatur.
- Klicken Sie auf "Bearbeiten" neben Eingabemöglichkeiten.
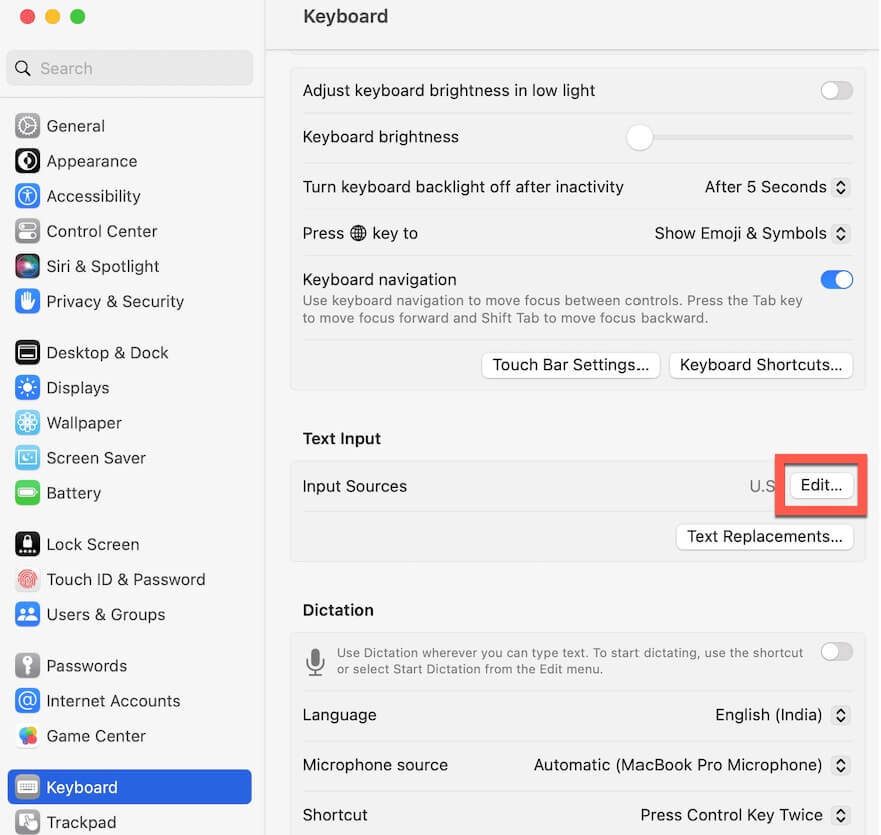
- Aktivieren Sie "Eingabemenu in der Menüleiste anzeigen".
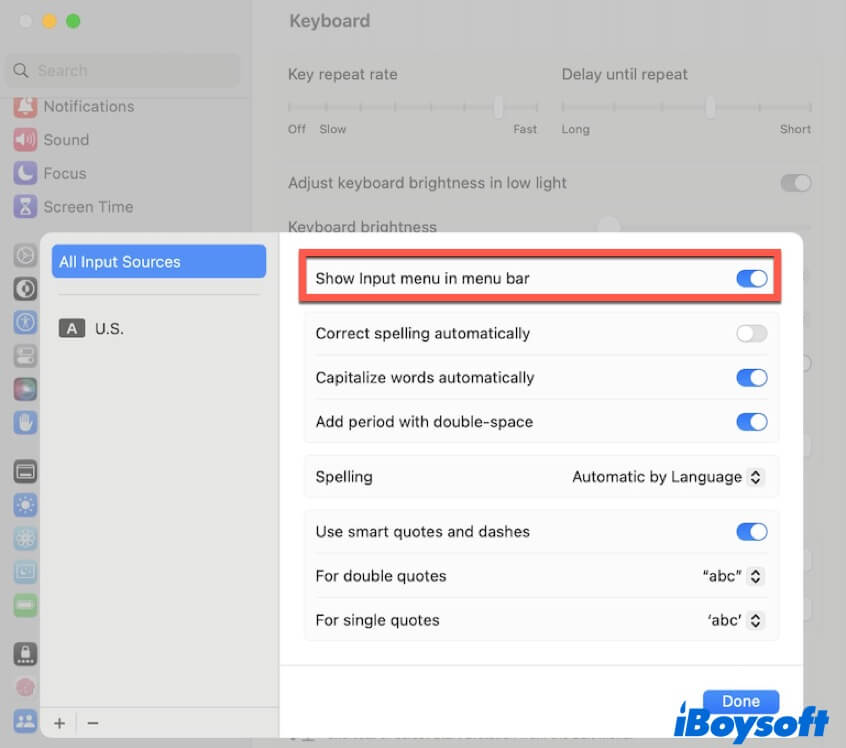
- Klicken Sie auf das Eingabemenu-Symbol in der Menüleiste und wählen Sie dann "Tastatur-Viewer anzeigen".
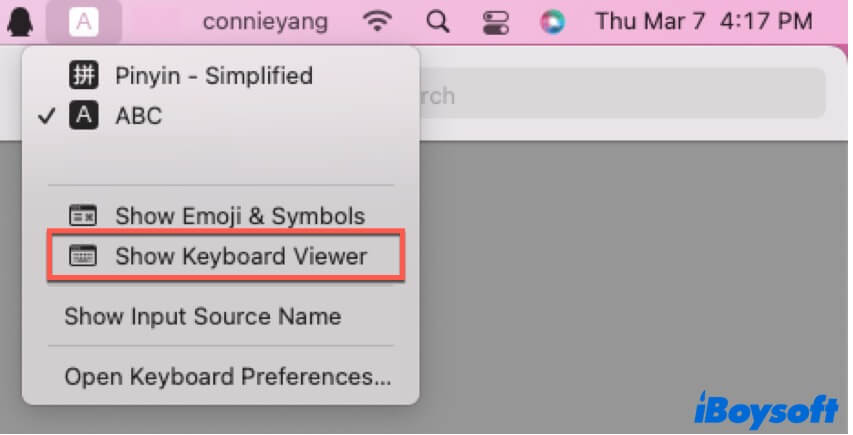
- Klicken Sie auf die Löschtaste auf dem Tastatur-Viewer auf Ihrem Bildschirm.

Wenn die Löschtaste auf dem Keyboard Viewer funktioniert, bedeutet dies, dass einige Hardware- oder Verbindungsprobleme dazu führen, dass die Löschtaste auf Ihrer physischen Tastatur nicht funktioniert.
Fix 8: Erstellen Sie die Tastatur-PLIST-Datei neu
PLIST-Dateien sind Property-List-Dateien in macOS, die Eigenschaften und Konfigurationseinstellungen für Programme enthalten. Wenn die PLIST-Dateien Ihrer Tastatur-Programme beschädigt sind, funktioniert Ihre Tastatur nicht richtig. Folglich funktioniert die Löschtaste auf Ihrem Mac nicht.
Um das zu beheben, können Sie die Tastatur-PLIST-Datei auf Ihrem Mac neu erstellen:
- Öffnen Sie Finder, klicken Sie auf Gehe in der Finder-Menüleiste und wählen Sie dann Gehe zum Ordner.
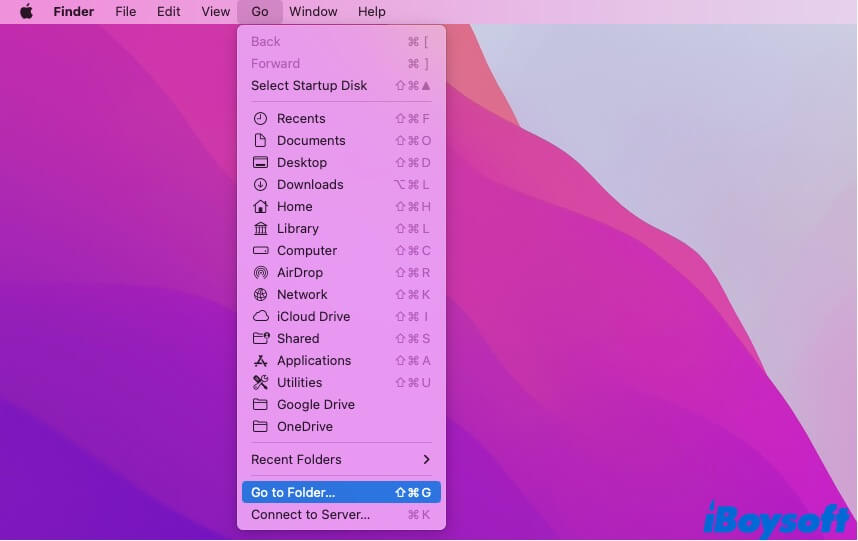
- Geben Sie ~/Library/Preferences/com.apple.keyboardservicesd.plist ein und drücken Sie Enter, um sie im Library Preferences-Ordner zu finden.
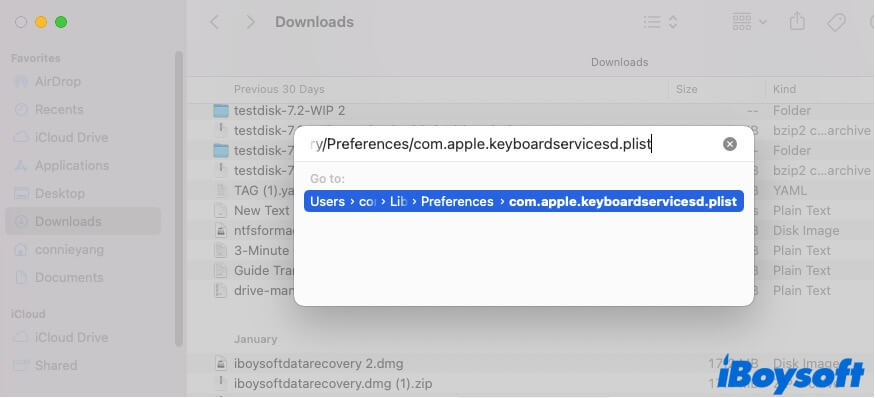
- Wählen Sie die .plist-Datei aus und verschieben Sie sie in den Papierkorb.
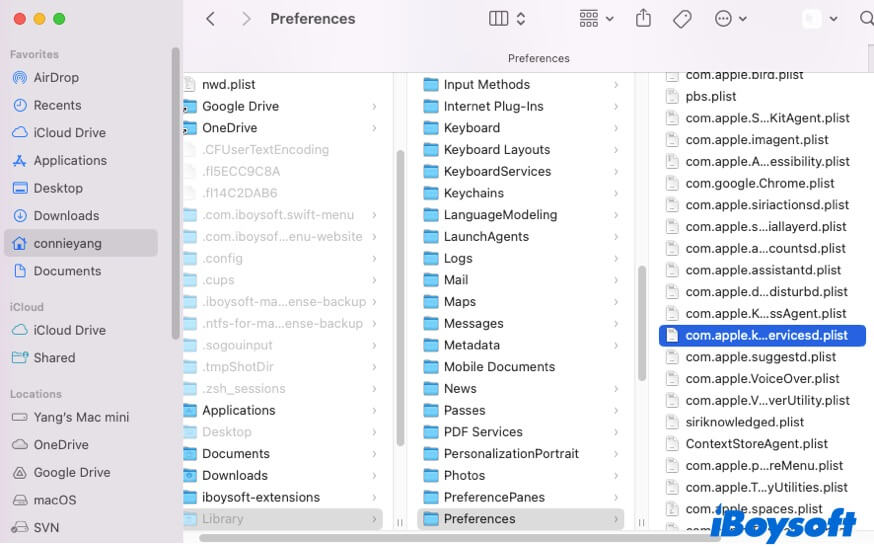
- Starten Sie Ihren Mac neu, damit die .plist-Datei automatisch neu erstellt wird.
Verwenden Sie jetzt Ihre Löschtaste, um zu sehen, ob sie funktioniert.
Fix 9: Löschen mit den anderen Tasten auf der Tastatur
Nicht nur die Löschtaste, sondern auch andere Tastenkombinationen auf der Tastatur können die Zeichen- oder Wortlöschfunktion auf Ihrem Mac ausführen.
Wenn nur die Löschtaste auf Ihrem MacBook Pro oder Air nicht funktioniert, aber die anderen Tasten in Ordnung sind, können Sie die folgenden Tastenkombinationen verwenden, um ohne die Löschtaste auf Ihrem Mac zu löschen.
- Strg - H: Löschen des Zeichens vor dem Cursor.
- Strg - D: Löschen des Zeichens nach dem Cursor.
- Strg - K: Löschen vom Cursor bis zum Ende der Zeile oder des Absatzes.
Fix 10: Mit der rechten Maustaste auf Ihrem Mac löschen
Wenn die gesamte Tastatur auf Ihrem Mac nicht funktioniert, können Sie mit der rechten Maustaste Zeichen oder Wörter auf Ihrem Mac löschen. Bewegen Sie einfach den Cursor, um die unerwünschten Zeichen oder Wörter in einem Dokument auszuwählen, und klicken Sie dann mit der rechten Maustaste darauf. Wählen Sie anschließend Ausschneiden im Kontextmenü aus.
Fix 11: NVRAM & SMC auf Ihrem Mac zurücksetzen
NVRAM (nichtflüchtiger Random-Access-Speicher) speichert Systemdaten, auch wenn das Mac-Gerät ausgeschaltet ist, um den Mac beim Hochfahren richtig und schnell zu starten. SMC (System-Management-Controller) verwaltet die Stromversorgung moderner Macs, und durch das Zurücksetzen können einige hardwarebezogene Probleme behoben werden.
Sie können also NVRAM zurücksetzen und SMC auf Ihrem Mac zurücksetzen, um zu versuchen, Ihre problematische Löschtaste oder Ihre gesamte Tastatur zu reparieren.
Fix 12: Tastatur reparieren oder austauschen
Wenn Sie bis hierher gekommen sind, bedeutet das, dass Ihre Tastatur wahrscheinlich einige Hardwareprobleme hat. Sie können sie in ein nahegelegenes Reparaturcenter bringen, um sie umfassend überprüfen zu lassen. Oder Sie können zu einer anderen Tastatur wechseln, falls Sie eine haben.
Wenn Ihre Löschtaste nach dem Ausprobieren der oben genannten Möglichkeiten reagiert, empfehlen Sie sie anderen.
Warum funktioniert Ihre Löschtaste auf dem Mac nicht?
Die Ursachen für das Nichtfunktionieren der Löschtaste auf Ihrem Mac sind nicht eindeutig und einige sind nicht leicht zu erkennen. Hier ist die Checkliste der Gründe:
- Ihre Missverständnisse über die Verwendung der Löschtaste.
- Die Tastatur ist beschädigt.
- Der Staub oder Schmutz auf der Tastatur blockiert die Löschtaste vor dem Funktionieren.
- Die Tastatur ist nicht gut mit Ihrem Mac verbunden.
- Systemfehler.
- Falsche Tastatureinstellungen lassen die Löschtaste wie ohne Reaktion aussehen.
- Veraltete oder beschädigte Tastatur-PLIST-Datei.
Wie man auf dem Mac ohne die Löschtaste löscht?
Um ohne die Löschtaste auf Ihrem Mac zu löschen, können Sie eine der folgenden Möglichkeiten verwenden:
- Möglichkeit 1: Wählen Sie die Zeichen oder Wörter aus, die Sie löschen möchten, klicken Sie mit der rechten Maustaste darauf und wählen Sie dann Ausschneiden aus dem Kontextmenü.
- Möglichkeit 2: Drücken Sie die Tasten Strg + H, um das Zeichen vor dem Cursor zu löschen.
- Möglichkeit 3: Drücken Sie die Tasten Strg + D, um das Zeichen nach dem Cursor zu löschen.
- Möglichkeit 4: Drücken Sie die Tasten Strg + K, um vom Cursor bis zum Ende der Zeile oder des Absatzes zu löschen.
Gehen Sie und erzählen Sie anderen die Tricks, wie man auf dem Mac ohne die Löschtaste löscht.
FAQs zur nicht funktionierenden Löschtaste auf dem Mac
- QWarum ist meine Löschtaste auf dem Mac langsam?
-
A
Das liegt wahrscheinlich daran, dass Sie die Funktion Langsame Tasten in den Tastatureinstellungen aktiviert haben. Sie können es ausschalten. Klicken Sie einfach auf das Apple-Symbol > Systemeinstellungen > Bedienungshilfen > Tastatur. Schalten Sie dann den Schalter neben Langsame Tasten aus.
- QWo befindet sich die Löschtaste auf einer Mac-Tastatur?
-
A
Die Löschtaste auf einem Mac befindet sich normalerweise neben den Gleichheits- (=) und Pluszeichen (+). Sie ist mit dem Wort 'Löschen', dem ⌫-Symbol, den ⌫- und ⌦-Symbolen oder dem nach links zeigenden Pfeil beschriftet.