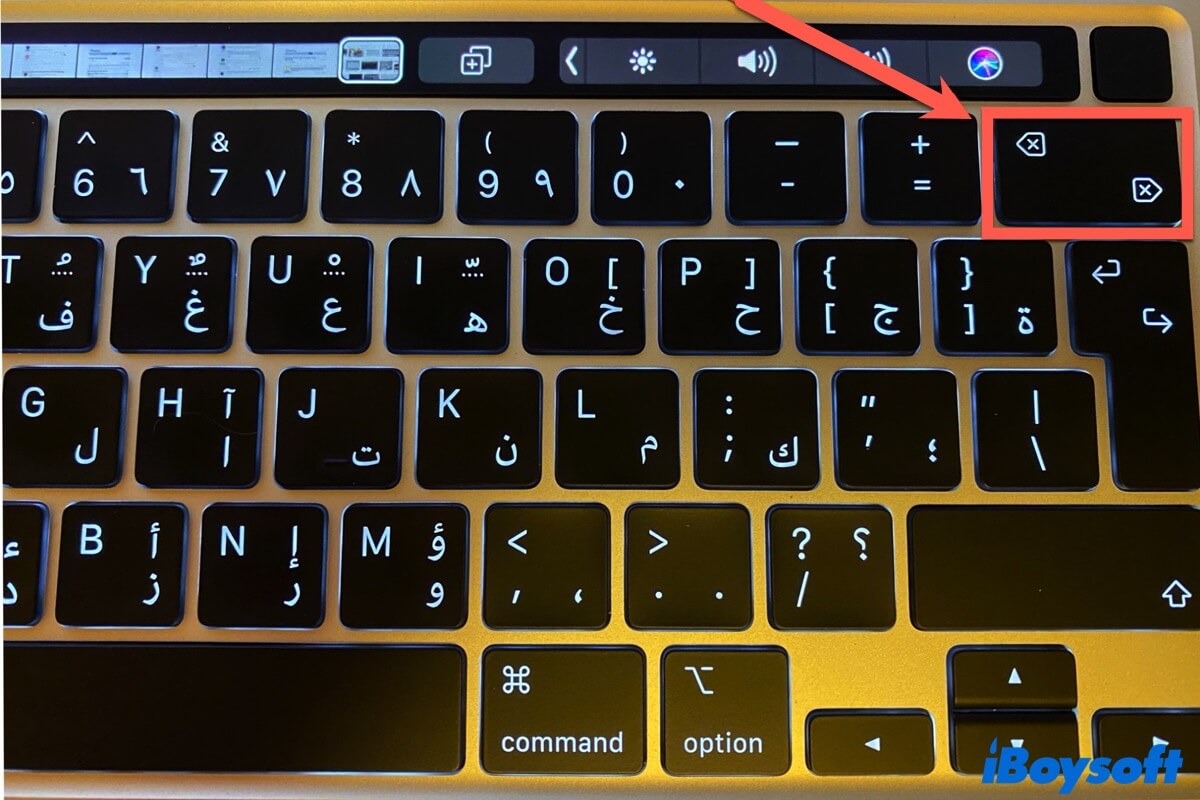Você não é a única pessoa que enfrenta o problema da tecla Excluir não funcionando em um Mac. Se você pressionar a tecla Excluir (⌫) no teclado e não obtiver resposta, algo deve estar errado. Ou o seu teclado ou o Mac.
Você pode seguir este guia de solução de problemas que contém todas as maneiras viáveis de corrigir a tecla Excluir que não está funcionando no seu Mac.
Botão de Excluir não funcionando no Mac? Siga estas formas rápidas:
- Verifique se está usando a tecla Excluir corretamente
- Verifique se o seu teclado ou a tecla Excluir estão danificados
- Reconecte o teclado com fio
- Reconecte o seu teclado Bluetooth
- Reinicie o seu Mac
- Verifique e redefina as configurações de acessibilidade do teclado
- Ative o Visualizador de Teclado no seu Mac
- Recrie o arquivo PLIST do teclado
- Exclua com as outras teclas no teclado
- Clique com o botão direito para excluir no seu Mac
- Redefina NVRAM & SMC no seu Mac
- Conserte ou troque o seu teclado
Compartilhe essas formas para ajudar mais pessoas a corrigir rapidamente o problema do botão de excluir no Mac.
O botão de Excluir não funciona no Mac, como resolver?
Muitos fatores podem levar ao botão de Excluir não funcionar no seu Mac. Portanto, quando isso acontecer, não se apresse em atribuir a falha ao problema de hardware do teclado. Você precisa fazer verificações abrangentes e correções.
Aqui, listamos todas as soluções possíveis para corrigir a tecla Excluir inutilizável. Você pode tentá-las ordenadamente até que a tecla Excluir volte ao trabalho normal.
Correção 1: Verifique se está usando a tecla Excluir corretamente
O botão delete em um teclado Mac é usado para apagar caracteres ou palavras à direita do cursor ou remover as palavras selecionadas em um documento. Se você usar o botão Delete para remover um documento, pasta, aplicativo ou outro arquivo do seu Mac, não funcionará.
Para apagar um item em um Mac, você pode movê-lo diretamente para a Lixeira na Dock, clicar com o botão direito nele e selecionar Mover para a Lixeira, ou selecionar o item e pressionar Command-Delete ou Shift-Command-Delete.
Se você está cansado dos métodos acima para apagar arquivos em seu Mac, você pode usar iBoysoft MagicMenu. Este aprimorador de clique direito permite que você apague completamente arquivos em seu Mac sem o botão Delete e etapas extras para esvaziar a Lixeira.
Com ele, você só precisa clicar com o botão direito no item que não deseja mais para realizar a exclusão rápida. Veja como:
- Baixe, instale e abra iBoysoft MagicMenu em seu Mac.
- Clique em Extensão, encontre Excluir Diretamente e, em seguida, clique no botão de download ao lado dele. Isso é para adicionar esse recurso ao seu menu de clique direito.
- Clique com o botão direito em qualquer arquivo que deseja excluir completamente do seu Mac e selecione Excluir Diretamente.

Corrigir 2: Verifique se seu teclado ou o botão Delete estão danificados
Quando o teclado Mac inteiro não está funcionando, você não pode usar nenhuma tecla nele, incluindo o botão delete. Para verificar isso, você pode abrir um documento do Word ou um arquivo .txt e, em seguida, pressionar aleatoriamente as teclas do seu teclado.
Se outras teclas funcionarem, significa que o botão Delete está danificado e não o teclado inteiro tem problemas de hardware. Você pode limpar seu teclado, pois a poeira acumulada nele pode fazer com que o botão Delete funcione incorretamente.
Se todas as teclas do teclado não funcionarem, indica que o teclado está danificado ou tem problemas de conexão.
Nota: Se você usar um MacBook Pro ou MacBook Air com teclado embutido, pule para a Corrigir 5 para prosseguir diretamente com as verificações de software.
Corrigir 3: Reconectar o teclado com fio
O botão Delete do teclado Mac que não está funcionando às vezes resulta de problemas de conexão. Se você usar um teclado com fio, desconecte-o, limpe a porta e reconecte. Se o teclado ainda não responder, você pode conectá-lo a uma porta USB diferente em seu Mac.
Corrigir 4: Reemparelhar seu teclado Bluetooth
Se você usar um teclado sem fio, você precisa reconectá-lo ao seu Mac desemparelhando e depois emparelhando novamente.
- Clique no menu da Apple > Configurações do Sistema > Bluetooth.
Você pode desligar o Bluetooth e depois ligá-lo. Isso é para excluir os erros temporários de Bluetooth que fazem com que o teclado não seja conectado. - Encontre seu teclado na lista de dispositivos conectados e depois clique no botão Desconectar ao lado dele.
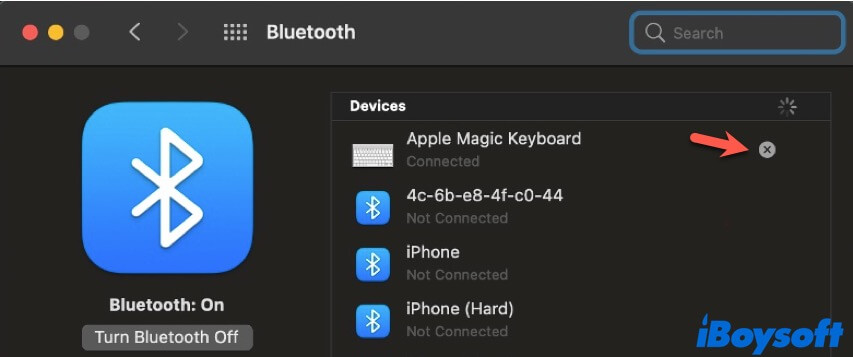
- Clique no ícone de informações ao lado do teclado, em seguida selecione Esquecer Este Dispositivo > Esquecer Dispositivo.
- Espera um momento e depois deixe o seu Mac descobrir o seu teclado.
- Clique em Conectar ao lado do teclado para emparelhá-lo novamente com o seu Mac.
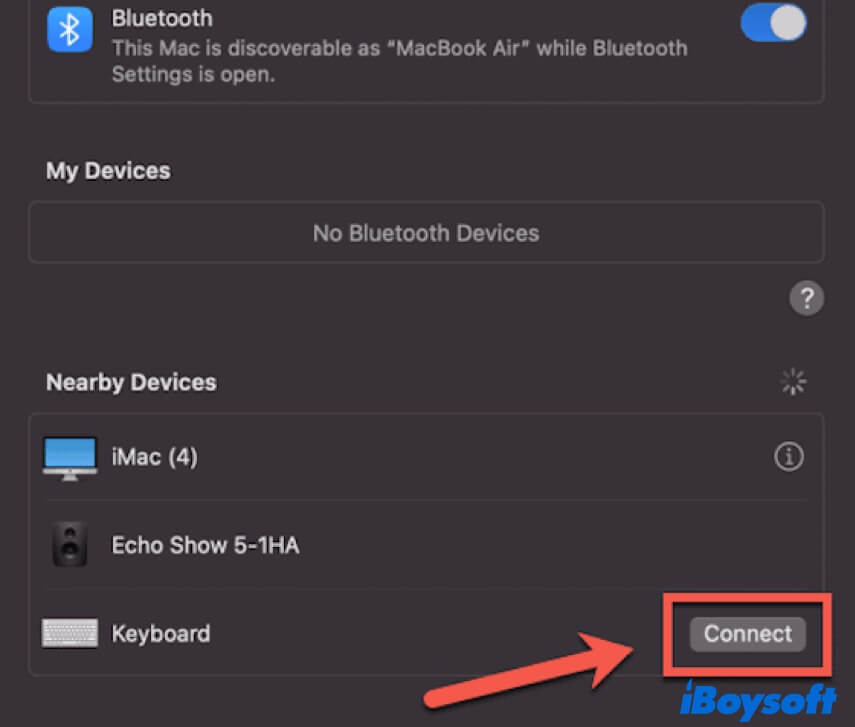
Solução 5: Reinicie o seu Mac
Talvez o seu Mac tenha alguns erros temporários, fazendo com que ele falhe em reconhecer o seu teclado ou algumas teclas nele. Você pode reiniciar o seu Mac para fazer uma atualização do sistema e permitir que o macOS detecte e reconheça o seu teclado novamente. Depois disso, verifique se o botão Delete volta a funcionar corretamente ou não.
Solução 6: Verifique e redefina as configurações de acessibilidade do teclado
Se você tiver ativado a função Teclas Lentas nas configurações do teclado, fará com que o botão Delete funcione lentamente e pareça que não está funcionando no seu Mac. A função Teclas Lentas determina o intervalo de tempo entre quando uma tecla é pressionada e quando é reconhecida pelo macOS.
Portanto, verifique se você ativou acidentalmente esta função no seu Mac. Se tiver feito isso, basta desativá-la.
- Clique no ícone da Apple > Configurações do Sistema > Acessibilidade > Teclado.
- Desligue o botão ao lado de Teclas Lentas.
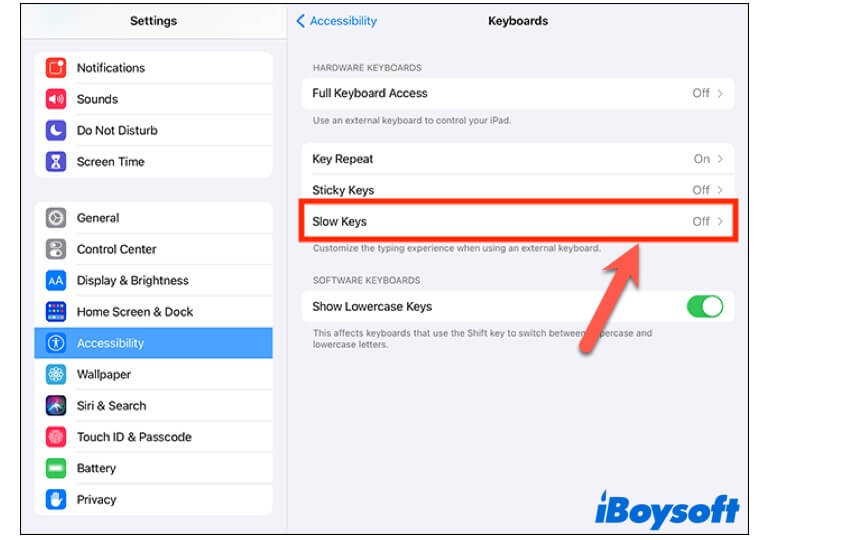
Solução 7: Ative o Visualizador de Teclado no seu Mac
Se o botão Delete ainda não estiver funcionando no seu Mac, você pode ativar o Visualizador de Teclado. É uma representação virtual do teclado que aparece na sua tela. Além de ser a substituição do teclado tangível, o Visualizador de Teclado também pode ser o verificador para verificar se a tecla Delete pode funcionar.
Para ativar o Visualizador de Teclado no seu Mac, você precisa seguir estes passos:
- Clique no ícone da Apple > Configurações do Sistema > Teclado.
- Clique em Editar ao lado de Fontes de Entrada.
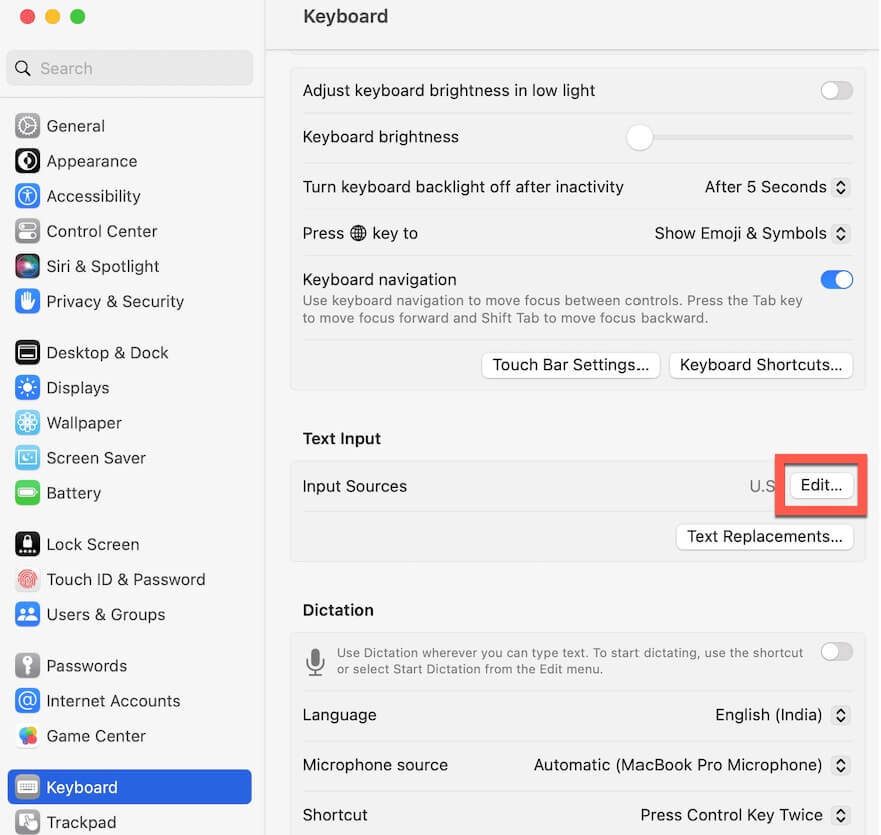
- Habilite "Mostrar menu de entrada na barra de menu."
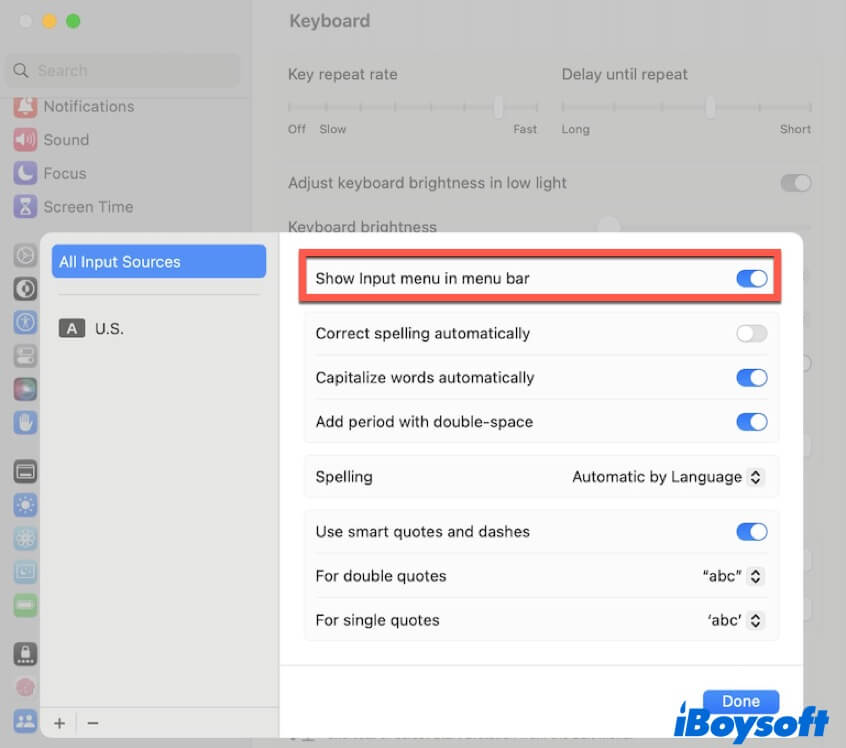
- Clique no ícone do menu de entrada na barra de menu e depois selecione Mostrar Visualizador de Teclado.
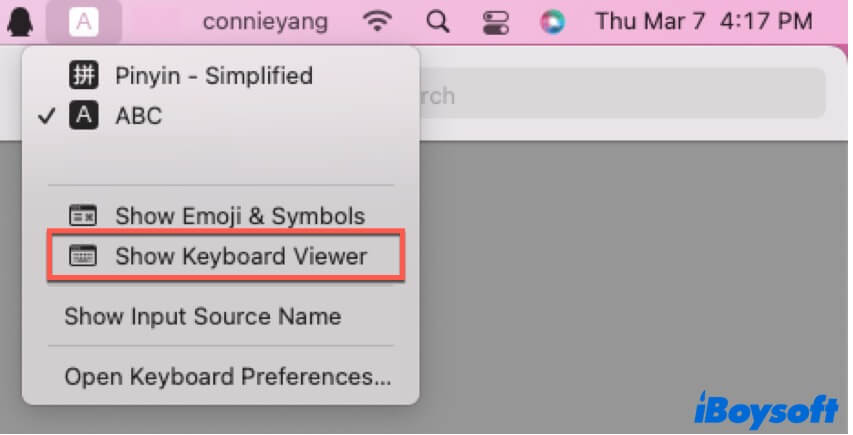
- Clique na tecla Delete no Visualizador de Teclado na sua tela.

Se a tecla Deletar no Visualizador de Teclado funcionar, significa que alguns problemas de hardware ou conexão resultam na tecla Deletar não funcionando no seu teclado físico.
Correção 8: Recrie o arquivo PLIST do teclado
Arquivos PLIST são arquivos de lista de propriedades no macOS que contêm propriedades e configurações para programas. Se os arquivos PLIST dos seus programas relacionados ao teclado estiverem corrompidos, seu teclado não funcionará corretamente. Consequentemente, a tecla Deletar não está funcionando no seu Mac.
Para corrigir isso, você pode recriar o arquivo PLIST do teclado no seu Mac:
- Abra o Finder, clique em Ir no menu do Finder e depois selecione Ir para Pasta.
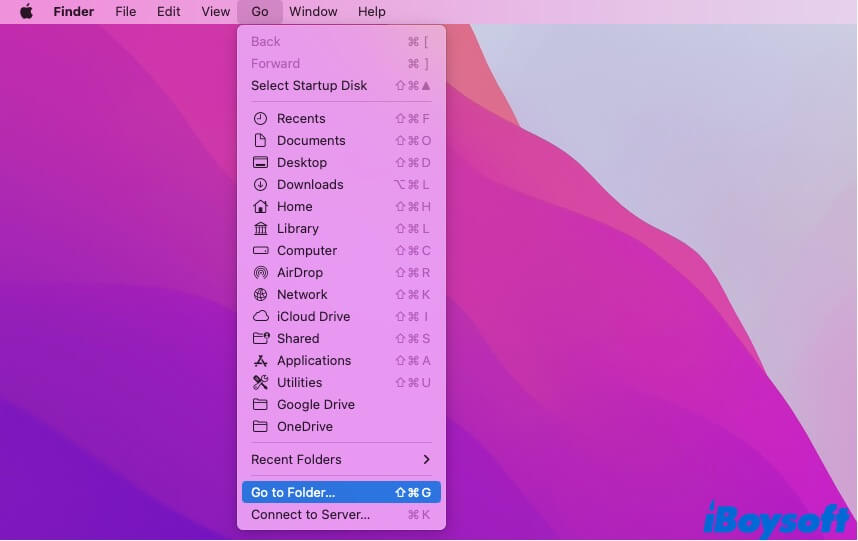
- Digite ~/Biblioteca/Preferences/com.apple.keyboardservicesd.plist e pressione Enter para localizá-lo na pasta Preferences da Biblioteca.
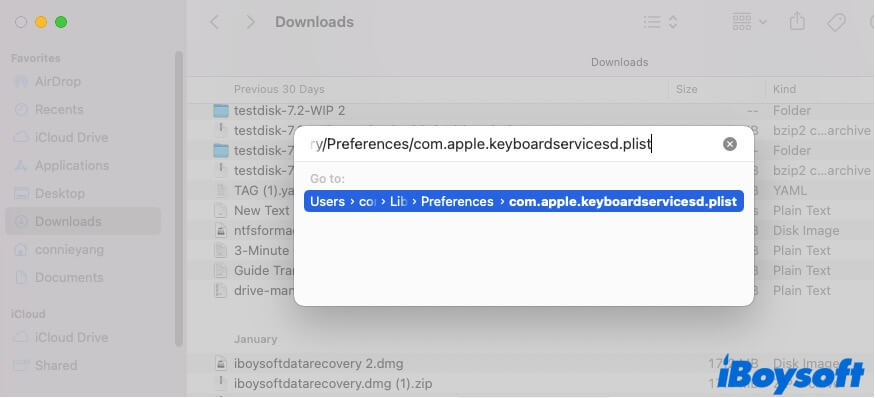
- Selecione o arquivo .plist e mova-o para a Lixeira.
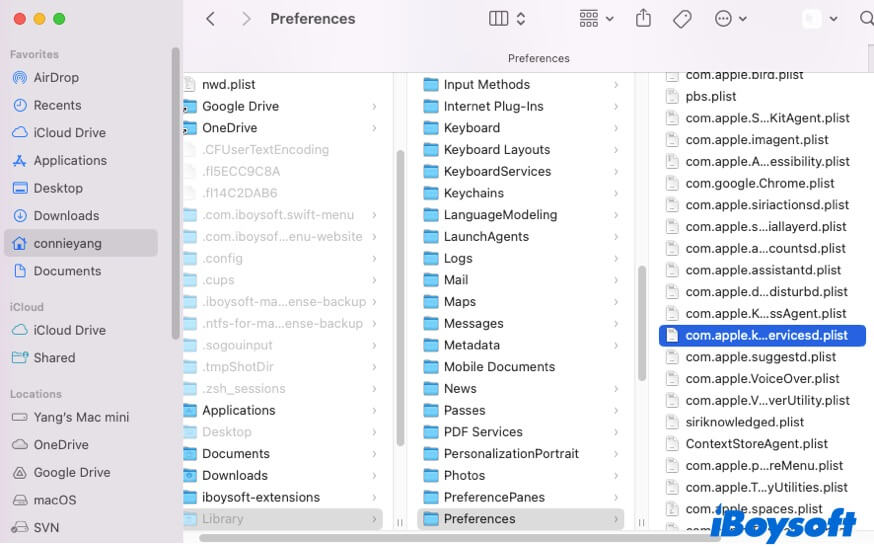
- Reinicie seu Mac para que o arquivo .plist seja recriado automaticamente.
Agora, use o botão Deletar para ver se funciona.
Correção 9: Deletar com as outras teclas do teclado
Não apenas a tecla Deletar, mas também outras teclas de atalho no teclado podem executar a função de exclusão de caractere ou palavra no seu Mac.
Quando apenas a tecla de exclusão não estiver funcionando no seu MacBook Pro ou Air mas as outras teclas estiverem funcionando corretamente, você pode usar as seguintes combinações de teclas para excluir sem a tecla Deletar no seu Mac.
- Ctrl - H: Excluir o caractere antes do cursor.
- Ctrl - D: Excluir o caractere após o cursor.
- Ctrl - K: Excluir do cursor até o final da linha ou parágrafo.
Correção 10: Clique com o botão direito para excluir no seu Mac
Se o teclado inteiro não estiver funcionando no seu Mac, você pode clicar com o botão direito para excluir caracteres ou palavras no seu Mac. Basta mover o cursor para selecionar os caracteres ou palavras indesejados em um documento e, em seguida, clicar com o botão direito sobre eles. Em seguida, selecione Cortar no menu de contexto.
Correção 11: Redefinir NVRAM & SMC no seu Mac
O NVRAM (memória de acesso aleatório não volátil) armazena dados do sistema mesmo quando o dispositivo Mac está desligado, com o objetivo de ajudar o Mac a iniciar corretamente e rapidamente. O SMC (Controlador de Gerenciamento de Sistema) gerencia o fornecimento de energia dos Macs modernos e redefini-lo pode resolver alguns problemas relacionados ao hardware.
Portanto, você pode redefinir o NVRAM e SMC no seu Mac para tentar corrigir a sua tecla Deletar problemática ou seu teclado inteiro.
Correção 12: Reparar ou trocar seu teclado
Se você chegou até aqui, significa que o seu teclado provavelmente tem alguns problemas de hardware. Você pode levá-lo a um centro de reparos próximo para uma verificação minuciosa. Ou, você pode trocar por outro teclado se tiver um disponível.
Se a sua tecla de Delete se tornar responsiva após tentar as maneiras acima, recomende-as aos outros.
Por que a sua tecla Delete não está funcionando no Mac?
As causas para a Tecla Delete não funcionar no seu Mac não são únicas e algumas não são fáceis de pensar. Aqui está a lista de motivos:
- Seus equívocos sobre como usar a tecla Delete.
- O teclado está danificado.
- A poeira ou detritos no teclado bloqueiam a tecla Delete de funcionar.
- O teclado não está conectado corretamente ao seu Mac.
- Erros do sistema.
- Configurações incorretas do teclado fazem a tecla Delete parecer sem reação.
- Arquivo de PLIST do teclado desatualizado ou corrompido.
Como deletar sem a tecla Delete no Mac?
Para deletar sem a tecla Delete no seu Mac, você pode seguir uma das maneiras abaixo:
- Maneira 1: Selecione os caracteres ou palavras que deseja deletar, clique com o botão direito sobre eles e depois selecione Cortar no menu de clique direito.
- Maneira 2: Pressione as teclas Ctrl + H para deletar o caractere antes do cursor.
- Maneira 3: Pressione as teclas Ctrl + D para deletar o caractere depois do cursor.
- Maneira 4: Pressione as teclas Ctrl + K para deletar do cursor até o final da linha ou parágrafo.
Vá contar aos outros os truques para deletar sem a tecla Delete no Mac.
Perguntas frequentes sobre a tecla Delete que não funciona no Mac
- QPor que meu botão Excluir está lento no Mac?
-
A
Provavelmente porque você ativou o recurso Teclas lentas nas preferências do teclado. Você pode desativá-lo. Basta clicar no ícone da Apple > Configurações do Sistema > Acessibilidade > Teclado. Em seguida, desative o botão ao lado de Teclas lentas.
- QOnde fica a tecla Excluir em um teclado de Mac?
-
A
A tecla Excluir em um Mac geralmente está localizada ao lado dos sinais de igual (=) e mais (+). Ela é rotulada com a palavra 'Excluir', o símbolo ⌫, os símbolos ⌫ e ⌦, ou a seta voltada para a esquerda.