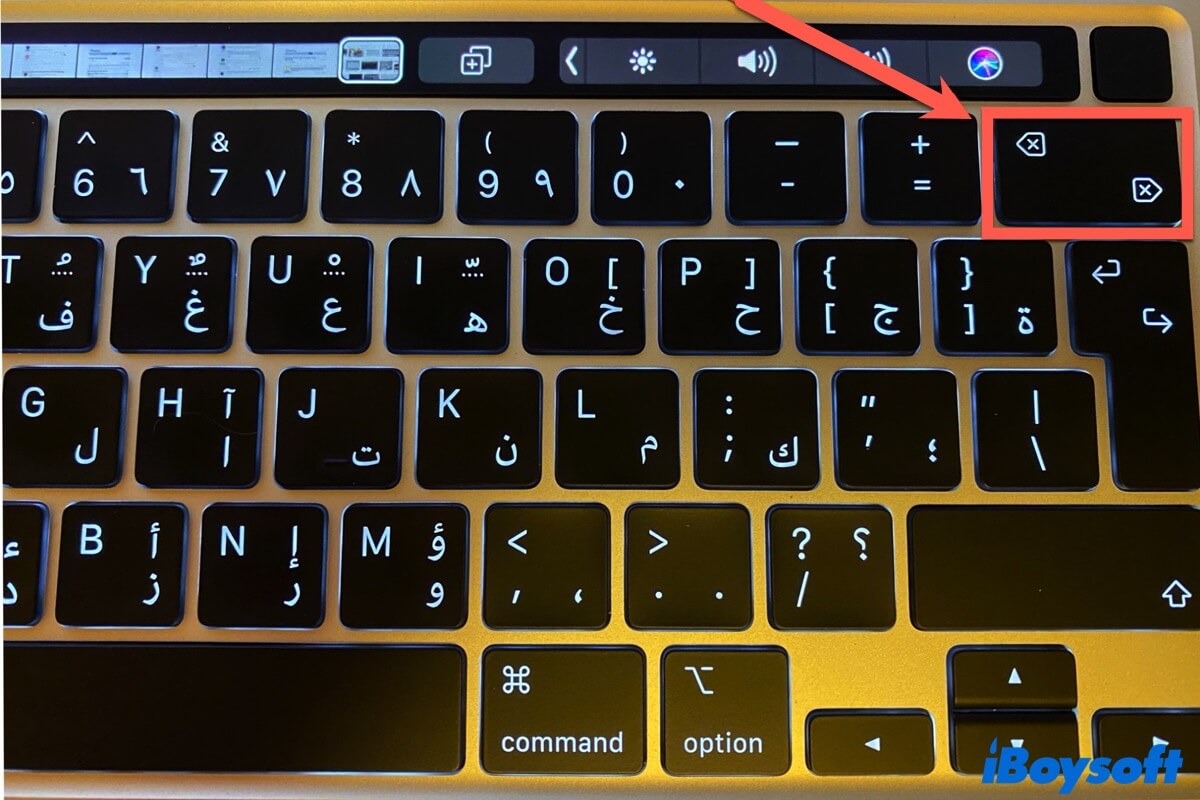No eres la única persona que se encuentra con el problema de que la tecla de borrar no funciona en un Mac. Si presionas la tecla de borrar (⌫) en tu teclado pero no obtienes respuesta, algo debe estar mal. Ya sea tu teclado o tu Mac.
Puedes seguir esta guía de solución de problemas que contiene todas las formas posibles de arreglar la tecla de borrar que no funciona en tu Mac.
¿El botón de borrar no funciona en Mac? Sigue estas formas rápidas:
- Verifica si estás utilizando correctamente la tecla de borrar
- Verifica si tu teclado o la tecla de borrar están dañados
- Reconecta el teclado con cable
- Reempareja tu teclado Bluetooth
- Reinicia tu Mac
- Verifica y restablece la configuración de accesibilidad del teclado
- Activa el Visor de teclado en tu Mac
- Vuelve a crear el archivo PLIST del teclado
- Elimina con las otras teclas del teclado
- Haz clic derecho para eliminar en tu Mac
- Restablece NVRAM y SMC en tu Mac
- Repara o cambia tu teclado
Comparte estas formas para ayudar a más personas a solucionar rápidamente el problema de que el botón de borrar en Mac no funcione.
El botón de borrar no funciona en Mac, ¿cómo arreglarlo?
Existen muchos factores que pueden llevar a que el botón de borrar no funcione en tu Mac. Por lo tanto, cuando esto ocurra, no te apresures a atribuir el problema al hardware del teclado. Debes realizar controles y soluciones exhaustivos.
Aquí, hemos enumerado todas las posibles soluciones para arreglar la tecla de borrar inutilizable. Puedes probarlas ordenadamente hasta que la tecla de borrar vuelva a funcionar correctamente.
Arreglo 1: Verifica si estás utilizando la tecla de borrar correctamente
La tecla de borrar en un teclado Mac se utiliza para eliminar caracteres o palabras a la derecha del cursor o eliminar las palabras seleccionadas en un documento. Si utilizas la tecla de borrar para eliminar un documento, carpeta, aplicación u otro archivo de tu Mac, no funcionará.
Para eliminar un elemento en un Mac, puedes moverlo directamente a la Papelera en el Dock, hacer clic derecho y seleccionar Mover a la Papelera, o seleccionar el elemento y presionar Comando-Borrar o Mayús-Comando-Borrar.
Si estás cansado de los métodos anteriores para eliminar archivos en tu Mac, puedes usar iBoysoft MagicMenu. Este potenciador de clic derecho te permite eliminar por completo archivos en tu Mac sin la tecla de borrar y pasos adicionales para vaciar la Papelera.
Con él, solo necesitas hacer clic derecho en el elemento que ya no necesitas para lograr una eliminación rápida. Así es como:
- Descarga, instala y abre iBoysoft MagicMenu en tu Mac.
- Haz clic en Extensión, encuentra Eliminar Directamente y luego haz clic en el botón de descarga junto a él. Esto es para agregar esta función a tu menú de clic derecho.
- Haz clic derecho en cualquier archivo que desees eliminar por completo de tu Mac y luego selecciona Eliminar Directamente.

Arreglar 2: Verificar si tu teclado o la tecla de borrar están dañados
Cuando todo el teclado Mac no funciona, no puedes usar ninguna tecla, incluida la tecla de borrar. Para verificar eso, puedes abrir un documento de Word o un archivo .txt y luego presionar aleatoriamente teclas en tu teclado.
Si otras teclas son funcionales, significa que la tecla de borrar está dañada en lugar de que todo el teclado tenga problemas de hardware. Puedes limpiar tu teclado ya que el polvo acumulado en él puede hacer que la tecla de borrar funcione mal.
Si todas las teclas del teclado no funcionan, indica que el teclado está dañado o tiene problemas de conexión.
Nota: Si usas un MacBook Pro o MacBook Air con teclado incorporado, ve al Arreglo 5 para proceder directamente con las revisiones de software.
Arreglo 3: Reconectar el teclado con cable
La tecla de borrar del teclado Mac que no funciona a veces se debe a problemas de conexión. Si usas un teclado con cable, desenchúfalo, limpia el puerto y luego vuelve a conectarlo. Si el teclado sigue sin responder, puedes enchufarlo en un puerto USB diferente en tu Mac.
Arreglo 4: Volver a emparejar tu teclado Bluetooth
Si usas un teclado inalámbrico, necesitas volver a conectarlo a tu Mac desemparejándolo y luego volviéndolo a emparejar.
- Haga clic en el menú de Apple > Configuración del sistema > Bluetooth.
Puede apagar su Bluetooth y luego encenderlo. Esto es para excluir los errores temporales de Bluetooth que causan que el teclado no esté conectado. - Encuentre su teclado en la lista de dispositivos conectados y luego haga clic en el botón Desconectar junto a él.
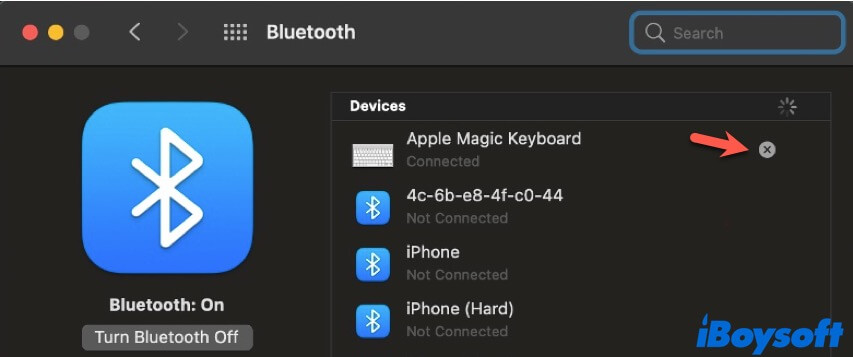
- Haga clic en el icono de información junto al teclado, luego seleccione Olvidar Este Dispositivo > Olvidar Dispositivo.
- Espera un momento y luego deja que tu Mac descubra tu teclado.
- Haga clic en Conectar junto al teclado para volver a emparejarlo con su Mac.
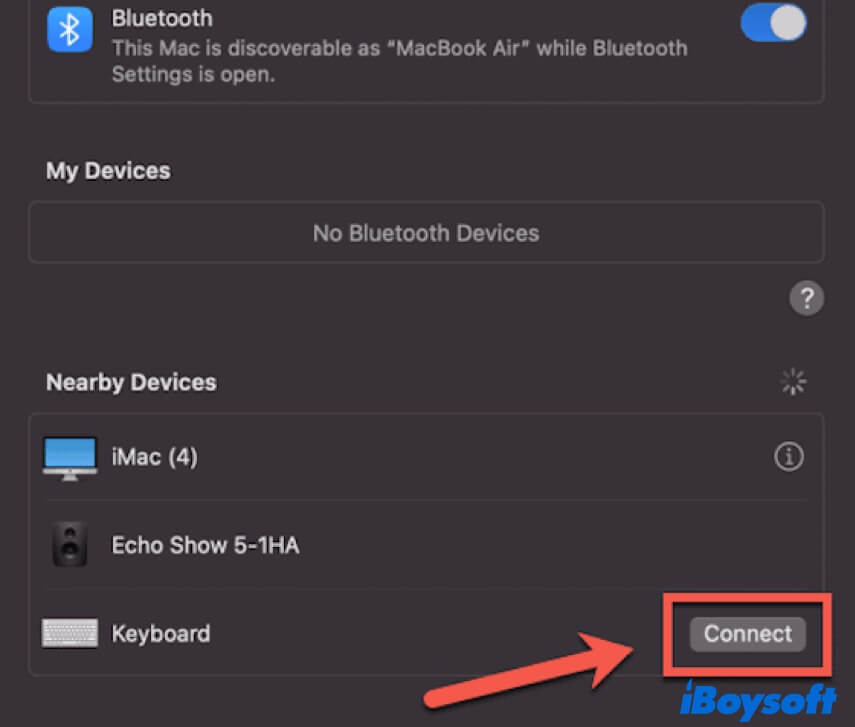
Corrección 5: Reinicie su Mac
Tal vez su Mac tenga algunos errores temporales, lo que hace que falle al reconocer su teclado o algunas teclas en él. Puede reiniciar su Mac para hacer una actualización del sistema y dejar que macOS detecte y reconozca su teclado nuevamente. Después de eso, compruebe si el botón Eliminar vuelve a funcionar correctamente o no.
Corrección 6: Verifique y restablezca la configuración de accesibilidad del teclado
Si ha habilitado la función Teclas lentas en la configuración del teclado, hará que el botón Eliminar se active lentamente y parezca que no funciona en su Mac. La función Teclas lentas determina el tiempo entre cuando una tecla es presionada y cuando es reconocida por macOS.
Entonces, puede verificar si ha activado accidentalmente esta función en su Mac. Si lo ha hecho, simplemente desactívela.
- Haga clic en el icono de Apple > Configuración del sistema > Accesibilidad > Teclado.
- Apague el botón junto a Teclas lentas.
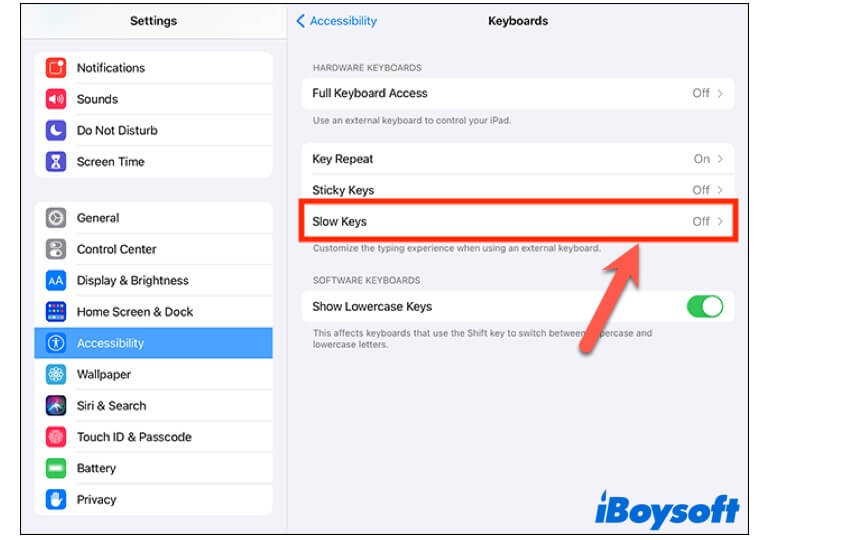
Corrección 7: Active el Visor de teclado en su Mac
Si el botón Eliminar todavía no funciona en su Mac, puede activar el Visor de teclado. Es una representación virtual del teclado que se muestra en su pantalla. Excepto como reemplazo del teclado tangible, el Visor de teclado también puede ser el verificador para verificar si la tecla Eliminar puede funcionar.
Para habilitar el Visor de teclado en su Mac, debe seguir estos pasos:
- Haga clic en el icono de Apple > Configuración del sistema > Teclado.
- Haga clic en Editar junto a Fuentes de entrada.
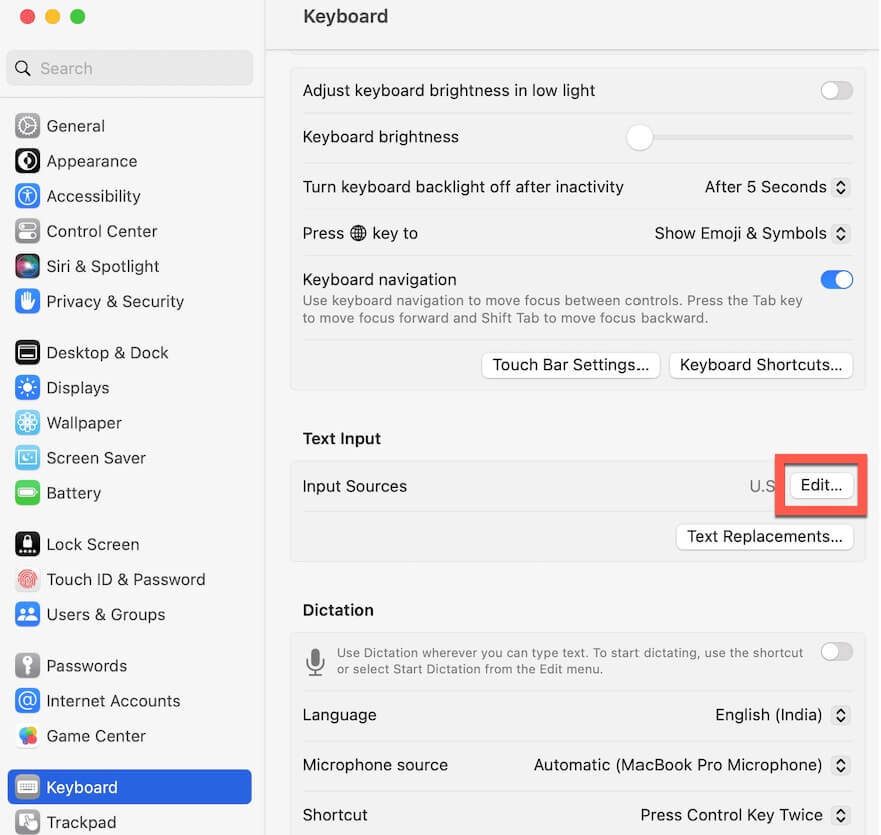
- Habilitar "Mostrar menú de entrada en la barra de menús."
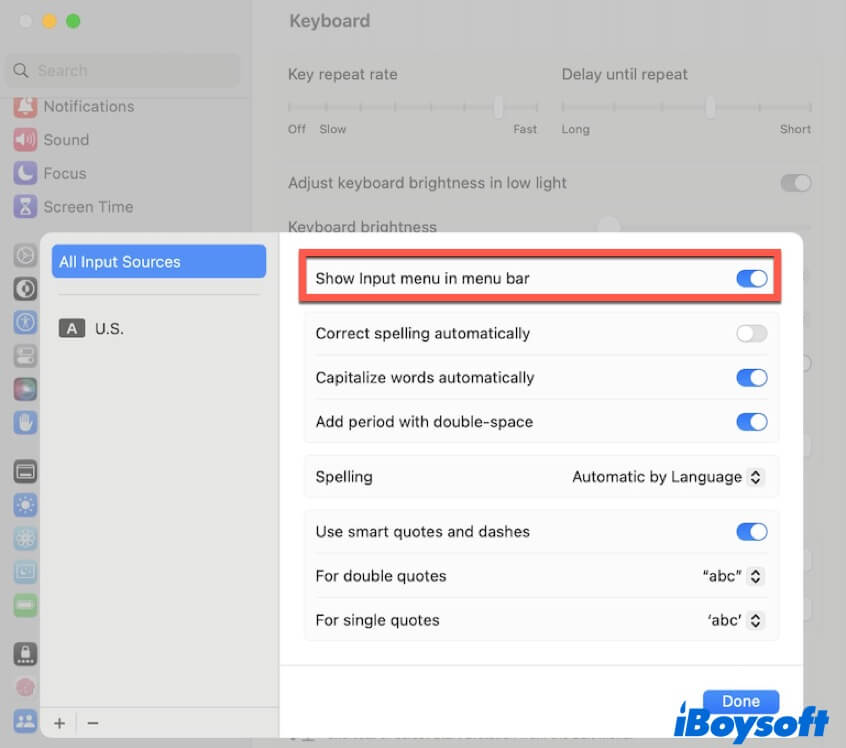
- Haga clic en el icono de menú de Entrada en la barra de menús y luego seleccione Mostrar Visor de teclado.
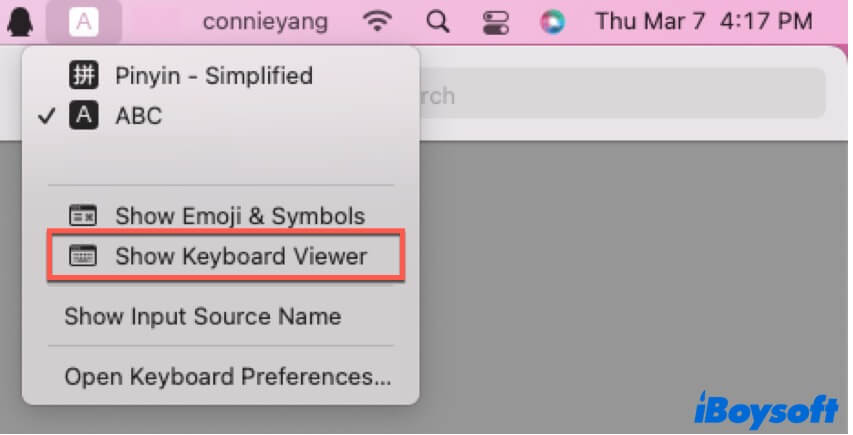
- Haga clic en la tecla Eliminar en el Visor de teclado en su pantalla.

Si la tecla Suprimir en el Visor de teclado funciona, significa que algunos problemas de hardware o conexión causan que la tecla Suprimir no funcione en su teclado físico.
Arreglo 8: Re-crear el archivo PLIST del teclado
Los archivos PLIST son los archivos de lista de propiedades en macOS que contienen propiedades y configuraciones para programas. Si los archivos PLIST de sus programas relacionados con el teclado están dañados, su teclado no funcionará correctamente. Por consiguiente, la tecla Suprimir no funciona en su Mac.
Para solucionar eso, puede re-crear el archivo PLIST del teclado en su Mac:
- Abra Finder, haga clic en Ir en la barra de menú de Finder y luego seleccione Ir a la carpeta.
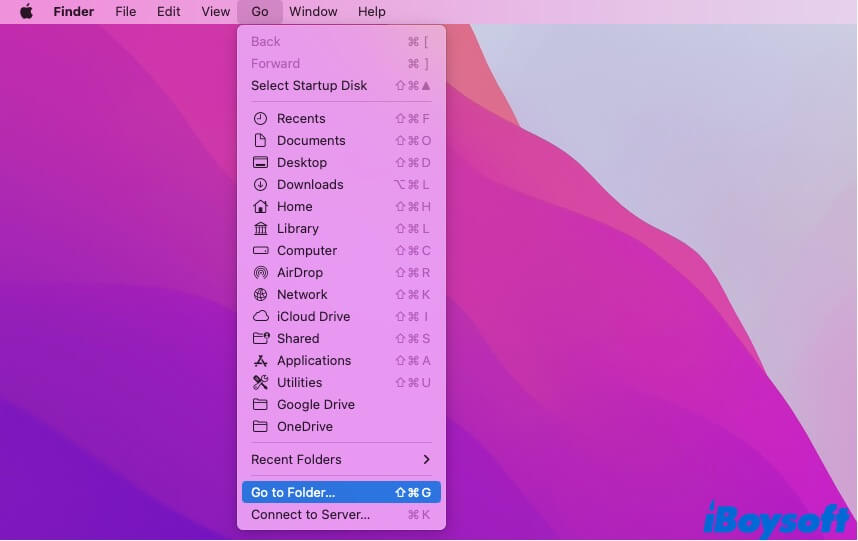
- Escriba ~/Biblioteca/Preferencias/com.apple.keyboardservicesd.plist y presione Enter para ubicarlo en la carpeta Preferencias de la Biblioteca.
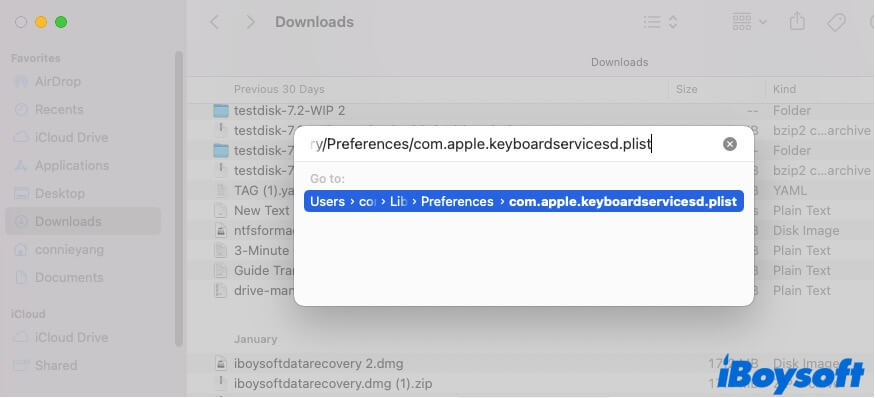
- Seleccione el archivo .plist y muévalo a la Papelera.
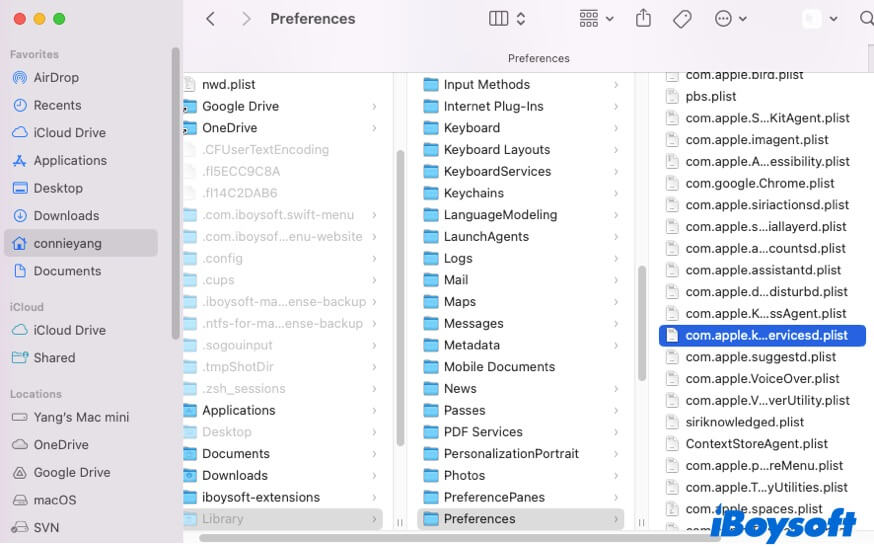
- Reinicie su Mac para que el archivo .plist se re-creado automáticamente.
Ahora, use su tecla Suprimir para ver si funciona.
Arreglo 9: Eliminar con las otras teclas en el teclado
No solo la tecla Suprimir, sino también otras teclas de acceso directo en el teclado pueden realizar la función de eliminación de caracteres o palabras en su Mac.
Cuando solo la tecla Suprimir no funciona en su MacBook Pro o Air pero las otras teclas están bien, puede usar las siguientes combinaciones de teclas para eliminar sin la tecla Suprimir en su Mac.
- Ctrl - H: Elimina el carácter antes del cursor.
- Ctrl - D: Elimina el carácter después del cursor.
- Ctrl - K: Elimina desde el cursor hasta el final de la línea o párrafo.
Arreglo 10: Haga clic derecho para eliminar en su Mac
Si todo el teclado no funciona en su Mac, puede hacer clic derecho para eliminar caracteres o palabras en su Mac. Simplemente mueva el cursor para seleccionar los caracteres o palabras no deseados en un documento y luego haga clic derecho sobre ellos. A continuación, seleccione Cortar en el menú contextual.
Arreglo 11: Restablecer NVRAM y SMC en su Mac
La NVRAM (memoria de acceso aleatorio no volátil) almacena datos del sistema incluso cuando el dispositivo Mac está apagado, con el objetivo de ayudar al Mac a iniciar correctamente y rápidamente. El SMC (Controlador de gestión del sistema) gestiona el suministro de energía de los Mac modernos, y restablecerlo puede resolver algunos problemas relacionados con el hardware.
Por lo tanto, puede restablecer NVRAM y SMC en su Mac para intentar solucionar su problemática tecla Suprimir o todo su teclado.
Arreglo 12: Reparar o cambiar su teclado
Si ha llegado hasta aquí, significa que su teclado probablemente tenga algunos problemas de hardware. Puede llevarlo a un centro de reparación cercano para que le hagan una revisión exhaustiva. O, puede cambiar a otro teclado si tiene uno disponible.
Si su tecla Eliminar se vuelve sensible después de probar las formas anteriores, recomiéndelas a otros.
¿Por qué la tecla Eliminar no funciona en Mac?
Las causas de que la tecla Eliminar no funcione en su Mac no son únicas y algunas no son fáciles de pensar. Aquí está la lista de las razones:
- Sus conceptos erróneos sobre cómo usar la tecla Eliminar.
- El teclado está dañado.
- El polvo o los residuos en el teclado bloquean que la tecla Eliminar funcione.
- El teclado no está conectado correctamente a su Mac.
- Errores del sistema.
- Configuraciones incorrectas del teclado hacen que la tecla Eliminar parezca no reaccionar.
- Archivo PLIST del teclado obsoleto o corrupto.
¿Cómo borrar sin la tecla Eliminar en Mac?
Para eliminar sin la tecla Eliminar en su Mac, puede seguir una de las formas a continuación:
- Forma 1: Seleccione los caracteres o palabras que desea eliminar, haga clic derecho sobre ellos y luego seleccione Cortar en el menú de clic derecho.
- Forma 2: Presione las teclas Ctrl + H para eliminar el carácter antes del cursor.
- Forma 3: Presione las teclas Ctrl + D para eliminar el carácter después del cursor.
- Forma 4: Presione las teclas Ctrl + K para eliminar desde el cursor hasta el final de la línea o párrafo.
Vaya y cuente a otros los trucos para eliminar sin la tecla Eliminar en Mac.
Preguntas frecuentes sobre la tecla Eliminar que no funciona en Mac
- Q¿Por qué mi botón de Eliminar es lento en Mac?
-
A
Probablemente se debe a que has activado la función de Teclas Lentas en las preferencias del teclado. Puedes desactivarla. Simplemente haz clic en el icono de Apple > Configuración del Sistema > Accesibilidad > Teclado. Luego, desactiva el botón junto a Teclas Lentas.
- Q¿Dónde está la tecla de Eliminar en un teclado de Mac?
-
A
La tecla de Eliminar en un Mac suele estar ubicada junto a los signos igual (=) y más (+). Está etiquetada con la palabra 'Eliminar', el símbolo ⌫, los símbolos ⌫ y ⌦, o la flecha hacia la izquierda.