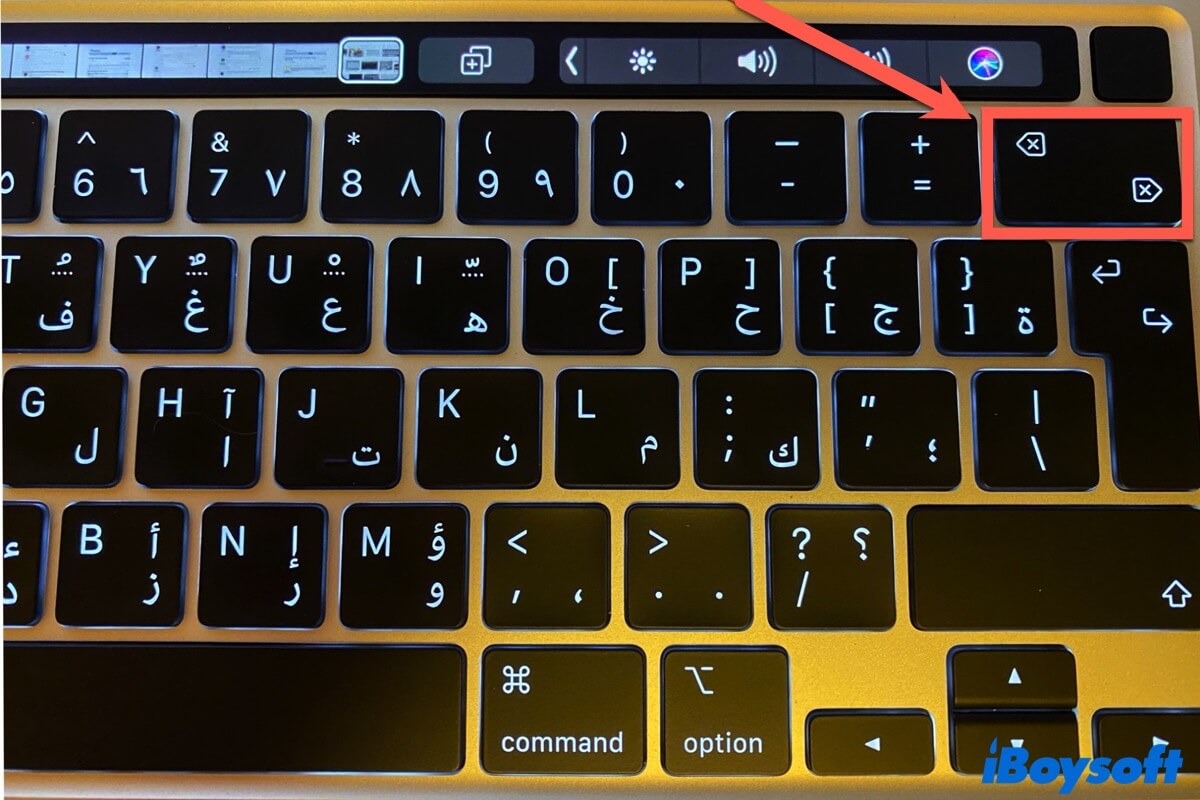MacでDeleteボタンが機能しない問題に直面している人は他にもいます。キーボードのDeleteキー(⌫)を押しても反応がない場合、何か問題があるはずです。キーボードかMacのどちらかです。
Macで機能しないDeleteキーを修正するための可能な方法を含むトラブルシューティングガイドに従うことができます。
Macで削除ボタンが機能しない場合?これらの迅速な方法に従ってください:
- 正しくDeleteキーを使用しているかを確認する
- キーボードやDeleteキーが損傷していないかを確認する
- 有線キーボードを再接続する
- Bluetoothキーボードを再ペアリングする
- Macを再起動する
- キーボードアクセシビリティ設定を確認してリセットする
- Macでキーボードビューアをオンにする
- キーボードのPLISTファイルを再作成する
- 他のキーを使用して削除する
- Macで右クリックして削除する
- MacのNVRAM&SMCをリセットする
- キーボードを修理または交換する
これらの方法を共有して、より多くの人々が迅速にMacの削除ボタンが機能しない問題を修正できるようにしてください。
Macで削除ボタンが機能しない場合、修正方法は?
多くの要因があるため、MacでDeleteボタンが機能しない可能性があります。したがって、それが発生した場合、すぐにキーボードのハードウェア問題に帰属するのではなく、包括的なチェックと修正が必要です。
ここでは、使用できないDeleteキーを修正するためのすべての可能な解決策をリストしました。削除が正常に戻るまで順番に試してください。
修正1:Deleteキーを正しく使用しているか確認する
Macキーボードの削除キーは、カーソルの右側の文字や単語を削除したり、ドキュメント上で選択した単語を削除するために使用されます。Macからドキュメント、フォルダー、アプリ、または他のファイルを削除する場合は、Deleteキーを使用しても機能しません。
Macでアイテムを削除するには、Dock上のゴミ箱に直接移動したり、右クリックして「ゴミ箱に移動」を選択したり、アイテムを選択してCommand-DeleteまたはShift-Command-Deleteを押すことができます。
Macでファイルを削除する上で上記の方法に飽きた場合は、iBoysoft MagicMenuを使用できます。この右クリックエンハンサーを使用すると、Deleteキーやゴミ箱を空にするための追加の手順を省略してMac上のファイルを完全に削除できます。
それにより、不要なアイテムを右クリックして素早く削除できます。以下がその方法です:
- iBoysoft MagicMenuをMacにダウンロードしてインストールし、開きます。
- 拡張機能をクリックし、直接削除を見つけ、隣にあるダウンロードボタンをクリックします。これにより、この機能が右クリックメニューに追加されます。
- Macから完全に削除したいファイルを右クリックし、直接削除を選択します。

修正2:キーボードまたはDeleteキーが損傷していないかを確認
キーボード全体が機能しないと、カーソルキーを含む他のキーを使用できません。これを確認するには、Wordドキュメントまたは .txtファイルを開き、キーボードのキーをランダムに押します。
他のキーが機能する場合、全体のキーボードにハードウェアの問題があるのではなく、Deleteキーが損傷していることが示されます。キーボードに溜まったほこりがDeleteキーの故障を引き起こす可能性があります。
キーボードのすべてのキーが機能しない場合、キーボードに損傷があるか接続の問題があることを示します。
注意: 内蔵キーボードを備えたMacBook ProまたはMacBook Airを使用している場合は、「Fix 5」に移動してソフトウェアのチェックを直接実行します。
修正3:有線キーボードを再接続
Macキーボードの削除キーが機能しない理由の1つは、接続の問題です。有線キーボードを使用している場合は、プラグを引き抜き、ポートをきれいにし、再接続します。キーボードが反応しない場合は、Macの別のUSBポートに接続することができます。
修正4:Bluetoothキーボードを再ペアリング
ワイヤレスキーボードを使用している場合は、それをMacと再接続する必要があり、再ペアリングすることが必要です。
- アップルメニューをクリック>システム設定>Bluetooth。
Bluetoothをオフにしてからオンにできます。これは、一時的なBluetoothエラーを除外するために、キーボードが接続されない原因となるものです。 - 接続されたデバイスのリストからキーボードを見つけ、その隣にある切断ボタンをクリックします。
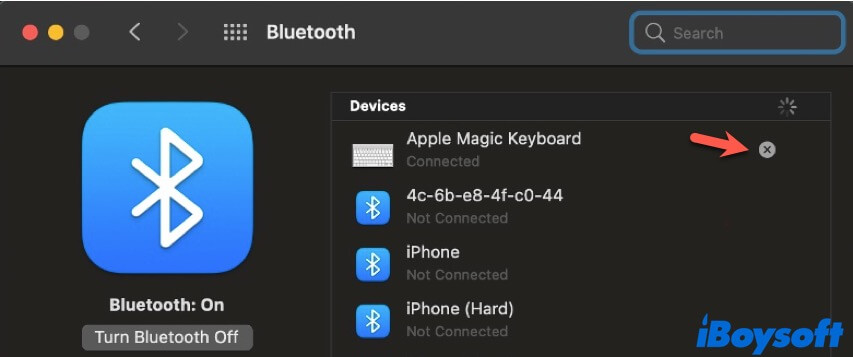
- キーボードの隣にある情報アイコンをクリックし、次に「このデバイスを忘れる」>「デバイスを忘れる」を選択します。
- しばらく待ってから、Macがキーボードを検出できるのを待ちます。
- キーボードの隣にある「接続」をクリックして、Macに再ペアリングします。
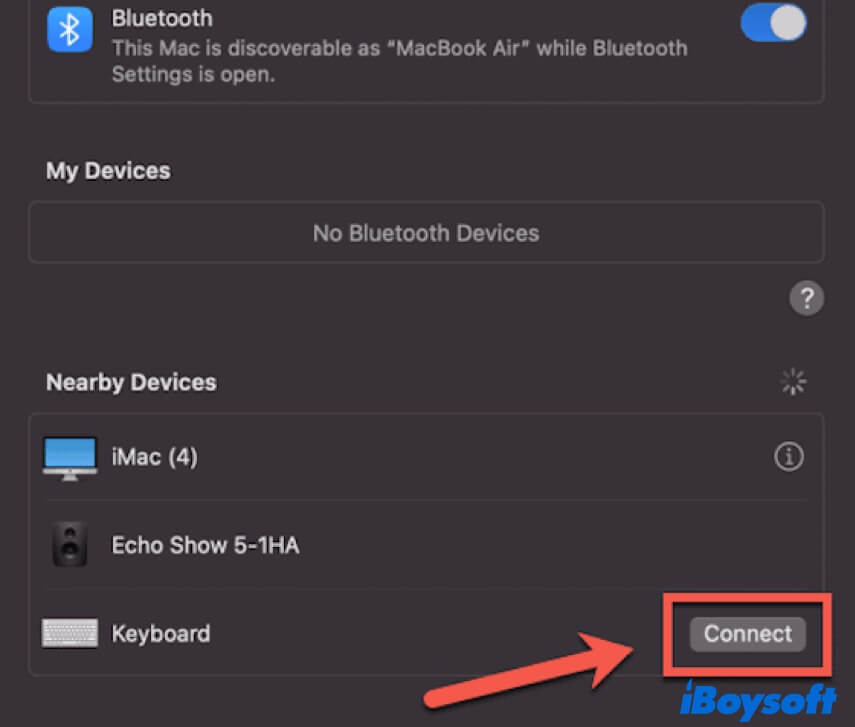
修正方法5:Macを再起動する
おそらく、Macに一時的なエラーがあるため、キーボードやその一部のキーを認識できなくなっています。 Macを再起動して、システムをリフレッシュし、macOSがキーボードを再認識できるようにします。その後、削除ボタンが正常に動作するかどうかを確認してください。
修正方法6:キーボードのアクセシビリティ設定を確認およびリセットする
キーボード設定で「Slow Keys」機能を有効にしていると、削除ボタンが遅く動作し、Macで機能しないように見えることがあります。 「Slow Keys」機能は、キーが押された時からmacOSがそれを認識するまでの時間を決定します。
したがって、Macでこの機能を誤ってオンにしたかどうかを確認できます。そうしている場合は、単に無効にします。
- アップルアイコンをクリック>システム設定>アクセシビリティ>キーボード。
- 「Slow Keys」の隣にあるボタンをオフにします。
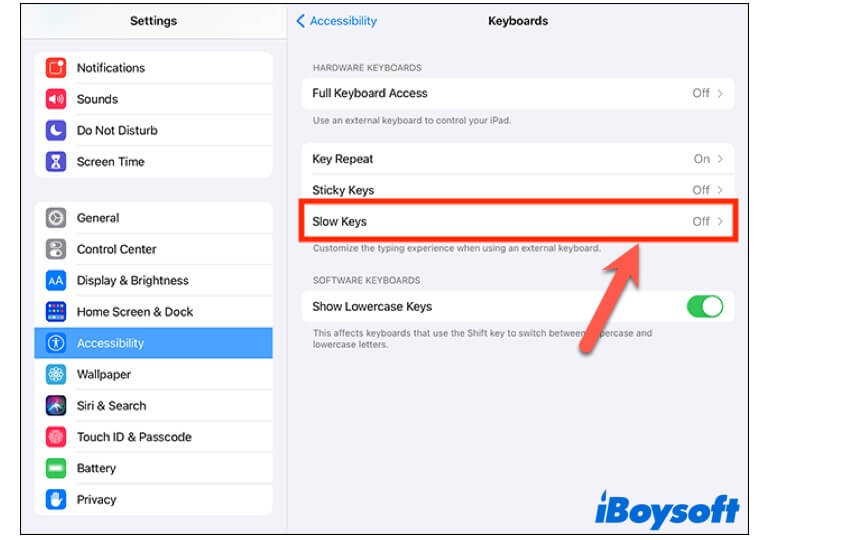
修正方法7:Macでキーボードビューアを有効にする
Macで削除ボタンがまだ機能しない場合、キーボードビューアを活性化することができます。 これは、画面上に表示されるキーボードの仮想表示です。 キーボードの代替としてだけでなく、キーボードビューアは削除キーが機能するかどうかを確認するためのチェッカーでもあります。
Macでキーボードビューアを有効にするには、以下の手順に従う必要があります:
- アップルアイコンをクリック>システム設定>キーボード。
- 「入力ソース」の隣にある編集をクリックします。
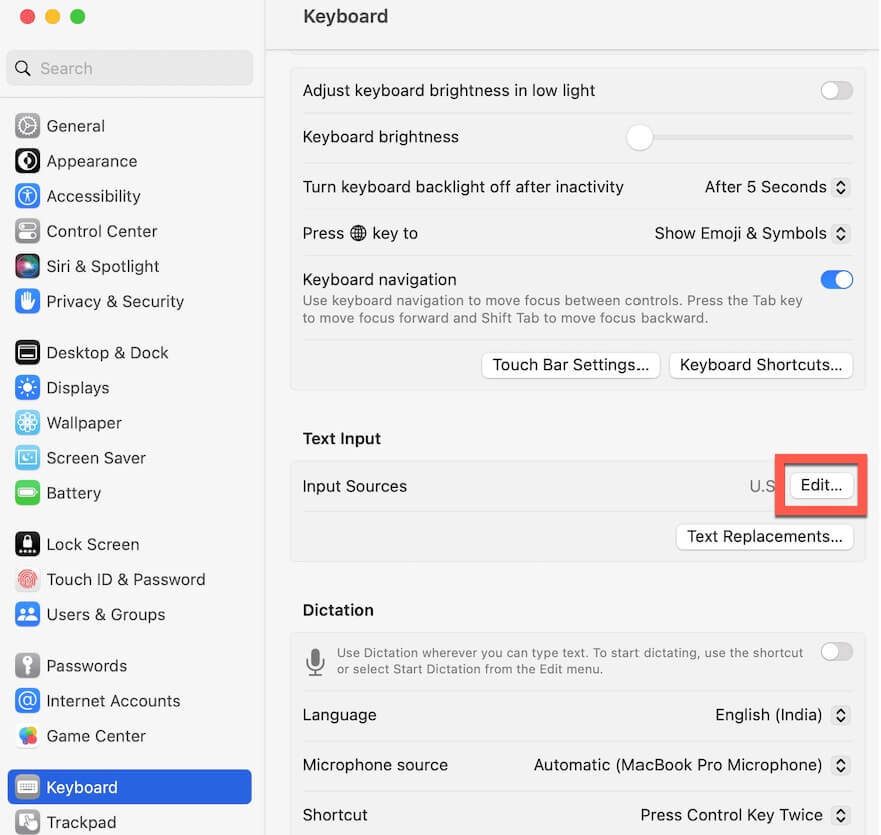
- 「メニューバーに入力メニューを表示」を有効にします。
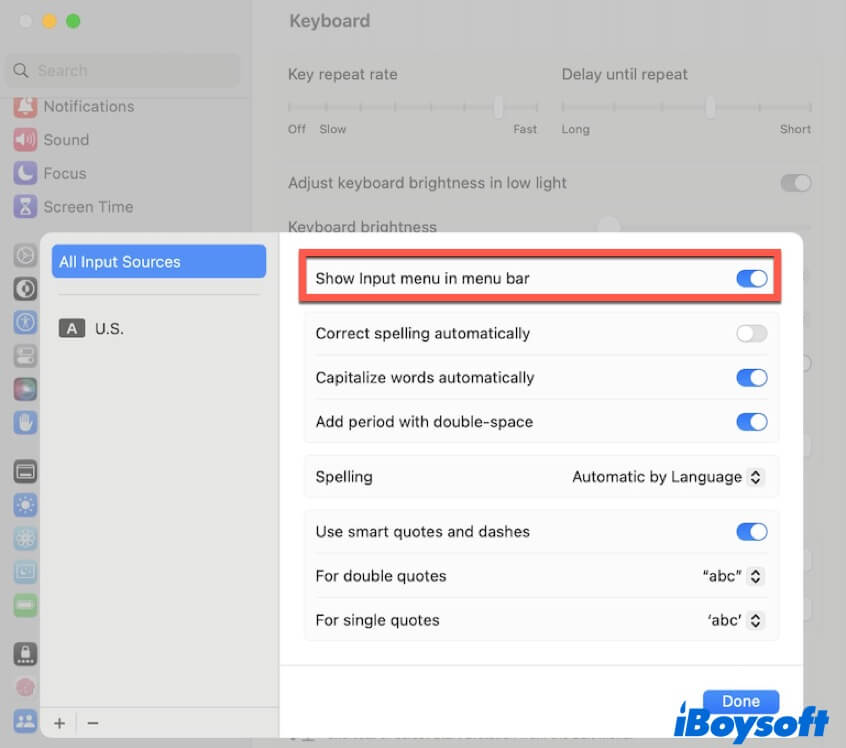
- メニューバーにある入力メニューアイコンをクリックし、次に「キーボードビューアを表示」を選択します。
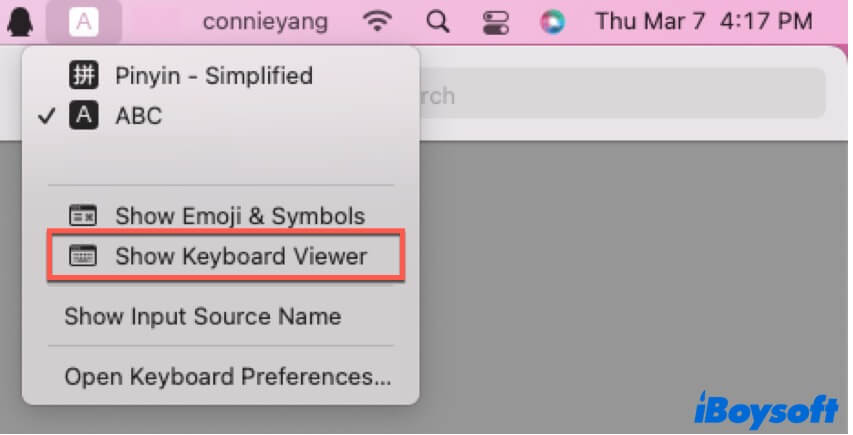
- 画面上のキーボードビューアで削除キーをクリックします。

キーボードビューアの削除キーが機能する場合、物理キーボードの削除キーが機能しない原因は、一部のハードウェアまたは接続の問題にある可能性があります。
修正8:キーボードPLISTファイルの再作成
PLISTファイルは、macOSのプログラムのプロパティと設定を含むプロパティリストファイルです。キーボード関連プログラムのPLISTファイルが破損していると、キーボードが正常に動作しません。その結果、Macの削除キーが機能しないことがあります。
これを修正するには、MacでキーボードPLISTファイルを再作成できます:
- Finderを開いて、Finderメニューバーで[移動]をクリックし、[フォルダに移動]を選択します。
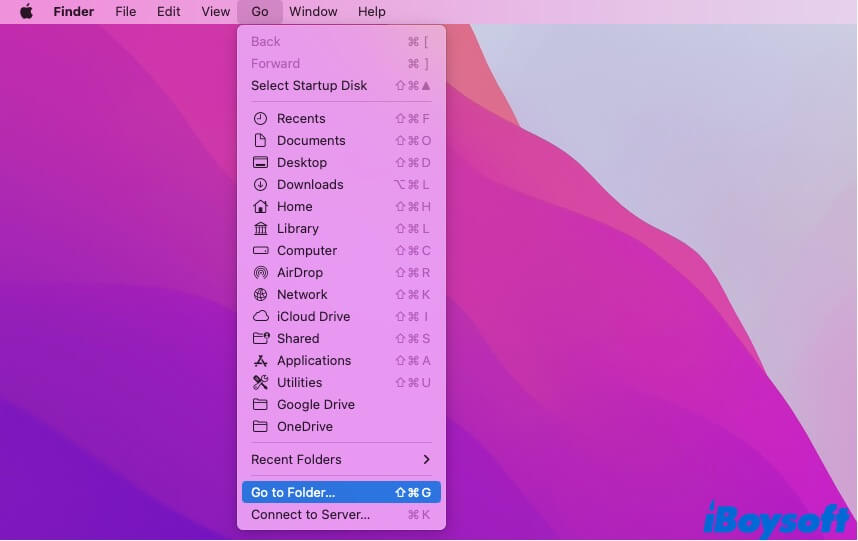
- ~/Library/Preferences/com.apple.keyboardservicesd.plistと入力してEnterキーを押すと、ライブラリの環境設定フォルダでそれを見つけることができます。
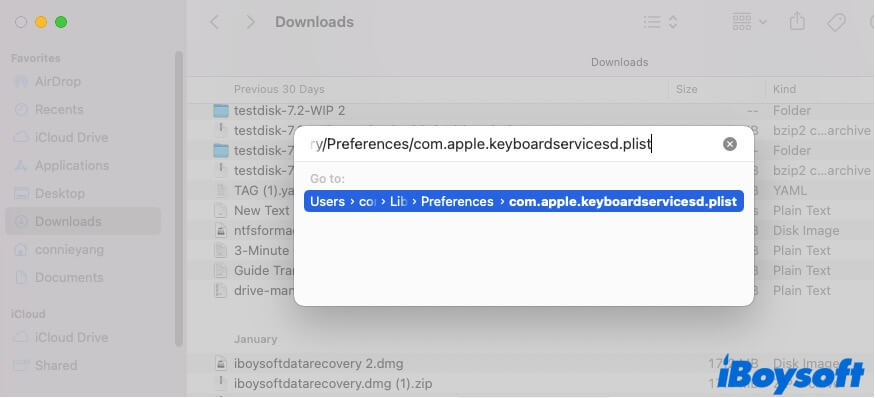
- .plistファイルを選択してゴミ箱に移動します。
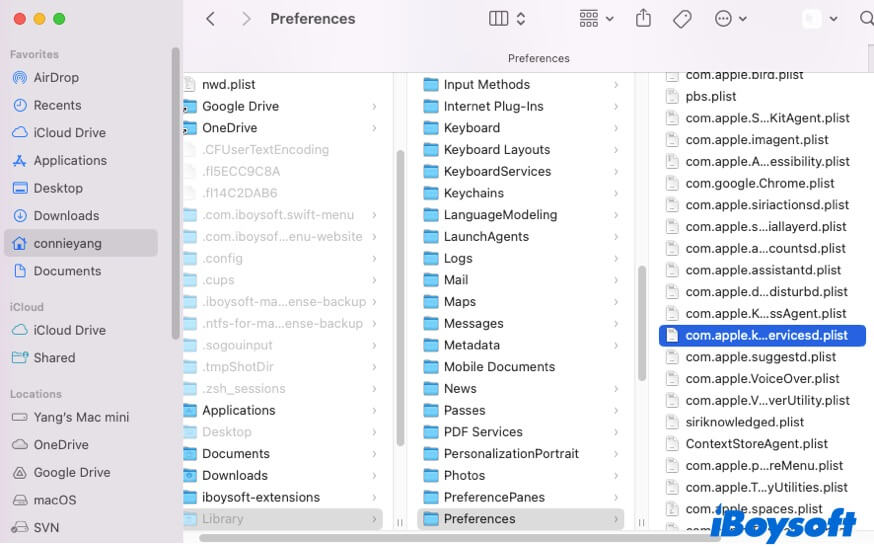
- Macを再起動して.plistファイルが自動的に再作成されるのを待ちます。
これで削除ボタンが機能するかどうかを確認してください。
修正9:他のキーと一緒に削除する
削除キーだけでなく、キーボード上の他のショートカットキーもMacで文字や単語の削除機能を実行することができます。
MacBook ProやAirで削除ボタンだけが機能しない場合でも、他のキーを使用してMacで削除キーを使用せずに削除することができます。
- Ctrl - H:カーソルの前の文字を削除します。
- Ctrl - D:カーソルの後の文字を削除します。
- Ctrl - K:キャレットから行または段落の終わりまで削除します。
修正10:Macで右クリックして削除する
Mac上のキーボード全体が機能しない場合、Macで文字や単語を削除するために右クリックできます。ドキュメント上の不要な文字や単語を選択してカーソルを移動し、それらを右クリックします。次に、コンテキストメニューでカットを選択してください。
修正11:MacでNVRAM&SMCをリセット
NVRAM(不揮発性ランダムアクセスメモリ)は、Macデバイスの電源がオフになってもシステムデータを保持し、Macが適切かつ迅速に起動するのを助けるためのものです。SMC(System Management Controller)は、現代のMacの電源供給を管理し、それをリセットすることで一部のハードウェア関連の問題を解決することができます。
したがって、MacでNVRAMをリセットし、SMCをリセットして、問題のある削除キーまたはキーボード全体を修正しようとしてください。
修正12:キーボードを修理または交換する
ここまで来た場合、おそらくキーボードにいくつかのハードウェアの問題がある可能性があります。近くの修理センターに持っていって徹底的にチェックするか、他のキーボードに交換することができます。
上記の方法を試した後にDeleteキーが反応するようになったら、他の人にもお勧めしてください。
MacでDeleteキーが機能しない理由は?
MacでDeleteキーが機能しない原因は一つではなく、いくつかは思いつきにくいものもあります。以下が原因のチェックリストです:
- Deleteキーの使い方に対する誤解。
- キーボードが損傷している。
- キーボードについたホコリやゴミがDeleteキーの機能を妨げている。
- キーボードがMacにきちんと接続されていない。
- システムエラー。
- 不正なキーボード設定によりDeleteキーが反応していないように見える。
- 古くなったまたは破損したキーボードPLISTファイル。
MacでDeleteキーなしで削除する方法は?
DeleteキーがなくてもMacで削除する方法は以下の一つを選択できます:
- 方法1:削除したい文字や単語を選択し、それらに右クリックして右クリックメニューから「Cut(切り取り)」を選択します。
- 方法2:Ctrl + Hキーを押してカーソルの前の文字を削除します。
- 方法3:Ctrl + Dキーを押してカーソルの後の文字を削除します。
- 方法4:Ctrl + Kキーを押してカーソルから行末または段落末まで削除します。
MacでDeleteキーなしで削除する裏技を他の人に教えに行けます。
MacでDeleteボタンが機能しないに関するよくある質問
- QなぜMacの削除ボタンが遅いのか?
-
A
おそらく、キーボードの設定でスローキーがオンになっているためです。それをオフにすることができます。単に、Appleアイコンをクリック > システム設定 > アクセシビリティ > キーボードの横にあるスローキーのボタンをオフにしてください。
- QMacキーボードのDeleteキーはどこにありますか?
-
A
MacのDeleteキーは通常、等号(=)やプラス(+)記号の隣に配置されています。'Delete'と書かれているか、 ⌫ シンボル、 ⌫ および ⌦ シンボル、または左向き矢印でラベルが付いています。