Die Tastatur spielt eine wichtige Rolle bei der Kommunikation mit Ihrem Mac. Sie ermöglicht es Ihnen, die Tastenkombinationen zu verwenden, um in den sicheren Modus zu gelangen, den Bildschirm auf Ihrem Mac zu vergrößern und zu verkleinern, die Spotlight-Suche zu starten, usw. Aber leider reagiert Ihre gesamte Mac-Tastatur nicht mehr. Oder einige der Tasten auf der Tastatur funktionieren nicht, z. B. die linke Umschalttaste auf dem Mac funktioniert nicht.
Wenn Sie sich eine Zeit lang über die problematische Tastatur geärgert haben, wird Ihnen dieser Beitrag aus der Patsche helfen. Dort finden Sie die Lösungen, um die Mac/MacBook-Tastatur zu beheben, die beim Start, beim Anmeldebildschirm oder nach einem Update nicht funktioniert.
Mac/MacBook-Tastatur funktioniert nicht auf dem Mac, versuchen Sie diese Lösungen
Da eine nicht funktionierende Tastatur durch verschiedene Faktoren verursacht werden kann, müssen Sie eine Fehlersuche durchführen und alle möglichen Ursachen in Betracht ziehen.
Befolgen Sie diese Methoden, um die nicht funktionierende Mac-Tastatur zu beheben:
- Überprüfen Sie Ihre Anschlüsse
- Reinigen Sie Ihre Tastatur
- Überprüfen Sie die Batterie Ihrer kabellosen Tastatur
- Starten Sie Ihren Mac neu
- Setzen Sie die Tastatureinstellungen zurück
- Löschen Sie die tastaturbezogenen PLIST-Dateien
- Löschen Sie kürzlich installierte Software
- macOS aktualisierenÜberprüfen Sie die Verbindungen
Wenn alle Tasten der Tastatur nicht funktionieren, müssen Sie zunächst die Verbindungen zwischen Ihrer Tastatur und Ihrem Mac-Computer überprüfen.
Teilen Sie diese Information über die nicht funktionierende Mac-Tastatur mit anderen.
Mac-Tastatur funktioniert nicht: Überprüfen Sie die USB-Verbindung
Wenn Sie eine USB-Tastatur verwenden, können Sie Ihre kabelgebundene Tastatur an einen anderen USB-Anschluss Ihres Macs anschließen. Wenn die Tastatur immer noch nicht reagiert, wechseln Sie das USB-Kabel. Sie können das USB-Kabel auch an einen anderen Mac anschließen, um zu prüfen, ob es funktioniert. Wenn dies nicht der Fall ist, hat Ihre USB-Tastatur möglicherweise ein Hardware-Problem, das Sie durch ein neues ersetzen können.
Mac-Tastatur funktioniert nicht: Überprüfen Sie die Bluetooth-Verbindung
Wenn Sie eine drahtlose Tastatur haben, sollten Sie die Bluetooth-Verbindung überprüfen. Gehen Sie dazu in das Apple-Menü > Systemeinstellungen > Bluetooth. Wenn Ihre drahtlose Tastatur nicht von Bluetooth erkannt wird, können Sie Bluetooth aus- und wieder einschalten. Schließen Sie dann die Tastatur an.
Wenn Ihre Tastatur in der Bluetooth-Geräteliste angezeigt wird, trennen Sie die Verbindung, indem Sie auf das Schließen-Symbol neben der Tastatur klicken, und koppeln Sie sie dann erneut mit Ihrem Mac.
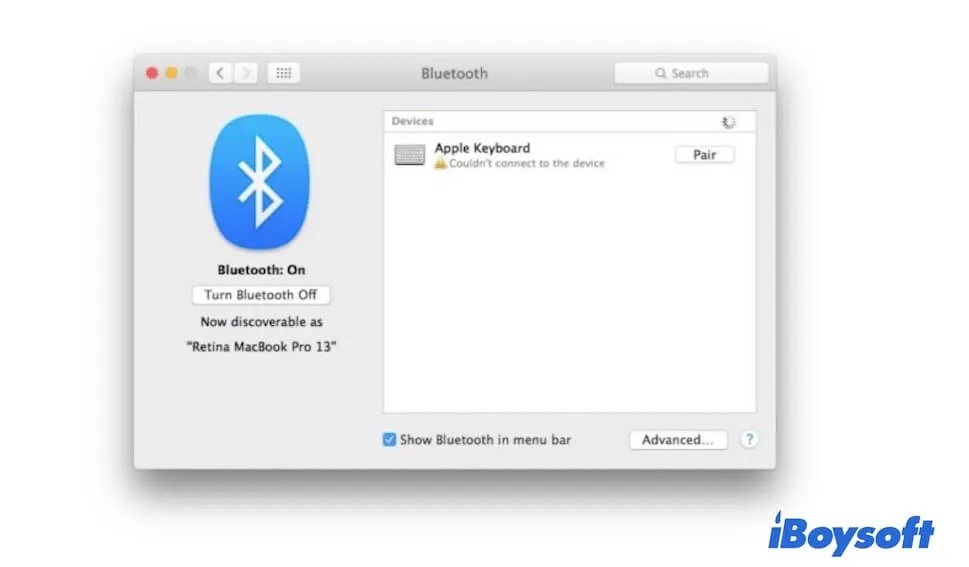
Mac-Tastatur funktioniert nicht: Reinigen Sie Ihre Tastatur
Vielleicht haben Sie Ihre Tastatur schon lange benutzt und Staub und Schmutz haben sich in den Ritzen der Tastatur festgesetzt, was dazu führt, dass die Tastatur Ihres MacBook Pro nicht mehr funktioniert.
Sie können ein professionelles Tastaturreinigungswerkzeug verwenden, um Ihre Tastatur zu reinigen. Und dann überprüfen Sie, ob Ihr Mac jetzt funktioniert.
Mac-Tastatur funktioniert nicht: Überprüfen Sie die Batterie Ihrer kabellosen Tastatur
Es gibt eine Sache, die Sie vielleicht übersehen. Die Batterie Ihrer kabellosen Apple-Tastatur hat zu wenig Strom. Deshalb reagiert Ihre Tastatur nur langsam oder gar nicht, wenn Sie eine Taste drücken.
Sie können die Batterie austauschen und die Tastatur wieder an Ihren Mac anschließen. Dann funktioniert Ihre Tastatur wieder wie gewohnt.
Mac-Tastatur funktioniert nicht: Starten Sie Ihren Mac neu
Wenn Ihre Mac-Tastatur keine Verbindungs- und Hardware-Probleme hat, aber trotzdem nicht verwendet werden kann, prüfen Sie, ob die kleinen Fehler auf Ihrem Mac die Schuldigen sind.
In diesem Fall können Sie Ihren Mac neu starten, um das macOS auf einen aktuellen Stand zu bringen.
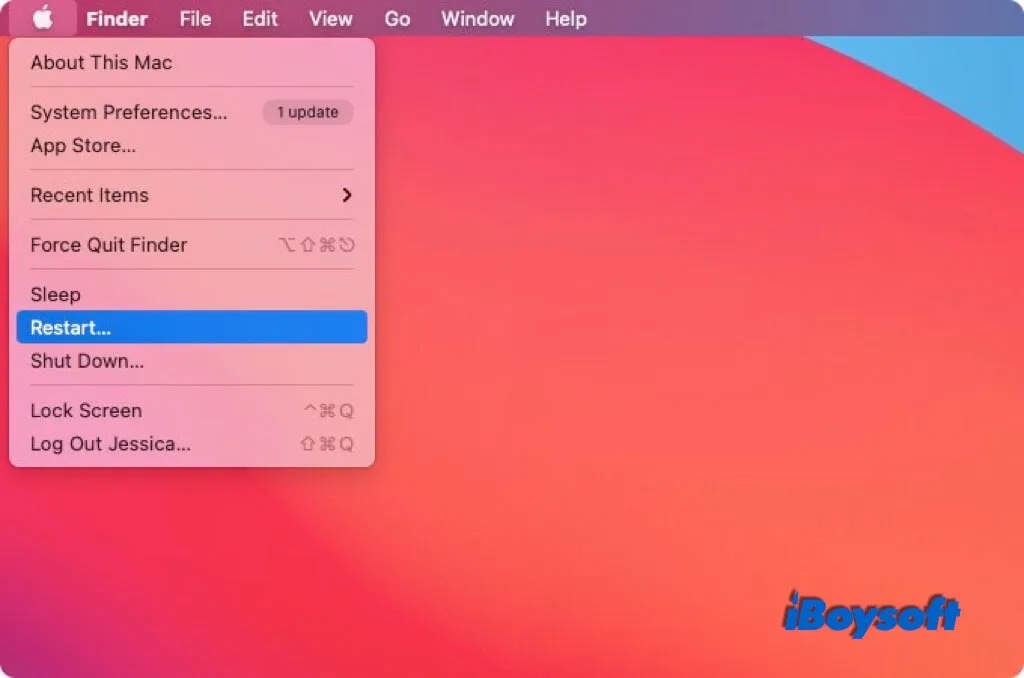
Mac-Tastatur funktioniert nicht: Setzen Sie die Tastatureinstellungen zurück
Wenn Ihre Tastatur nicht völlig unempfindlich ist, aber sehr langsam reagiert, können Sie die Tastatureinstellungen zurücksetzen, um die Zeitspanne zwischen Tastendruck und Reaktion anzupassen.
Um die Tastatureinstellungen zurückzusetzen, öffnen Sie das Apple-Logo > Systemeinstellungen > Bedienungshilfen > Tastatur > Hardware. Deaktivieren Sie dann das Häkchen bei der Option Tastenverzögerung aktivieren.
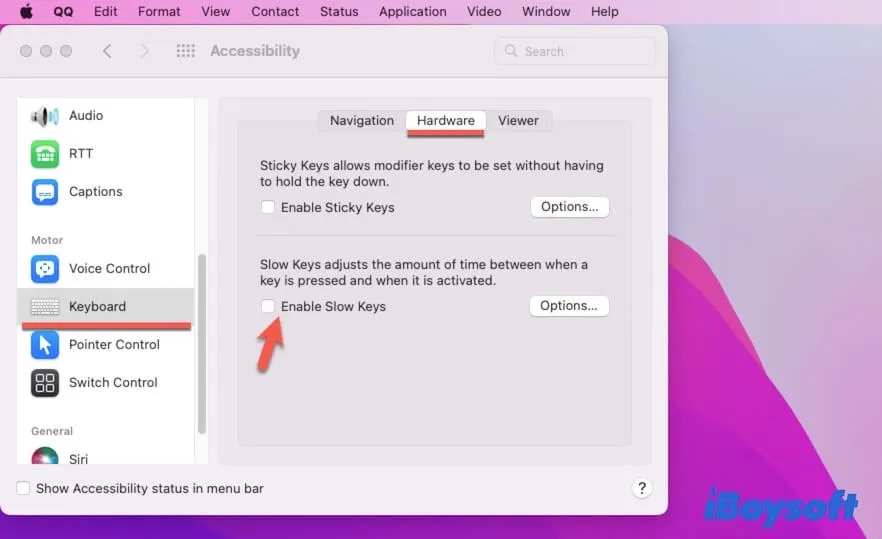
Mac-Tastatur funktioniert nicht: Zurücksetzen der tastaturbezogenen PLIST-Dateien
Eine PLIST-Datei wird auch als Einstellungsdatei bezeichnet, die die Einstellungsdaten einer Anwendung oder eines Programms auf dem Mac enthält. Wenn das Programm abnormal läuft, ist es notwendig zu überprüfen, ob die PLIST-Datei beschädigt ist.
Bei einer problematischen Mac-Tastatur können Sie die entsprechenden PLIST-Dateien löschen. Öffnen Sie den Finder und klicken Sie im Finder-Menü auf Gehe zu > Gehe zum Ordner. Geben Sie dann ~/Library/Preferences/ ein und klicken Sie auf Go. Suchen und löschen Sie die PLIST-Dateien com.apple.keyboardtype.plist, com.apple.keyboardservicesd.plist und andere tastaturbezogene Dateien.
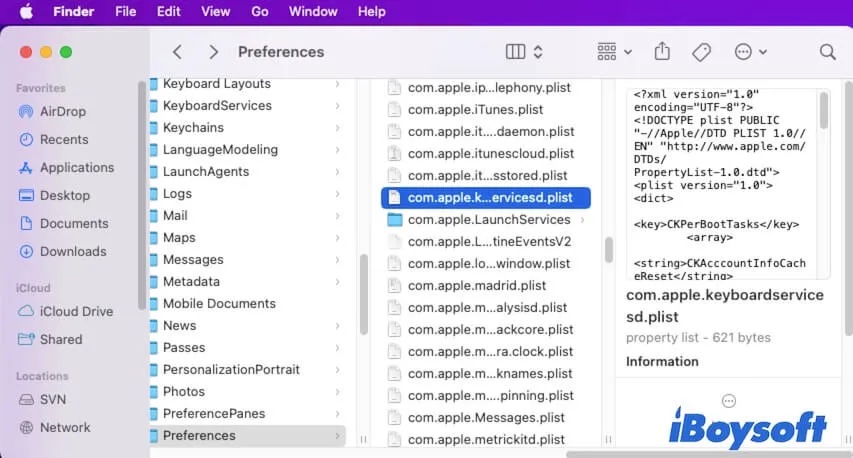
Starten Sie danach Ihren Mac neu, damit die gelöschten PLIST-Dateien automatisch wiederhergestellt werden. Prüfen Sie nun, ob Ihre Tastatur jetzt gut funktioniert.
Mac-Tastatur funktioniert nicht: Löschen Sie die kürzlich installierten Drittanbieter-Apps
Einige Anwendungen von Drittanbietern können Konflikte mit Ihrem Mac verursachen, so dass Ihr Mac ständig abstürzt oder die Tastatur nicht funktioniert.
Wenn Sie ausschließen möchten, dass die Anwendungen von Drittanbietern die Verwendung der Tastatur beeinträchtigen, versuchen Sie, diese Anwendungen von Ihrem Mac zu deinstallieren.
Mac-Tastatur funktioniert nicht: Aktualisieren Sie Ihren Mac
Wenn Sie alle oben genannten Möglichkeiten ausprobiert haben, obwohl Sie die Tastatur gewechselt haben, funktioniert die Tastatur beim Anmeldebildschirm oder beim Starten des Macs immer noch nicht. Sie sollten überlegen, ob die Fehler der aktuellen macOS-Version zu diesem Problem führen.
Einige Benutzer berichten, dass die Tastatur nach einem macOS-Update nicht mehr funktioniert. Wenn auch Sie auf diese Situation stoßen, sollten Sie Ihren Mac auf das neueste Update aktualisieren. Normalerweise enthält das neue Update Fehlerbehebungen und Sicherheitsupdates.
Sie können das Apple Menü > Systemeinstellungen > Softwareupdate wählen und auf Jetzt aktualisieren oder Jetzt aktualisieren klicken.
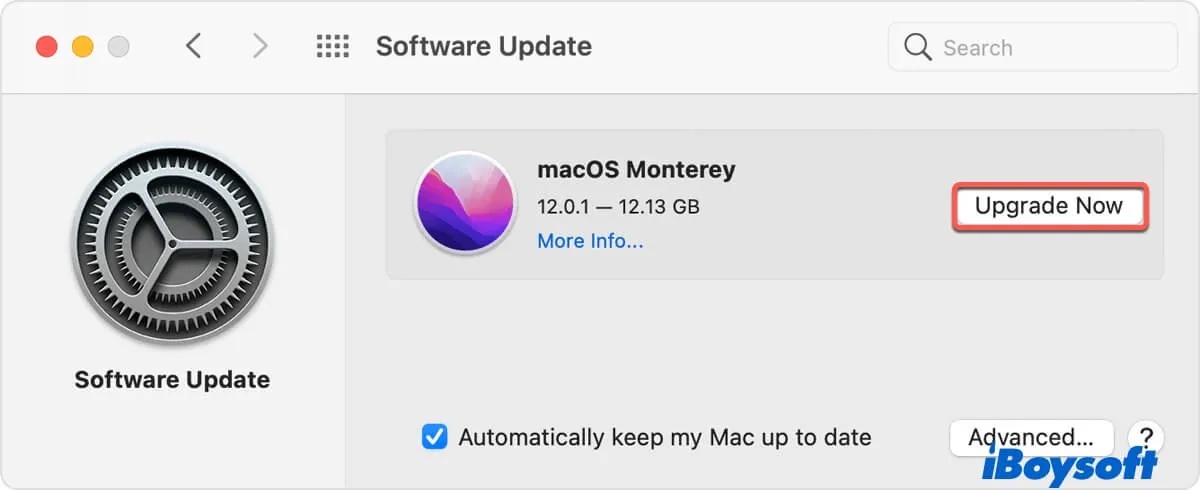
Warum funktioniert Ihre Mac-Tastatur nicht?
Viele von Ihnen haben das Problem mit dem Tippen auf Ihrem Mac. Die Tastatur funktioniert nicht, ist der Fall.
Wenn die Tastatur auf Ihrem Mac nicht funktioniert, liegt das meist an einem der folgenden Gründe:
- Die Verbindungen zwischen der Tastatur und Ihrem Mac sind unterbrochen.
- Die Tastatur ist beschädigt.
- Falsche Einstellungen für Ihre Tastatur.
- Software-Störungen.
- macOS-Fehler.
Problem gelöst? Teilen Sie diese Methoden in Socialmedienplattforme, um mehr Menschen zu helfen.