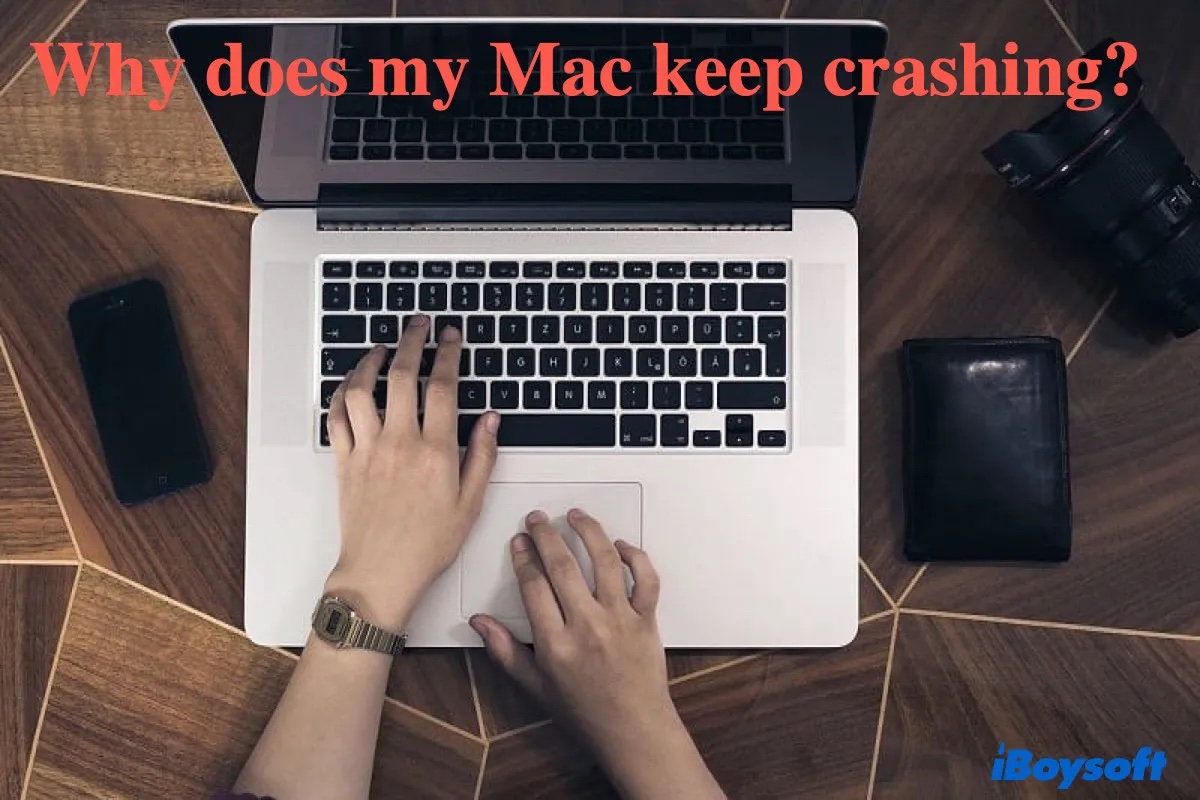Es ist ärgerlich, wenn der Mac beim Ausführen von Anwendungen abstürzt; noch schlimmer ist es, wenn der Mac alle paar Minuten abstürzt. Einige bemerken, dass ihre Macs nach der Aktualisierung auf macOS Monterey/Big Sur abstürzen, aber viele andere berichten, dass ihr MacBook Pro zufällig abstürzt.
Wie sich herausstellt, ist das Abstürzen keine Intel-Mac-Sache, und es treten vermehrt Fälle von M1-Mac-Abstürzen auf. In einigen Fällen wird der Absturz von einem knackenden Geräusch oder drei kurzen Pieptönen begleitet, aber auch andere können davon betroffen sein:
- Mac schaltet sich ständig aus
- Mac stürzt beim Anmelden ab
- Mac stürzt nach dem Aufwachen aus dem Ruhezustand ab
- Mac schwarzer Bildschirm des Absturzes
- Mac stürzt ständig ab und startet neu
- MacBook Pro stürzt ab und lässt sich nicht mehr einschalten
- Mac stürzt im abgesicherten Modus ab
- Mac bootet nicht über das Apple-Logo hinaus
- MacBook Air stirbt beim Herausziehen aus der Steckdose
In diesem Beitrag erfahren Sie, warum Ihr Mac ständig abstürzt und wie Sie das Problem lösen können.
Warum stürzt mein Mac ständig ab?
Wenn Ihr Mac abgestürzt ist und neu gestartet wurde, erhalten Sie wahrscheinlich die Meldung "Ihr Computer wurde aufgrund eines Problems neu gestartet". Normalerweise friert der Mac vor dem Absturz ein, weil er nicht in der Lage ist, mit installierter Software oder angeschlossenen Geräten umzugehen. Der Neustart ist der Versuch, mit dem eingefrorenen Mac fertig zu werden.
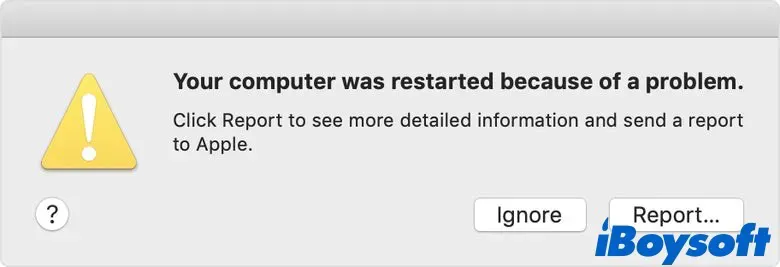
Hier sind die wahrscheinlichsten Gründe, warum Ihr Mac ständig abstürzt:
Unzureichender System- oder Arbeitsspeicher (Arbeitsspeicher vs. Speicher auf dem Mac)
Ihr Mac kann einfrieren oder abstürzen, wenn er nicht genügend Arbeitsspeicher oder Speicherplatz hat, um geöffnete Anwendungen zu bedienen, insbesondere bei ressourcenintensiver Software wie Photoshop.
Starker CPU-Verbrauch
Können Sie sich erinnern, welche Software Sie vor dem Absturz des MacBook Pro verwendet haben? Wahrscheinlich handelt es sich um ein Spiel, einen Grafikeditor oder ähnliche Anwendungen wie Adobe Flash und Java, die Ihre CPU stark beanspruchen. Vielleicht ist Ihnen auch aufgefallen, dass die Lüfter des Mac lauter sind als sonst, vor allem, wenn Sie mehrere solcher Programme gleichzeitig ausführen.
Inkompatible Software
Viele Benutzer stellen fest, dass ihr Mac nach der Aktualisierung auf macOS Monterey häufiger abstürzt oder nicht mehr funktioniert. Das liegt daran, dass das neue Betriebssystem mit einigen alten Anwendungen, die die Systemanforderungen nicht mehr erfüllen, nicht kompatibel ist. Wenn diese Programme also nicht auf eine Anfrage reagieren können, frieren sie ein, was manchmal zum Absturz des Mac führt.
Um zu verhindern, dass der Mac abstürzt, können Sie nicht mehr reagierende Anwendungen zwangsweise beenden, indem Sie die Tastenkombination Optionen + Command + Esc drücken, die eingefrorene Anwendung auswählen und auf Beenden erzwingen klicken.
Inkompatible Hardware
Auch das Hinzufügen neuer Hardware oder das Ersetzen von Teilen des Mac kann bei unsachgemäßer Ausführung zum Absturz des Mac führen. Ein guter Ort, um die Absturzdetails zu erfahren, ist die Überprüfung der Mac-Absturzberichte, die über Finder > Programme > Dienstprogramme > Konsole > Absturzberichte zugänglich sind. Wenn Sie die Meldung "Ihr Computer wurde aufgrund eines Problems neu gestartet" erhalten haben, können Sie auch auf "Bericht" klicken, um die Details anzuzeigen.
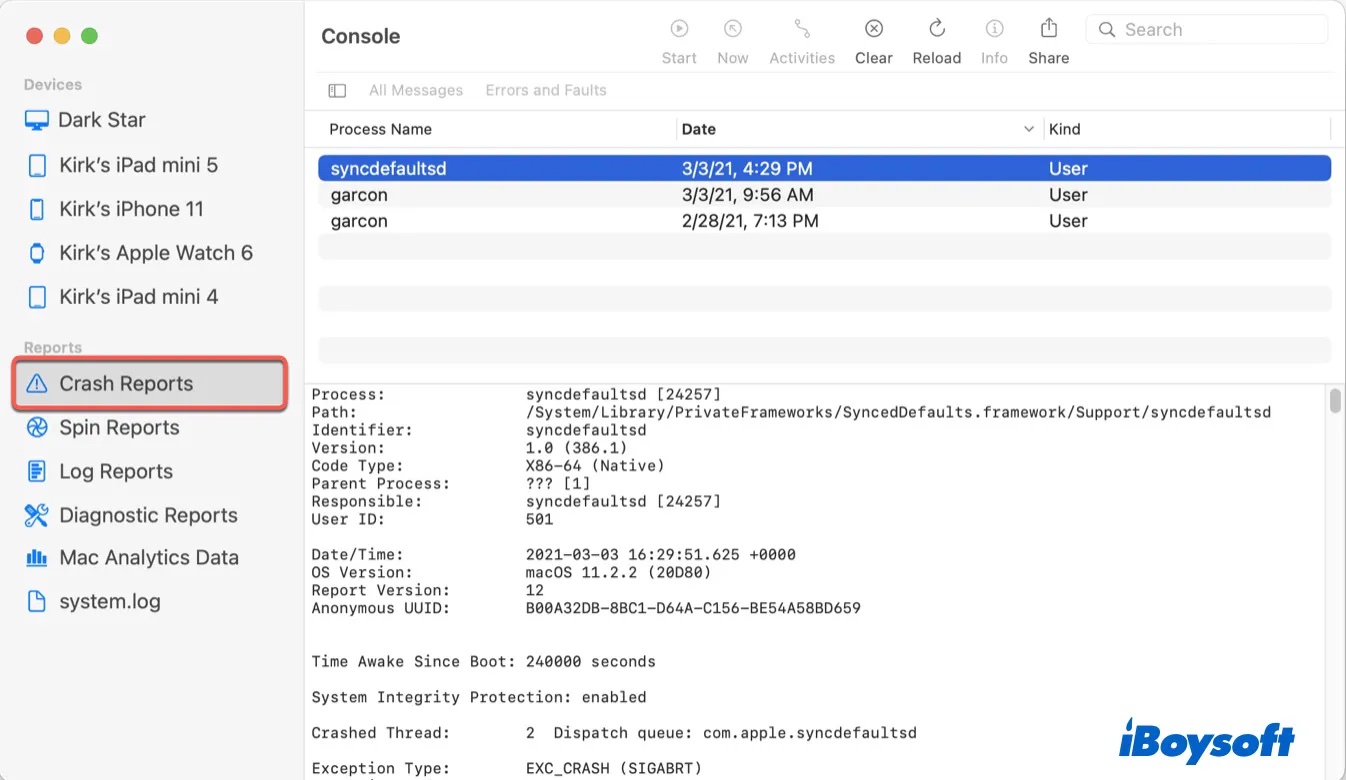
Sie können auch den SMART-Status Ihrer Festplatte überprüfen, um zu sehen, ob der SMART-Status Ihres Macs "Fehlschlagen" lautet, was ebenfalls zum Absturz Ihres Macs führt.
Was ist zu tun, wenn der Mac ständig abstürzt?
Wenn der Mac bei der Verwendung einer bestimmten Anwendung wie Mono Framework oder AVG immer wieder abstürzt, sollten Sie diese deinstallieren oder beim Entwickler der Anwendung nachfragen, ob sie mit dem aktuellen Betriebssystem inkompatibel ist.
Manchmal ist das Abstürzen eine Folge davon, dass zu viele Programme gleichzeitig laufen oder eine ressourcenintensive Anwendung den Mac belastet. In diesem Fall sollten Sie den Speicherplatz auf der Macintosh HD freigeben oder zu einer anderen Anwendung wechseln, die weniger Ressourcen benötigt.
Wenn Sie vor kurzem Ihren Arbeitsspeicher oder Ihre Festplatte ausgetauscht haben, kann das Problem des Mac-Absturzes auftreten, wenn die Hardware nicht kompatibel ist oder falsch installiert wurde. Dann sollten Sie einen Techniker um Hilfe bitten.
Überlegen Sie außerdem, ob Sie die Daten des abgestürzten Macs vorher wiederherstellen können, um einen möglichen Datenverlust bei der Behebung des Problems zu vermeiden. Folgen wir nun den folgenden Schritten, um das Problem "MacBook Air stürzt ständig ab" zu beheben.
Was ist zu tun, wenn der Mac ständig abstürzt?
- NVRAM zurücksetzen
- SMC zurücksetzen
- In den abgesicherten Modus booten, um Softwareprobleme auszuschließen
- Festplatte mit Erste Hilfe im Festplattendienstprogramm reparieren
- Apple Diagnostics ausführen, um die Hardware zu überprüfen
- macOS aktualisieren
- macOS neu installieren
NVRAM zurücksetzen
Es kann vorkommen, dass das MacBook wahllos abstürzt, obwohl es in Wirklichkeit das Verschulden eines oder mehrerer inkompatibler oder beschädigter Peripheriegeräte ist. Da NVRAM Peripheriedaten speichert, besteht die Möglichkeit, dass Sie den abstürzenden Mac beheben können, indem Sie NVRAM zurücksetzen. Hier ist, wie Sie es tun:
- Starten Sie Ihren Mac oder starten Sie ihn neu und halten Sie dann sofort gleichzeitig die Tasten Option + Command + P + R gedrückt.
- Halten Sie die Tasten 20 Sekunden lang gedrückt oder bis der Mac zweimal hochfährt oder das Apple-Logo zweimal erscheint.
Wenn der Mac hochgefahren ist, verwenden Sie ihn wie zuvor, um zu sehen, ob das Absturzproblem weiterhin besteht. Wenn Sie neue oder möglicherweise defekte Peripheriegeräte verwenden, sollten Sie diese eine Zeit lang nicht benutzen, um zu testen, ob das MacBook weiterhin abstürzt. Wenn das nicht hilft, versuchen Sie, den Systemverwaltungs- Kontroller zurückzusetzen.
SMC zurücksetzen
Der SMC steuert die stromverbrauchsrelevanten Funktionen des Mac. Daher können Sie den SMC zurücksetzen, wenn der Mac unerwartet herunterfährt. Beachten Sie, dass sich das Zurücksetzen des SMC bei Notebooks und Desktop-Computern sowie bei Macs mit oder ohne T2-Chip unterscheidet. Hier erfahren Sie, wie Sie die SMC bei Mac-Notebooks ohne T2-Chip zurücksetzen:
- Halten Sie die Tasten Shift + Option + Control + R gedrückt, wenn Ihr Mac startet oder neu startet.
- Lassen Sie die Tasten los, bis das Apple-Logo erscheint.
- Ihr Mac wird nun normal starten.
Wenn das Problem mit dem Absturz des Mac weiterhin besteht, können Sie in den abgesicherten Modus wechseln, um das Problem zu beheben.
In den abgesicherten Modus booten
Abgesichertes Modus ist eine allgemeine Methode zu prüfen, ob es sich um Software handelt, die beim Hochfahren des Macs geladen wird und ständige Abstürze verursacht, oder ob der Mac beim Anmelden abstürzt. Dies erreicht, indem es zunächst verhindert, dass Software wie Anmeldeobjekte, Schriftarten von Drittanbietern und unnötige Systemerweiterungen während des Startvorgangs gestartet werden. Dann führt es Erste Hilfe aus, um die Startdiskette Ihres Macs zu überprüfen und löscht unwichtige System-Caches.
Schritte zum Neustart eines Intel-basierten Macs im abgesicherten Modus:
- Schalten Sie Ihren Mac ein oder Starten Sie ihn neu, dann drücken und halten Sie sofort die Taste Shift gedrückt.
- Lassen Sie die Taste los, bis der Anmeldebildschirm erscheint.
- Melden Sie sich bei Ihrem Konto an.
- Melden Sie sich noch einmal an, wenn Sie dazu aufgefordert werden. Wenn Sie in den abgesicherten Modus wechseln, sehen Sie in der oberen rechten Ecke des Fensters die Worte Abgesicherter Start.
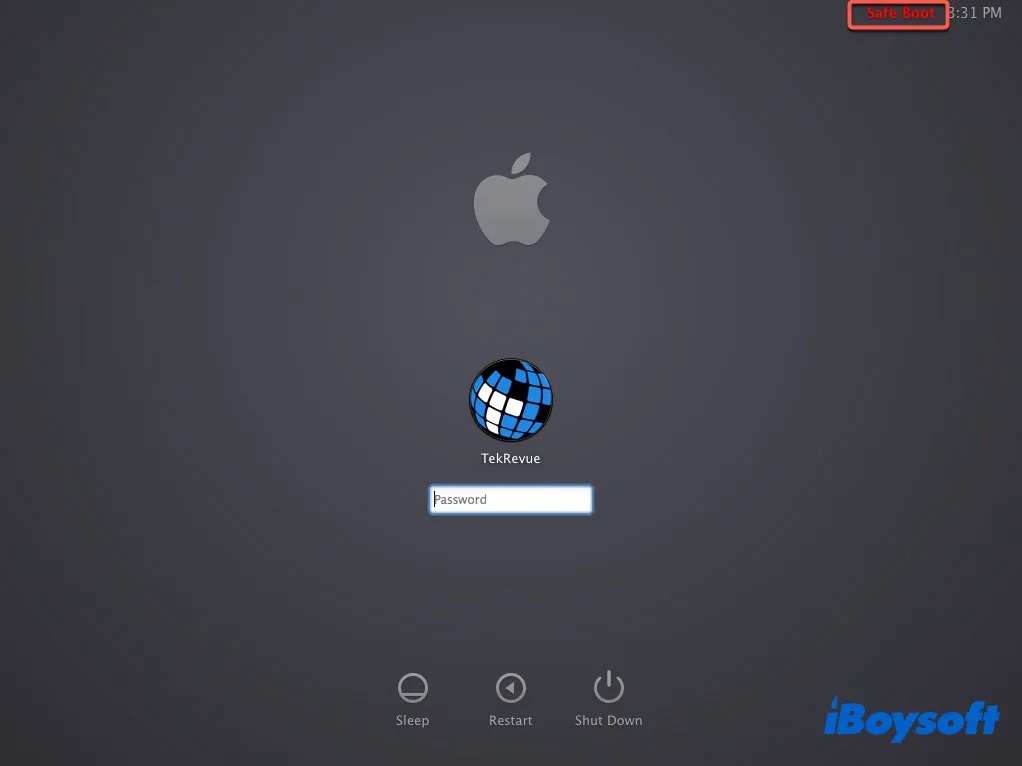
- Tun Sie das, was Sie taten, als das MacBook Pro abstürzte, und prüfen Sie, ob das Problem wieder auftritt.
Schritt zum Neustart des M1 Mac im abgesicherten Modus:
- Schalten Sie Ihren Mac aus.
- Drücken und halten Sie den Netzschalter gedrückt, bis Sie das Fenster mit den Startoptionen sehen, das ein Zahnradsymbol mit der Aufschrift Optionen enthält.
- Wählen Sie Ihr Startlaufwerk.
- Halten Sie die Taste Shift gedrückt, und klicken Sie auf Fortfahren im abgesicherten Modus.
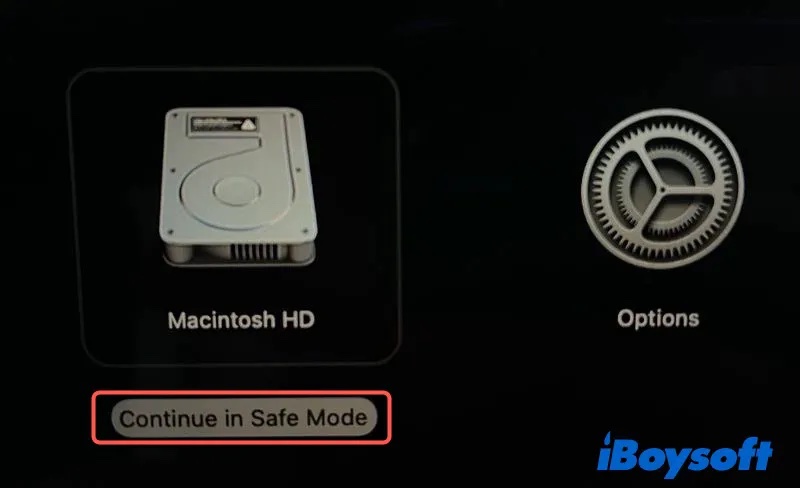
- Lassen Sie die Taste Shift los.
Wenn der Mac im abgesicherten Modus nicht abstürzt, sollen Sie Ihren Mac normalerweise neu starten, um das Problem erneut zu überprüfen. Angenommen, das Problem noch eimal nach dem normalen Booten tritt auf. dann wissen wir, dass ein Startelement der Übeltäter ist. Sie können alle Anmeldeobjekte entfernen, eines nach dem anderen wieder hinzufügen und den Mac neu starten, nachdem Sie eines hinzugefügt haben, um die Möglichkeit einzugrenzen.
Wenn Mac im abgesicherten Modus immer abstürzt, ist es notwendig, das Startlaufwerk im Festplattendienstprogramm zu überprüfen, um festzustellen, ob es beschädigt ist.
Erste Hilfe im Festplattendienstprogramm ausführen
Das Mac Festplattendienstprogramm bietet ein einfaches Wartungsverfahren, um Probleme von Dateisystem auf Volumes und Festplatten zu beheben. Um die Macintosh HD mit Erste Hilfe zu überprüfen und zu reparieren, müssen Sie in den Mac-Wiederherstellungsmodus booten.
Schritt zum Ausführen der Erste Hilfe im Festplattendienstprogramm:
- Booten Sie in den Mac-Wiederherstellungsmodus.
Intel-basierter Mac: Wenn der Mac startet oder neu startet, halten Sie sofort die Tasten Command + R gedrückt, bis das Apple-Logo erscheint.
M1-Mac: Fahren Sie den Mac herunter und halten Sie dann die Einschalttaste gedrückt, bis Sie das Fenster mit den Startoptionen und dem Zahnradsymbol mit der Aufschrift Optionen sehen. - Wählen Sie Festplattendienstprogramm aus dem Fenster von macOS Dienstprogramme, dann klicken Sie auf Fortfahren.
- Wählen Sie Ihr Startlaufwerk (Macintosh HD) und klicken Sie auf Erste Hilfe.
- Klicken Sie auf Ausführen > Fortfahren und warten Sie dann, bis der Scanvorgang abgeschlossen ist und die Startdiskette repariert wurde.
Das Problem "MacBook stürzt ständig ab" sollte inzwischen behoben sein; falls nicht, könnten Schäden am RAM und an der Logikplatine aufgrund von Überhitzung oder anderen hardwarebezogenen Problemen vorliegen.
Apple Diagnostics ausführen
Apple Diagnostics ist ein grundlegender Modus, der dabei hilft, herauszufinden, welche Hardware-Komponente Ihren Mac häufig zum Absturz bringt.
Schritte zum Ausführen von Apple Diagnostics auf Intel-basierten Macs:
- Trennen Sie alle externen Geräte außer Stromanschluss, Bildschirm, Tastatur, Maus und Ethernet.
- Starten Sie Ihren Mac neu oder starten Sie ihn und halten Sie dann sofort die Taste D gedrückt, bis Sie den Bildschirm "Apple Diagnostics" sehen.
Wenn Sie nicht zur Apple-Diagnose booten können, deaktivieren Sie das Firmware-Passwort oder halten Sie die Tasten Option + D gedrückt.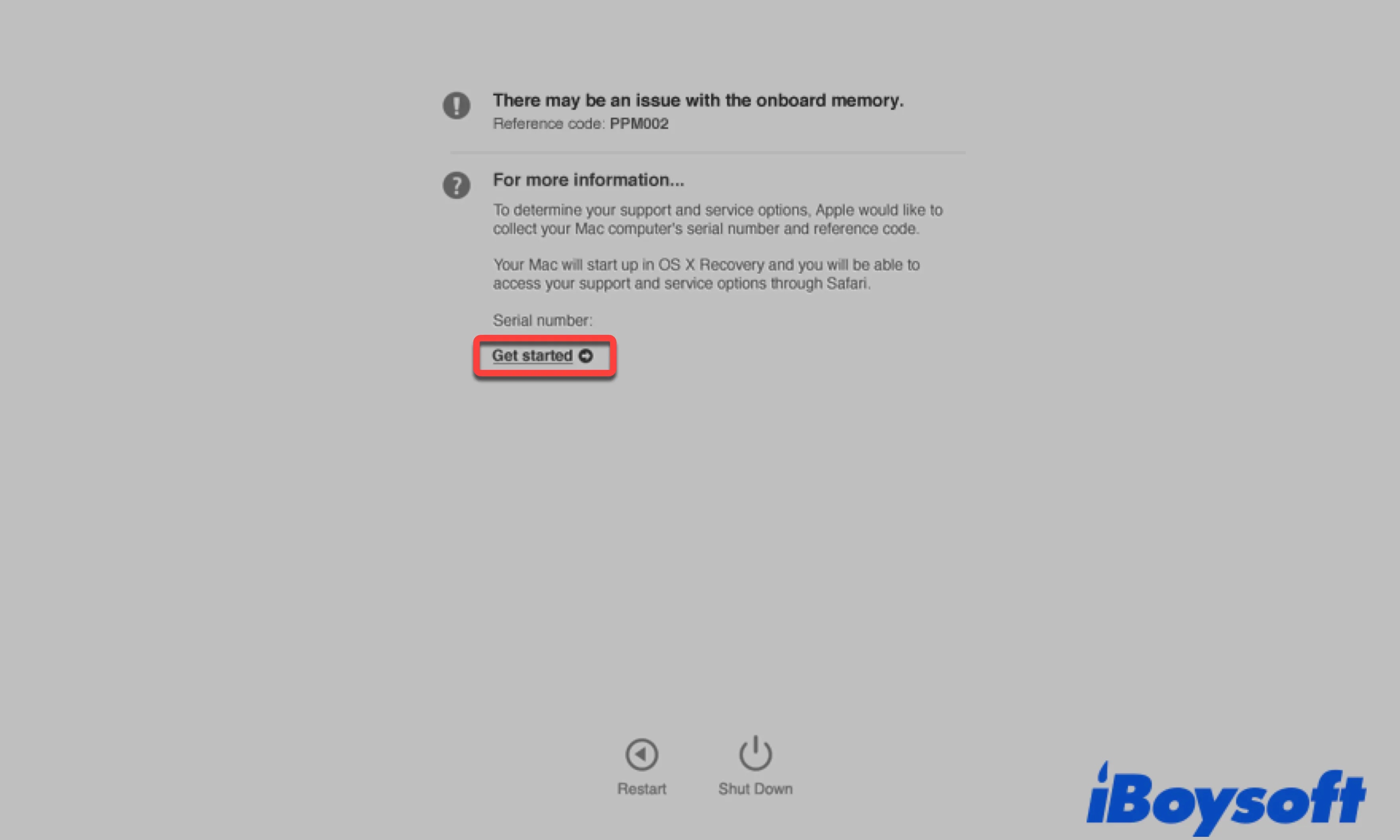
- Apple Diagnostics wird die Hardware von Mac automatisch überprüfen.
Schritt zum Ausführen von Apple Diagnostics auf dem M1-basierten Mac
- Trennen Sie alle externen Geräte außer Stromanschluss, Bildschirm, Tastatur, Maus und Ethernet.
- Schalten Sie Ihren Mac aus.
- Drücken und halten Sie den Netzschalter gedrückt, bis das Fenster mit den Startoptionen dem Zahnradsymbol "Optionen" erscheint.
- Drücken Sie die Tasten Command + D
Wenn es Ihnen die entdeckten Probleme und die Methoden zeigt, können Sie die Anweisungen befolgen, um die Probleme zu lösen. Sie starten Sie dann normal neu und wiederholen Sie die Aktionen, um zu sehen, ob das MacBook Pro weiterhin abstürzt. Wenn das nicht funktioniert, kann der ständig abgestürzte Mac mit unbekannten Systemfehlern zusammenhängen.
macOS aktualisieren
Wenn Ihr Mac seit einiger Zeit nicht mehr aktualisiert wurde, sollten Sie darüber nachdenken, ihn auf die neueste verfügbare Version zu aktualisieren. Wenn Sie das Betriebssystem aktualisieren, aktualisieren Sie auch die Firmware und die Sicherheits-Patches für die Fehler, die zum Absturz des Mac führen können. Sie können dies tun, indem Sie das Apple-Menü > Über diesen Mac > Software-Aktualisierung aufrufen.
Wenn Ihr MacBook Pro nach der Aktualisierung immer wieder abstürzt oder direkt nach dem Upgrade auf macOS Monterey oder Big Sur anfängt, ständig abzustürzen, ist eine Neuinstallation von macOS die Lösung.
macOS neu installieren
Neuinstallation von macOS wird eine effiziente Methode für unterschideliche Arten von Abstürzen bewiesen,z. B. wenn der Mac beim Start abstürzt (nachdem das Apple-Logo erscheint, während Sie das Passwort eingeben oder nachdem der Startbildschirm erscheint).
Obwohl Neuinstallation von macOS die Daten auf dem Laufwerk(Macintosh HD - Data) nicht löscht, ist es besser, Ihren Mac mit Time Machine zu sichern oder Daten aus dem abgestürtzten Mac mit iBoysoft Datenrettung wiederherzustellen.
Schritte zur Neuinstallation von macOS ohne Datenverlust:
- Booten Sie den Mac in Wiederherstellungsmodus.
Intel-basierter Mac: Beim Start oder Neustart von macOS drücken und halten Sie gleich die Tasten Command +R gedrückt, bis das Apple-Logo erscheint.
M1 Mac: Schalten Sie den Mac aus, dann drücken und halten Sie Netzschalter gedrückt, bis Sie das Fenster mit Startoption und einem Zahnradsymbol mit der Aufschrift Optionen. - Klicken Sie auf Neuinstalltion von macOS aus dem Fenster macOS Dienstprogramme, danach klicken Sie auf Fortfahren.
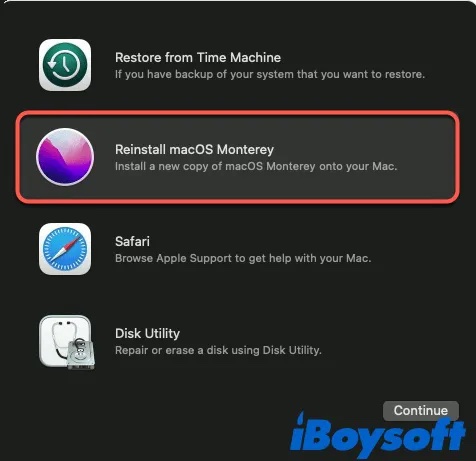
- Befolgen Sie die Anweisung auf dem Bilderschirm, um macOS zu installieren.
Hoffentlich werden Sie danach keine Abstürze mehr erleben. Wenn das Problem aber immer noch besteht, können Sie ein Downgrade von macOS auf eine Version durchführen, bei der Mac-Abstürze seltener auftreten. Wenn Mac beim Surfen auf einer Website immer wieder abstürzt, empfiehlt es sich außerdem, den Browser-Cache zu löschen.
Teilen Sie diesen hilfreichen Leitfaden mit weiteren Personen!
FAQs über den ständigen Absturtz von Mac
- Q1: Warum stürzt mein Mac ständig ab?
-
A
Ihr Mac wird sich höchstwahrscheinlich abschalten, wenn der Akku leer ist. Außerdem schaltet sich der Mac bei Überhitzung ab, um Schäden an den internen Komponenten zu vermeiden. Das Herunterfahren kann auch auf Fehler in der Software zurückzuführen sein.
- Q2.Warum stürzt mein Mac ständig ab und wird neu gestartet?
-
A
Der häufigste Grund für das Abstürzen und Neustarten Ihres Macs ist eine Kernel-Panik, die auftritt, wenn der Mac-Kernel oder macOS ein Problem erkennt, das durch einen Neustart des Macs behoben werden kann. Andere Gründe sind verpasste macOS-Updates und inkompatible Peripheriegeräte.