Schaltet sich Ihr iMac zufällig ab? Wenn das ein- oder zweimal vorkommt, handelt es sich wahrscheinlich um einen kleinen Softwarefehler. Wenn Ihr iMac jedoch immer wieder unerwartet herunterfährt, liegen möglicherweise komplizierte Probleme vor, um die Sie sich kümmern müssen. Ähnliche zufällige Abschaltungen werden auch von anderen Mac-Modellen wie MacBook, MacBook Pro und MacBook Air gemeldet.
Sie fragen sich vielleicht, warum sich mein Mac ständig abschaltet? Sehen wir uns die Gründe an, bevor wir uns den Lösungen zuwenden, damit Sie besser informiert sind.
Warum schaltet sich mein Mac ständig aus?
Unter manchen Umständen schaltet sich der Mac zufällig aus, was es schwierig macht, die genaue Ursache zu finden. Hier sind die häufigsten Ursachen, die dazu führen können, dass sich Ihr MacBook/iMac zufällig ausschaltet:
- Software-Bugs oder -Fehler
- Veraltetes macOS
- Defekte Stromversorgung
- Überhitzung des Mac
- Virusinfektion
- Probleme mit der Hauptplatine
- Beschädigung der Flüssigkeit
- Die von angeschlossenen Geräte verursachten Probleme
Jedoch sind manche einfacher. Wenn Ihr MacBook Pro nach dem Update von macOS (z. B. Monterey oder Big Sur 10.15.4) zufällig herunterfährt, wissen Sie, dass es sich höchstwahrscheinlich um einen Softwarefehler handelt, der das aktuelle macOS betrifft.
Wenn Ihr Mac beim Ruhezustand oder Einschalten stets herunterfährt, liegt der Grund wahrscheinlich in den Einstellungen für den Ruhezustand oder die Batterieverbindung.
Wenn sich Ihr MacBook ausschaltet, wenn es nicht an die Steckdose angeschlossen ist, liegt wahrscheinlich eine defekte Batterie oder ein Ladeproblem vor.
Wenn Sie das Problem genauer untersuchen möchten, können Sie die Absturzberichte in der Mac-Konsole anzeigen oder die Informationen über Terminal abrufen, indem Sie die folgenden Schritte ausführen.
Schritt 1: Öffnen Sie die Terminal-App über Finder > Programme > Dienstprogramme.
Schritt 2: Fügen Sie diesen Befehl ein, um die Meldungen der letzten 24 Stunden zum Herunterfahren anzuzeigen:
log show --predicate' eventMessage contains "Previous shutdown cause"' --last 24h
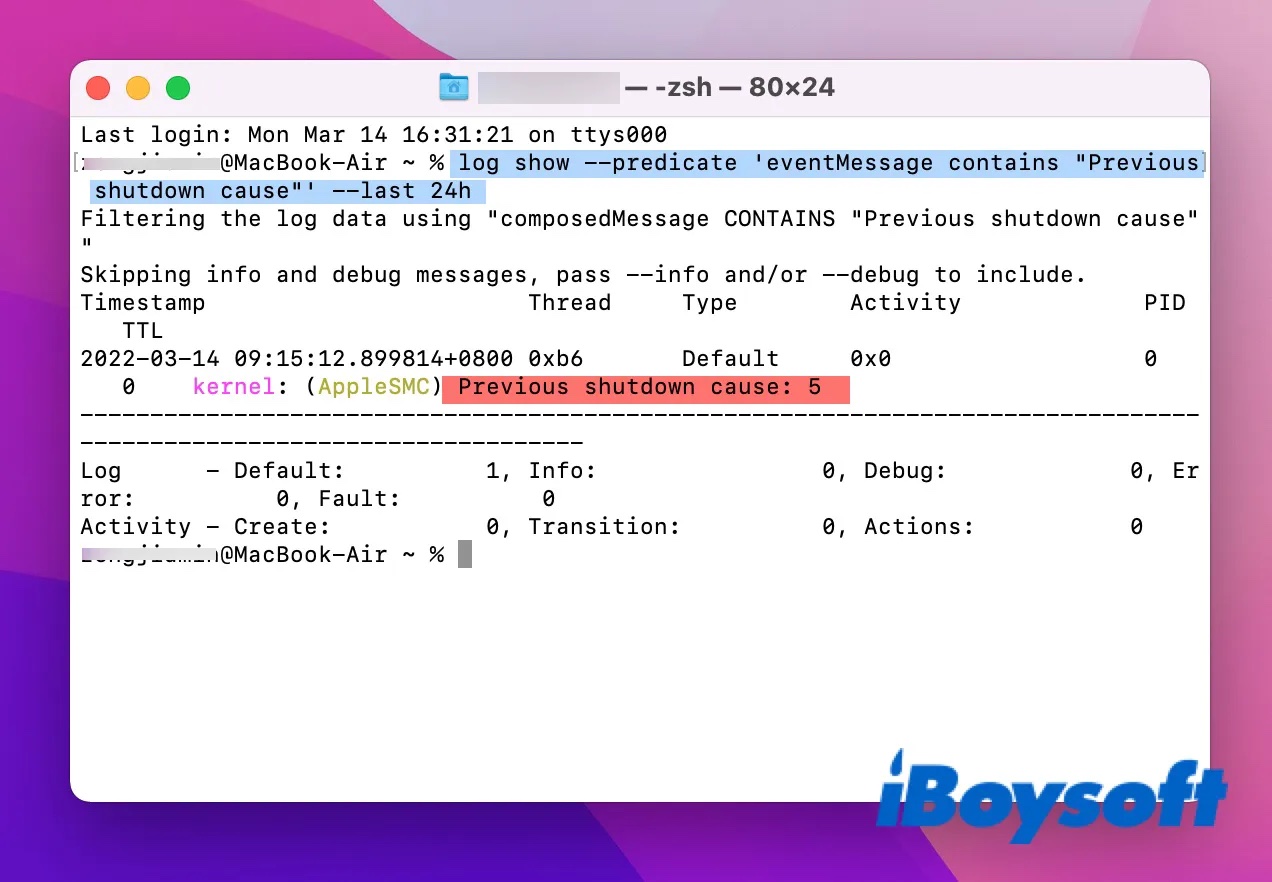
Sie können die Zahl 24 ersetzen, um zurückzuverfolgen, wann das Herunterfahren stattgefunden hat. Dies kann eine Weile dauern, da der Mac Informationen überspringt, um Meldungen zu finden, die "Frühere Ursache für Ausschalten" enthalten. Wenn er fertig ist, notieren Sie sich die Ursache und prüfen Sie, ob sie auf eine der folgenden Ursachen zutrifft:
Vorheriger Abschaltcode 0: Stromzufuhr unterbrochen (Stromzufuhr unterbrochen/Batterieproblem)
Lösung: SMC zurücksetzen/Batterie austauschen
Vorheriger Abschaltcode -3: Mehrere Temperatursensoren überschreiten den Grenzwert.
Lösungen: Führen Sie Apple Diagnostics aus, um Hardware-Probleme zu prüfen, oder überprüfen Sie die Belüftung des Mac.
Vorherige Abschaltcode -128: Möglicherweise aufgrund Speicherproblemen
Lösungen: Drücken Sie Alt+Cmd+Shift+Esc, um alle Prozesse zu beenden und neu zu starten.
Eine ausführlichere Liste der Ursachen für das Herunterfahren finden Sie in diesem Beitrag. Was auch immer der Grund ist, Sie können diese vollständige Anleitung befolgen, was zu tun ist, wenn der Notebook-Mac/iMac immer wieder herunterfährt.
Teilen Sie dieses Problem darüber, um mehr Menschen zu helfen.
Was ist zu tun, wenn sich MacBook/iMac immer wieder ausschaltet?
Hier sind die vollständigen Lösungen, die Sie ausprobieren können, wenn Ihr Mac ständig herunterfährt:
- 1. Stromanschluss prüfen
- 2. Ihren Mac neu starten
- 3. Im abgesicherten Modus booten
- 4. Zustand Ihrer Batterie(nur Notebook) überwachen
- 5. SMC zurücksetzen
- 6. Mac-Batterie(nur Notebook) kalibrieren
- 7. NVRAM zurücksetzen
- 8. Festplattendienstprogramm verwenden
- 9. macOS neu installieren
- 10. Anwendungen deinstallieren
- 11. Belüftung des Macs überprüfen
- 12. macOS aktualisieren/herunterstufen
- 13. Mac-Einstellungen für den Ruhezustand ändern
- 14. Batterie wieder einstecken
- 15. Apple Support kontaktieren
Was ist zu tun, wenn sich das 2019er 13-Zoll-MacBook Pro zufällig ausschaltet?
Wenn sich Ihr MacBook immer wieder ausschaltet, obwohl die Batterie noch geladen ist, und Sie es erst wieder verwenden können, wenn es an die Steckdose angeschlossen ist, sind Sie nicht allein. Apple hat das Abschaltproblem bei einigen 13-Zoll-Einsteigermodellen mit Touch Bar und zwei Thunderbolt 3/USB C-Anschlüssen, die 2019 auf den Markt kommen, eingeräumt.
Wenn Ihr Mac in diese Kategorie fällt, können Sie den Absturz mit diesen von Apple bereitgestellten Schritten beheben:
- Benutzen Sie Ihre Batterie, bis er auf 90 % oder weniger sinkt.
- Schließen Sie alle laufenden Anwendungen.
- Schließen Sie das Gerät an einen Netzadapter an.
- Schließen Sie den Deckel, um den Ruhezustand zu aktivieren.
- Lassen Sie Ihren Mac 8 Stunden oder länger ununterbrochen aufladen.
- Aktualisieren Sie auf die neueste macOS-Version.
Diese Schritte haben sich bei vielen Benutzern bewährt, deren MacBook Pro sich zufällig ausschaltet, und hoffentlich sind Sie einer von ihnen. Wenn sich Ihr MacBook Pro dennoch immer wieder abschaltet, lesen Sie die folgenden Lösungen.
Stromanschluss prüfen
Zuerst müssen Sie sicherstellen, dass Ihr Mac ordnungsgemäß mit Strom versorgt wird, damit er richtig funktioniert. Überprüfen Sie also die Steckdose und stellen Sie sicher, dass sie funktioniert. Das Gleiche gilt für das Ladekabel, das fest eingesteckt sein sollte.
Wenn Sie sichtbare Schäden am Kabel sehen, ersetzen Sie es durch ein funktionierendes Kabel und sehen Sie, ob Ihr iMac dadurch nicht mehr zufällig herunterfährt.
Ihren Mac neu starten
Bei einem zufälligen, unerwarteten Herunterfahren werden nicht alle Hintergrundprozesse und -programme sicher beendet, was zu zukünftigen Abschaltungen führen kann. Es ist ratsam, einen vollständigen Shutdown durchzuführen, nachdem sich Ihr Notebook-Mac/iMac zufällig ausgeschaltet hat.
- Drücken Sie die Einschalttaste, um Ihren Mac einzuschalten.
- Drücken Sie Befehl + Option + Esc, um alle eingefrorenen Anwendungen zu beenden.
- Rufen Sie das Apple-Menü auf und klicken Sie auf "Neu starten".
Wenn der Neustart das zufällige Herunterfahren des iMac nicht verhindert hat, prüfen Sie, ob das Problem im abgesicherten Modus erneut auftritt.
Im abgesicherten Modus booten
Der Neustart des Mac im abgesicherten Modus isoliert die Software von Drittanbietern, die beim Start geladen wird, und löscht beschädigte Cache-Dateien, die dazu führen können, dass der iMac unkontrolliert herunterfährt.
Intel-Mac im abgesicherten Modus booten:
- Schalten Sie Ihren Mac ein oder starten Sie ihn neu.
- Drücken Sie sofort die Umschalttaste und halten Sie sie gedrückt
- Lassen Sie die Taste los, wenn das Anmeldefenster angezeigt wird.
- Melden Sie sich bei Ihrem Konto an.
- Verwenden Sie den Mac so lange, bis er sich zufällig ausschaltet.
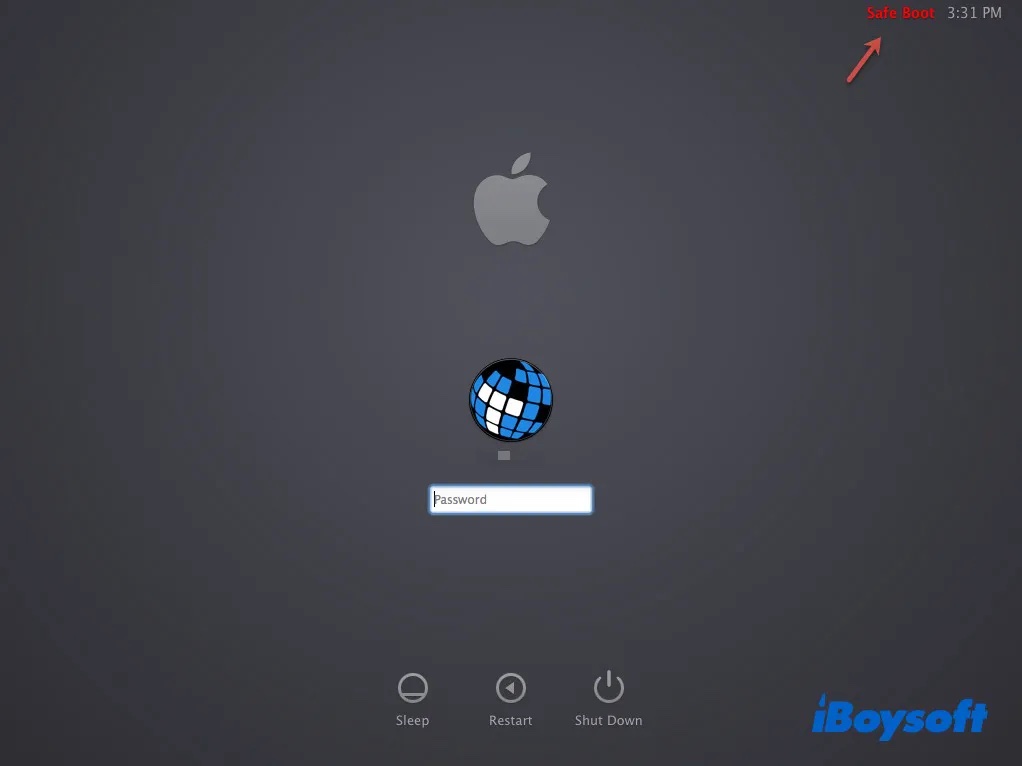
Wenn sich Ihr iMac nicht unerwartet ausgeschaltet hat, sind die Anmeldeobjekte die Ursache des Problems. Sie können Ihren Mac normal neu starten und die Anmeldeobjekte nacheinander löschen, um den Übeltäter auszuschließen.
Wenn sich der iMac immer wieder im abgesicherten Modus ausschaltet, hat er möglicherweise Probleme mit der Batterie.
Zustand Ihrer Batterie (nur Notebook) überwachen
Wenn Ihr Mac bereits seit mehreren Jahren bei Ihnen im Einsatz ist, hat er möglicherweise das Limit für die Anzahl der Batteriezyklen erreicht. Führen Sie die folgenden Schritte aus, um zu überprüfen, ob sich Ihr Mac ohne Vorwarnung aufgrund eines Batteriedefekts ausschaltet:
- Klicken Sie auf das Apple-Logo > Über diesen Mac.
- Klicken Sie auf Systembericht.
- Wählen Sie Stromversorgung unter dem Abschnitt Hardware.
- Suchen Sie Informationen zum Batteriezustand.
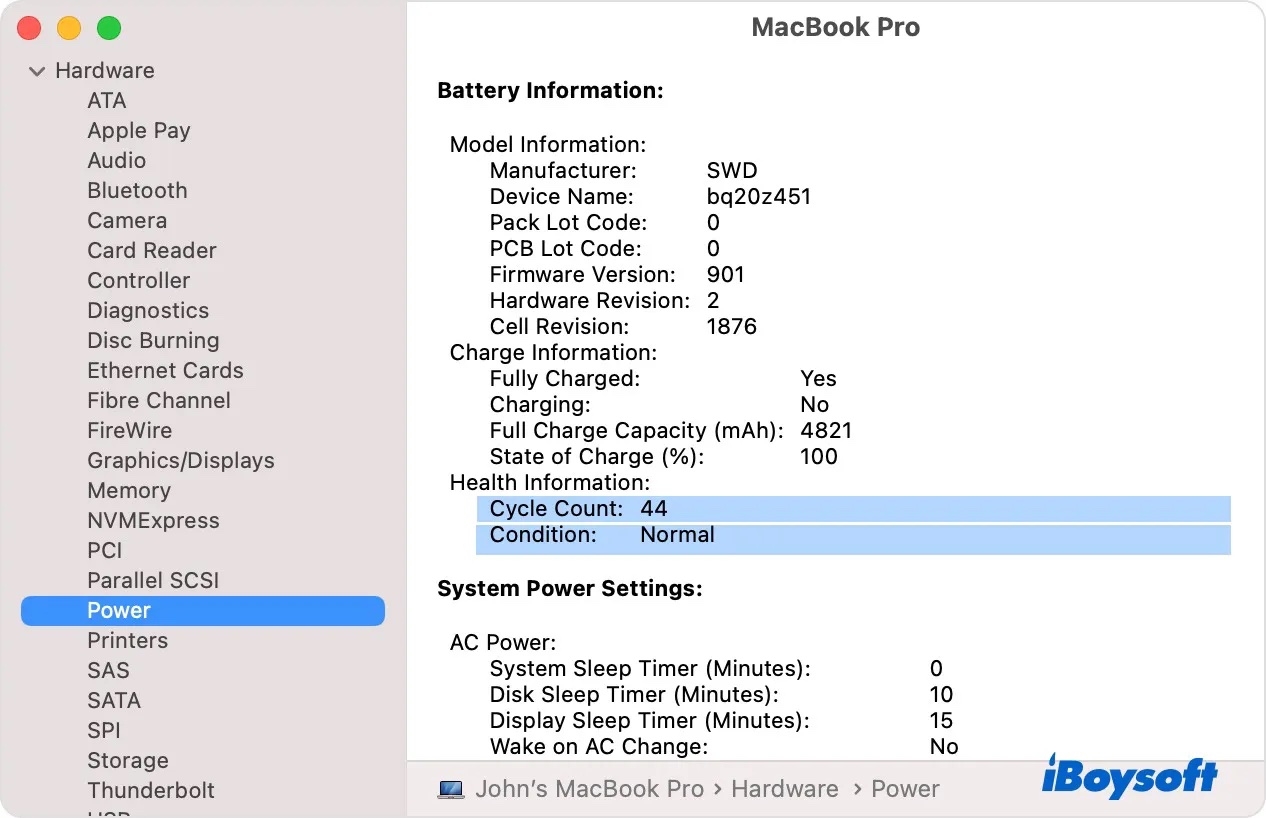
Die meisten Macs haben bis zu 1000 Batteriezyklen, die mindestens drei Jahre lang halten. Einige frühe Mac-Modelle haben jedoch nur 300 Zyklen. Wenn Ihnen empfohlen wird, die Batterie bald zu warten oder auszutauschen, sollten Sie diesen Rat befolgen.
Wenn der Ladezustand der Batterie normal ist, Ihr Mac sich aber immer wieder mit einer Batterieladung ausschaltet, ist der nächste Schritt, den System Management Controller zurückzusetzen.
SMC zurücksetzen
SMC (System Management Controler) steuert die Low-Level-Einstellungen auf Intel-basierten Macs, einschließlich Wärme- und Energiemanagement, Batterieladung, Ruhezustand und Aufwachen, Ruhezustand, usw. Oft ist ein fehlerhaftes SMC einer der Gründe, warum Ihr Notebook-Mac/iMac immer wieder herunterfährt.
Glücklicherweise können Sie den zufälligen Auschalten stoppen, indem Sie die Standardeinstellungen für die Stromversorgung, den Akku und die Lüfter Ihres Macs wiederherstellen.
Beachten Sie, dass die SMC-Funktionen in den M1-Chip eingebettet sind, sodass Sie Ihren M1-Mac nur neu starten müssen, während er eingesteckt ist, um die SMC auf Apple Silicon Macs zurückzusetzen. Auch das Zurücksetzen der SMC auf Intel-basierten Macs unterscheidet sich bei Desktops und Notebooks.
SMC auf iMac, Mac mini, Mac Pro zurücksetzen:
- Schalten Sie Mac aus und ziehen Sie den Netzstecker.
- Stecken Sie das Kabel nach 15 Sekunden wieder ein.
- Drücken Sie nach weiteren 5 Sekunden die Einschalttaste.
SMC auf MacBook, MacBook Pro/Air mit T2-Chips zurücksetzen:
Bevor Sie die SMC zurücksetzen, versuchen Sie folgende Schritte:
- Schalten Sie Ihren Mac aus.
- Halten Sie den Netzschalter 10 Sekunden lang gedrückt.
- Warten Sie ein paar Sekunden und schalten Sie Ihren Mac ein.
- Wenn Ihr Mac immer wieder herunterfährt, können Sie den SMC wie folgt zurücksetzen:
- Schalten Sie Ihren Mac aus.
- Halten Sie die linken Tasten Control + Option und die rechte Taste Shift 7 Sekunden lang gedrückt.
- Halten Sie die drei Tasten weiter gedrückt, während Sie den Netzschalter weitere 7 Sekunden lang gedrückt halten.
- Warten Sie ein paar Sekunden und schalten Sie Ihren Mac ein.
Hinweis: Sie können überprüfen, ob Ihr Mac T2-Chips verwendet, indem Sie Apple-Menü> Über diesen Mac > Systembericht > Controller aufrufen.
SMC auf MacBook, MacBook Pro/Air ohne T2-Chip (nicht entfernbare Batterien) zurücksetzen:
- Schalten Sie Ihren Mac aus.
- Halten Sie die linken Tasten Control + Option + Shift und den Netzschalter gedrückt.
- Lassen Sie alle Tasten nach 10 Sekunden los.
- Drücken Sie den NEtzschalter, um Ihren Mac einzuschalten.
Das Zurücksetzen des SMC funktioniert auch, wenn sich das MacBook zufällig ausschaltet, obwohl die Batterie noch geladen ist, oder wenn sich das MacBook plötzlich ausschaltet und nicht mehr einschalten lässt.
Wenn diese Lösung nicht geholfen hat, fahren Sie mit den unten aufgeführten Lösungen fort.
Ihre Batterie (nur Notebook) kalibrieren
Wenn sich Ihr MacBook zufällig ausschaltet, während es an das Stromnetz angeschlossen ist, kann es sein, dass es den Ladezustand der Batterie nicht genau ablesen kann. Führen Sie die folgenden Schritte aus, um die Anzeige der Batterie zu korrigieren:
Batterie bei neueren Mac-Modellen kalibrieren:
- Entladen Sie Ihren Mac vollständig, bis er sich ausschaltet.
- Stecken Sie das Netzkabel ein und laden Sie ihn zu 100 % auf.
Batterie bei älteren Mac-Modellen kalibrieren:
- Laden Sie Ihren Mac vollständig auf. (Sehen Sie das grüne Licht auf dem Adapter)
- Benutzen Sie Ihren Mac mit eingestecktem Netzkabel weiter.
- Trennen Sie den Netzadapter nach 2 Stunden vom Stromnetz.
- Warten Sie, bis Ihr Mac die Batterieladung aufgebraucht hat und in den Ruhezustand geht.
- Schalten Sie Ihren Mac aus.
- Warten Sie 5 Stunden oder länger und laden Sie Ihren Mac dann vollständig auf.
Sie können den Kalibrierungsvorgang zweimal wiederholen und sehen, ob sich Ihr MacBook weiterhin ausschaltet. Hoffentlich haben Sie inzwischen verhindert, dass sich Ihr MacBook unerwartet ausschaltet. Wenn nicht, versuchen Sie, das NVRAM zurückzusetzen.
Hinweis: Das Kalibrieren des Akkus schadet Ihrem Mac nicht, aber führen Sie währenddessen keine kritischen Aufgaben aus, da der Mac sonst zufällig herunterfährt und Datenverluste verursacht.
NVRAM zurücksetzen
NVRAM (non-volatile random access memory) speichert die Einstellungen für Lautstärke, Bildschirmhelligkeit, Auswahl des Startlaufwerks usw. Das Zurücksetzen des NVRAM kann hilfreich sein, wenn Ihr Mac immer wieder herunterfährt.
NVRAM auf dem Mac zurücksetzen:
- Schalten Sie Ihren Mac aus.
- Drücken Sie die Schaltfläche Netzschalter, um Ihren Mac einzuschalten.
- Halten Sie sofort Option + Command +P +R gedrückt.
- Lassen Sie die Tasten nach 20 Sekunden.
Festplattendienstprogramm verwenden
Wenn sich Ihr iMac beim Einschalten immer wieder abschaltet und das Zurücksetzen von SMC und NVRAM nicht hilft, kann dies ein Zeichen für einen Festplattenfehler oder ein beschädigtes Betriebssystem sein. Um das Problem zu beheben, müssen Sie mit den folgenden Schritten prüfen, ob die Festplatte Ihres Mac kurz vor dem Ausfall steht:
- Öffnen Sie Festplattendienstprogramm. (Finder > Programme > Dienstprogramme)
- Wählen Sie die Mac-Hauptfestplatte.
- Klicken Sie auf die Schaltfläche Info in der rechten Ecke.
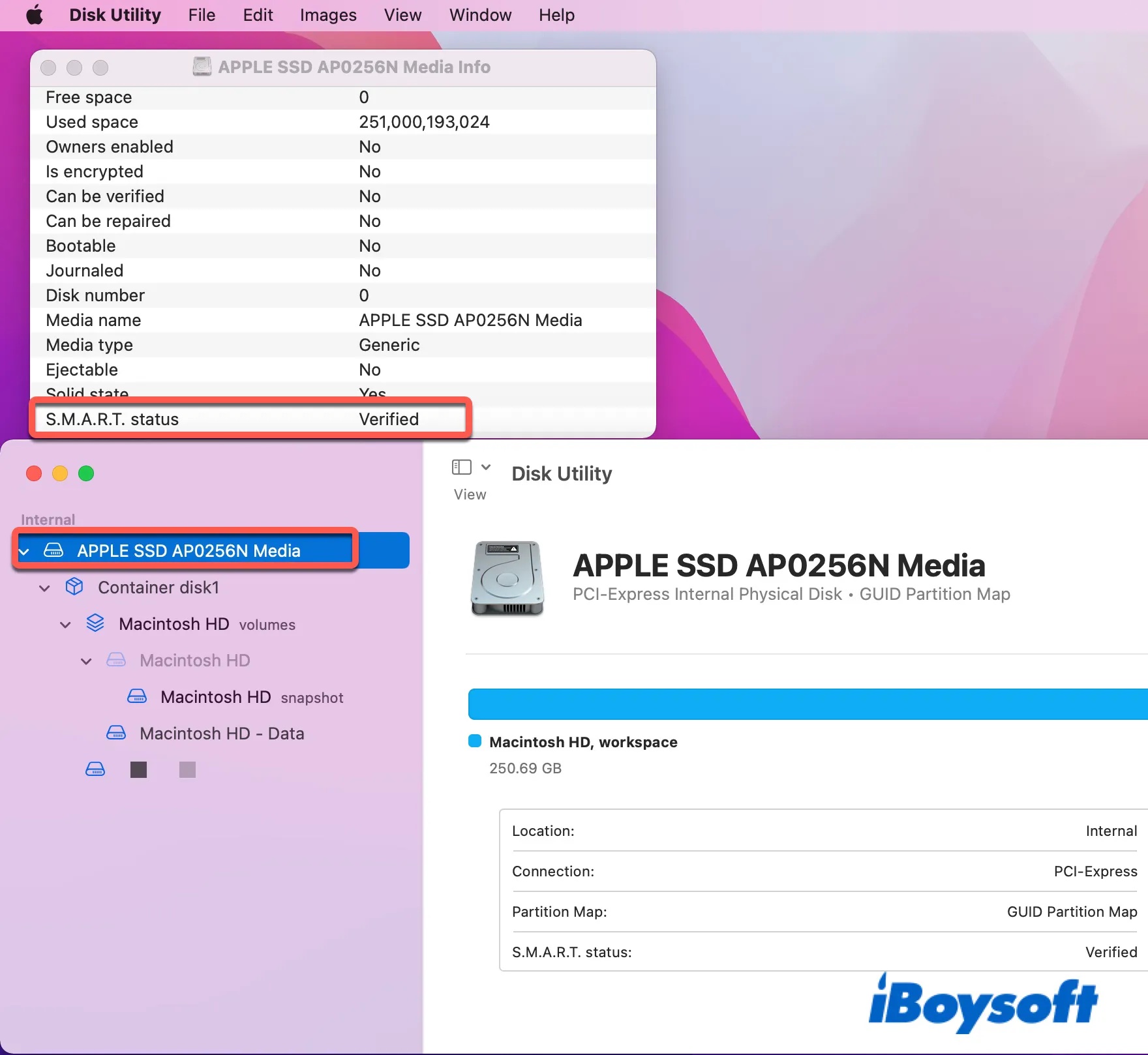
Wenn eine Meldung angezeigt wird, die besagt, dass Ihre Festplatte einen irreparablen Hardwarefehler aufweist, tauschen Sie die Festplatte nach Möglichkeit aus.
Wenn kein Hardwarefehler angezeigt wird und der S.M.A.R.T.-Status "Verifiziert" lautet, führen Sie das Festplattendienstprogramm Erste Hilfe aus, um die Mac-Festplatte im Wiederherstellungsmodus zu überprüfen und zu reparieren.
macOS neu installieren
Wenn das Festplattendienstprogramm Fehler meldet, die es nicht reparieren kann, wird es Ihnen vorschlagen, alle Daten zu löschen und macOS neu zu installieren. Stellen Sie vor der Neuinstallation sicher, dass Sie Ihre Daten mit Time Machine sichern.
Anwendungen deinstallieren
Haben Sie irgendwelche Programme installiert, bevor Ihr iMac den Geist aufgegeben hat? Wenn Sie feststellen, dass sich Ihr iMac immer wieder abschaltet, wenn Sie Final Cut Pro oder andere Programme ausführen, deinstallieren Sie diese und prüfen Sie, ob das Problem wieder auftritt.
Belüftung des Macs überprüfen
Wenn sich Ihr iMac überhitzt, schaltet er sich möglicherweise selbst ab, um Schäden an den internen Komponenten zu vermeiden. Auch eine falsche Aufstellung des iMac führt zu unregelmäßigen Abschaltungen.
Daher sollten Sie überprüfen, ob die Belüftung Ihres iMacs richtig funktioniert. Um zu verhindern, dass Staub die Belüftungsöffnungen verstopft, können Sie diese mit Druckluft reinigen.
macOS aktualisieren/herunterstufen
Wenn sich Ihr iMac nach der Aktualisierung auf eine bestimmte Version von macOS immer wieder ohne Vorwarnung abschaltet, können Sie entweder ein Downgrade auf eine frühere Version von macOS durchführen, mit der Sie keine Probleme hatten, oder auf eine neuere Version aktualisieren, in der Hoffnung, dass der Fehler behoben ist.
Eine Aktualisierung von macOS wird auch empfohlen, wenn Sie ein altes macOS verwenden, für das Apple keine Sicherheits-Patches mehr bereitstellt.
Tipps: Einige Benutzer haben das zufällige Herunterfahren im Ruhezustand behoben, indem sie FileVault in den Systemeinstellungen > Sicherheit & Datenschutz > FileVault deaktiviert haben. Sie können dies auch ausprobieren.
Mac-Einstellungen für den Ruhezustand ändern
Wenn sich Ihr Notebook-Mac/iMac während des Ruhezustands immer wieder ausschaltet, sollten Sie einen Blick auf die Einstellungen für den Ruhezustand werfen.
Hier erfahren Sie, wie Sie die Einstellungen für den Ruhezustand ändern können, wenn sich Ihr iMac immer wieder ohne Vorwarnung ausschaltet:
- Öffnen Sie das Apple-Menü > Systemeinstellungen >Energiesparen.
- Deaktivieren Sie die Option "Automatisches Aktivieren des Mac-Ruhezustand bei ausgeschaltetem Display außer Kraft setzen".
- Deaktivieren Sie das Kontrollkästchen neben "Festplatte in den Ruhezustand versetzen, wenn möglich".
- Deaktivieren Sie "Stromsparmodus aktivieren".
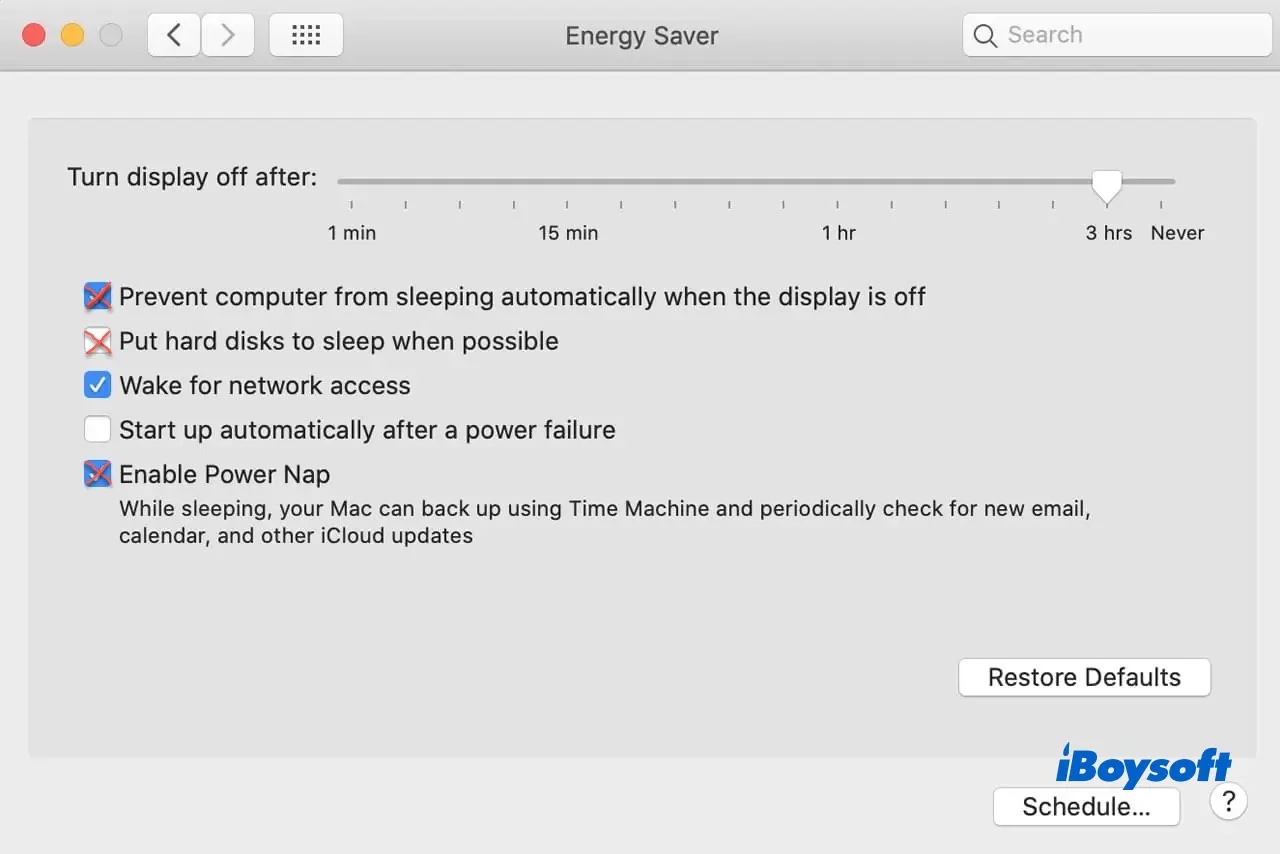
Hier erfahren Sie, wie Sie die Einstellungen für den Ruhezustand ändern können, wenn das angeschlossene MacBook immer wieder herunterfährt, nachdem Sie es in den Ruhezustand versetzt haben:
- Öffnen Sie das Apple-Menü > Systemeinstellungen > Batterie.
- Klicken Sie auf die Registerkarte Batterie.
- Deaktivieren Sie die Option “Power Nap” bei Batteriebetrieb aktivieren.
- Klicken Sie auf die Registerkarte "Netzadapter".
- Deaktivieren Sie "Automatisches Aktivieren des Mac-Ruhezustands bei ausgeschaltetem Display außer Kraft setzen".
- Deaktivieren Sie die Option "Power Nap aktivieren, während der Computer an ein Netzteil angeschlossen ist".
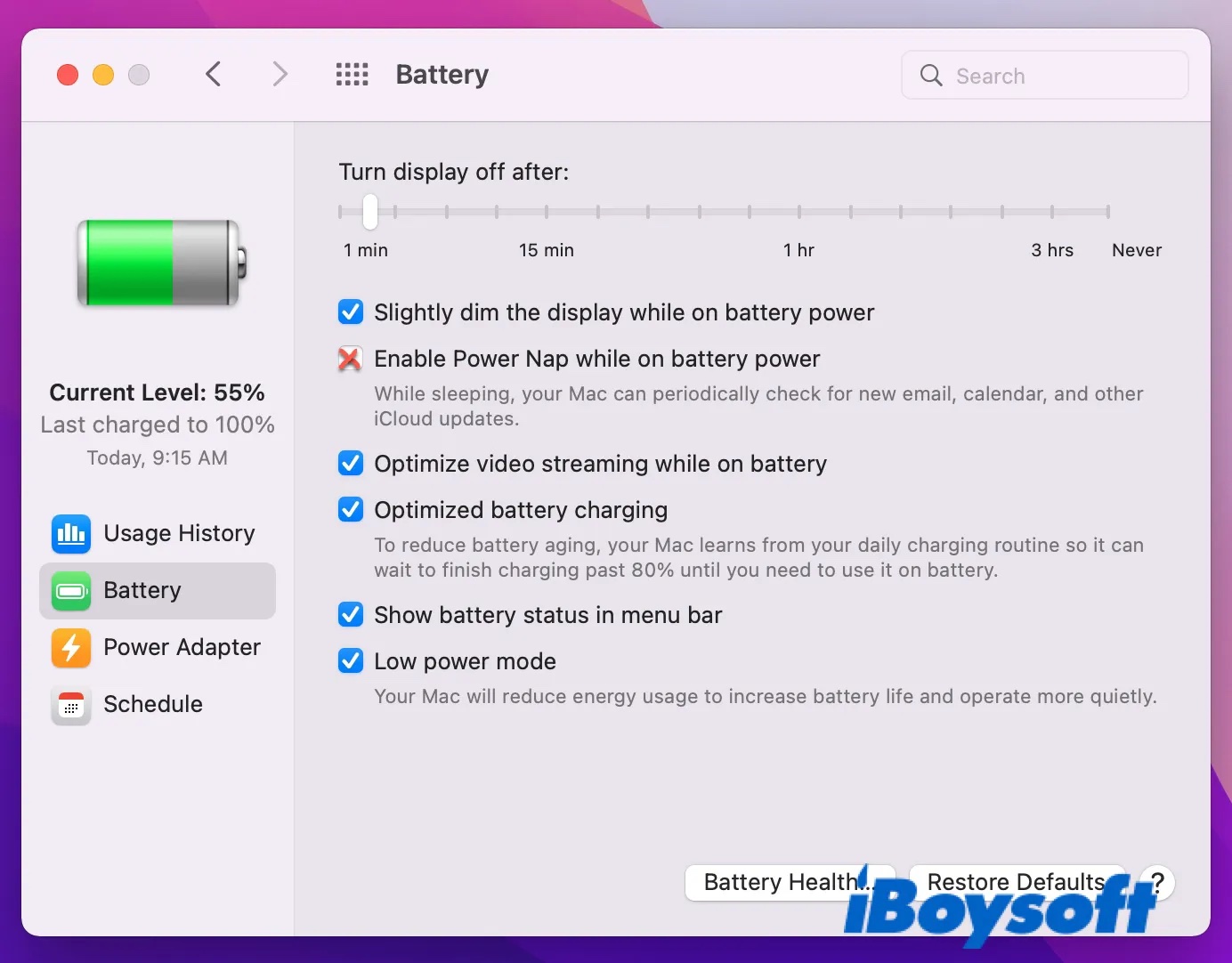
Testen Sie, ob Ihr Mac-Notebook oder Mac-Desktop nach dem Ändern der Einstellungen immer wieder unerwartet herunterfährt.
Hinweis: Es ist erwähnenswert, dass Notebook-Macs mit macOS 10.14 und früher keinen Einstellungsbereich "Batterie" haben, sondern einen Bereich namens "Energiesparen" wie bei Desktop-Macs.
Batterie wieder einstecken
Wenn sich Ihr iMac/MacBook plötzlich abschaltet und nicht mehr einschalten lässt, ist die Wahrscheinlichkeit groß, dass die Batterieverbindung locker ist. Wenn Sie bereit sind, den Mac zu öffnen, besteht eine mögliche Lösung darin, die Batterie wieder anzuschließen.
- Trennen Sie alle Peripheriegeräte vom Stromnetz.
- Nehmen Sie die Unterseite ab.
- Ziehen Sie die Batterie vorsichtig von der Hauptplatine ab.
- Warten Sie 10 Sekunden lang.
- Stecken Sie die Batterie wieder ein.
- Bringen Sie die untere Abdeckung wieder an.
- Starten Sie Ihren Mac neu, während Sie die Optionstaste gedrückt halten.
Apple Support kontaktieren
Wenn Sie alle Lösungen in diesem Beitrag ausprobiert haben und Ihr Mac/iMac immer noch nicht funktioniert, ist es an der Zeit, den Apple-Support um Hilfe zu bitten oder Ihren Mac zu einem autorisierten Apple-Store in der Nähe zu bringen.
Problem Gelöst? Dann teilen Sie diesen Artikel mit Ihren Freunden.
