Votre iMac s'éteint-il de manière aléatoire? Si cela ne s'est produit qu'une ou deux fois, il s'agit probablement d'un petit bogue logiciel. Cependant, si votre iMac s'éteint de manière inattendue, il peut présenter des problèmes plus complexes qui nécessitent une intervention. Des arrêts aléatoires similaires sont également constatés sur d'autres modèles de Mac tels que MacBook, MacBook Pro et MacBook Air.
Il se peut que vous vous demandiez pourquoi votre Mac ne cesse de s'éteindre. Passons en revue les raisons avant de sauter aux solutions pour que vous soyez mieux informé.
Pourquoi mon Mac ne cesse-t-il de s'éteindre?
Il arrive que le Mac s'éteigne de manière aléatoire, ce qui ne facilite pas l'identification de la cause exacte. Voici les causes les plus courantes susceptibles d'entraîner l'arrêt aléatoire de votre MacBook/iMac:
- Bogues ou erreurs logicielles
- macOS obsolète
- Alimentation électrique défectueuse
- Surchauffe du Mac
- Infection virale
- Problèmes avec la carte mère
- Dommages causés par un liquide
- Appareils connectés causant des problèmes
Mais certaines sont plus simples. Si votre MacBook Pro s'éteint de manière aléatoire après une mise à jour de macOS (par exemple, Monterey ou Big Sur 10.15.4), vous saurez qu'il s'agit très probablement d'un problème logiciel lié au macOS actuel.
Si votre iMac ne cesse de s'éteindre lorsqu'il est en veille ou au démarrage, les paramètres du mode veille ou la connexion de la batterie sont plutôt à soupçonner.
Si votre MacBook s'éteint lorsqu'il est débranché, il est probable qu'il ait une batterie défaillante ou des problèmes de charge.
Si vous souhaitez approfondir le problème, vous pouvez afficher les rapports de plantage dans Mac Console ou obtenir les informations dans Terminal en suivant ces étapes:
Étape 1: Ouvrez l'application Terminal dans le Finder > Applications > Utilitaires.
Étape 2: Collez cette commande pour afficher les messages d'événements d'arrêt au cours des dernières 24 heures:log show --predicate' eventMessage contains "Previous shutdown cause"' --last 24h
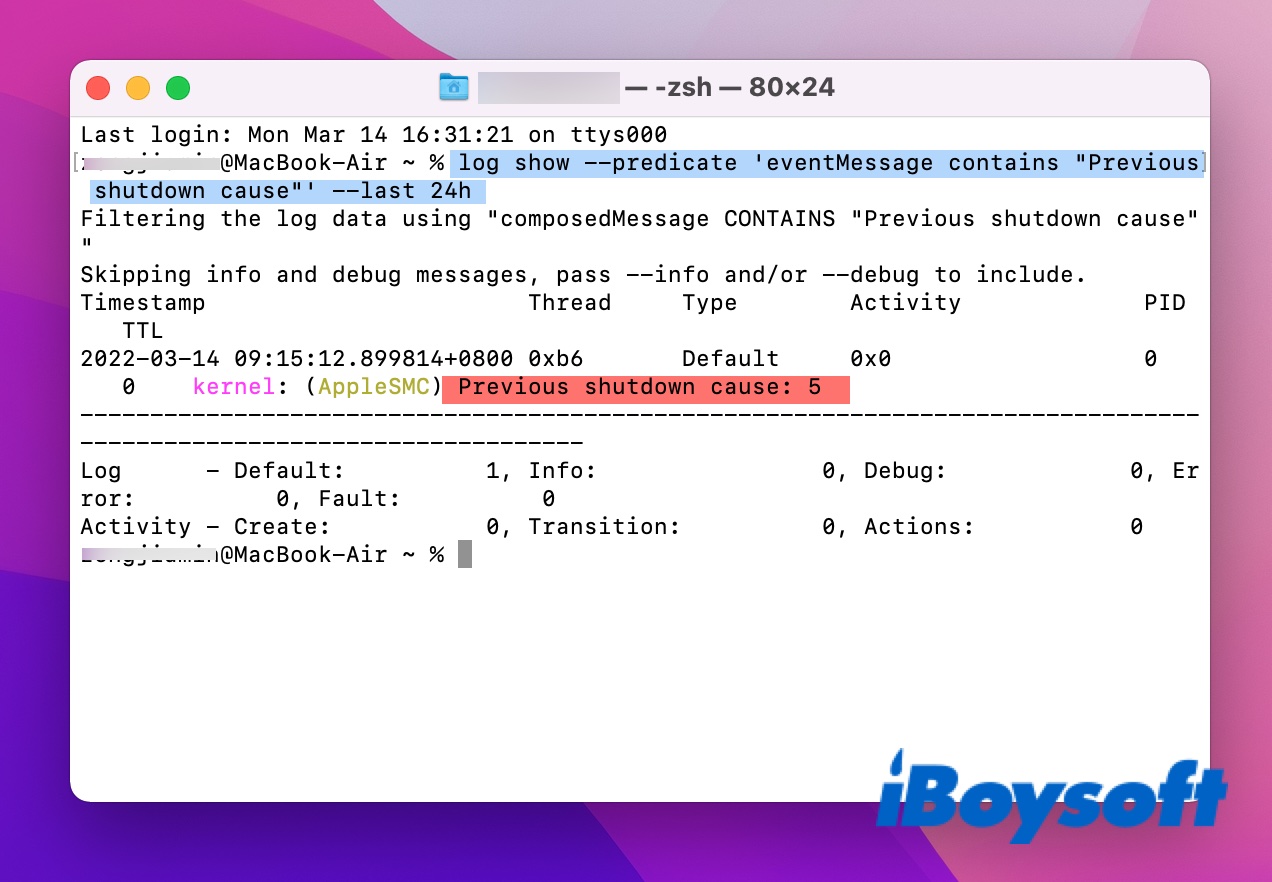
Remplacez le chiffre 24 pour remonter jusqu'au moment où l'arrêt s'est produit. Cela peut prendre un certain temps vu que Mac saute des informations pour trouver les messages contenant "Cause de l'arrêt précédent". Lorsqu'il a terminé, notez la cause et vérifiez si elle correspond à l'un de ces codes:
Code d'arrêt précédent 0: Alimentation déconnectée (alimentation débranchée/problème de batterie)
Solution: Réinitialiser le SMC/changer la batterie
Code d'arrêt précédent -3: Plusieurs capteurs de température dépassent la limite.
Solution: Exécutez Apple Diagnostics pour vérifier les problèmes matériels ou vérifiez la ventilation du Mac.
Code d'arrêt précédent -61: Des applications peu réactives provoquent l'arrêt de l'iMac.
Solution: Redémarrer en mode sans échec/utiliser un autre compte utilisateur
Code d'arrêt précédent -128: Probablement des problèmes de mémoire.
Solution: Appuyez sur Alt+Cmd+Shift+Esc pour tuer tous les processus et redémarrer.
Ce post contient une liste plus complète des causes d'arrêt. Quelle que soit la raison, suivez ce guide complet expliquant ce qu'il faut faire lorsque le Mac/iMac portable ne cesse de s'éteindre.
Que faire lorsque le MacBook/iMac ne cesse de s'éteindre?
Voici les correctifs complets à essayer lorsque le Mac ne cesse de s'éteindre:
- 1. Vérifier la connexion de l'alimentation
- 2. Redémarrer votre Mac
- 3. Démarrer en mode sans échec
- 4. Surveiller l'état de votre batterie (notebook seulement)
- 5. Réinitialiser le SMC
- 6. Calibrer la batterie du Mac (notebook seulement)
- 7. Réinitialiser la NVRAM
- 8. Utiliser l'Utilitaire de disque
- 9. Réinstaller macOS
- 10. Désinstaller les applications
- 11. Inspecter la ventilation du Mac
- 12. Mettre à jour/rétrograder macOS
- 13. Changer les paramètres de veille du Mac
- 14. Reconnecter la batterie
- 15. Contacter l'assistance Apple
Que faire lorsque le MacBook Pro 13 pouces de 2019 s'éteint de manière aléatoire?
Si votre MacBook ne cesse de s'éteindre alors qu'il reste encore de la batterie et ne vous laisse pas l'utiliser tant qu'il n'est pas branché, sachez que vous n'êtes pas seul. Apple a reconnu le problème d'extinction sur certains modèles d'entrée de gamme de 13 pouces sortis en 2019 avec une barre tactile et deux ports Thunderbolt 3/USB C.
Si votre Mac entre dans cette catégorie, un correctif peut être apporté au plantage en suivant ces étapes fournies par Apple:
- Utilisez votre batterie jusqu'à ce qu'elle tombe à 90 % ou moins.
- Fermez toutes les applications en cours d'exécution
- Connectez-le avec un adaptateur secteur.
- Fermez le couvercle pour déclencher le mode veille.
- Laissez votre Mac se charger sans interruption pendant 8 heures ou plus.
- Effectuez une mise à jour vers la dernière version de macOS.
Ces étapes ont fait leurs preuves auprès de nombreux utilisateurs dont le MacBook Pro s'est éteint de manière aléatoire, et nous espérons que le vôtre est du nombre. Mais, si votre MacBook Pro ne cesse de s'éteindre, lisez les solutions ci-dessous.
Vérifier la connexion de l'alimentation
Tout d'abord, assurez-vous que votre Mac est bien alimenté pour fonctionner correctement. Vérifiez donc la prise de courant et assurez-vous de son bon fonctionnement. Il en va de même pour le câble de chargement, qui doit être fermement branché.
Si vous constatez des dommages visibles sur le câble, remplacez-le par un câble en état de marche et voyez si cela empêche votre iMac de s'éteindre de manière aléatoire.
Redémarrer votre Mac
Un arrêt aléatoire et inattendu ne ferme pas tous les processus et programmes d'arrière-plan en toute sécurité comme un arrêt normal, ce qui peut entraîner des arrêts ultérieurs. Il est recommandé d'effectuer un arrêt complet lorsque votre Mac portable/iMac s'éteint de manière aléatoire.
- Appuyez sur le bouton d'alimentation pour allumer votre Mac.
- Appuyez sur Commande + Option + Esc pour quitter de force toutes les applications gelées.
- Allez au menu Apple et cliquez sur Redémarrer.
Si le redémarrage n'a pas permis d'éviter l'arrêt aléatoire de l'iMac, vérifiez si le problème se reproduit en mode sans échec.
Démarrer en mode sans échec
Redémarrer le Mac en mode sans échec permet d'isoler les logiciels tiers qui se chargent au démarrage et de supprimer les fichiers cache corrompus qui peuvent entraîner l'arrêt aléatoire de l'iMac.
Démarrez votre Mac Intel en mode sans échec:
- Allumez ou redémarrez votre Mac.
- Appuyez immédiatement sur la touche Shift et maintenez-la enfoncée.
- Relâchez la touche lorsque la fenêtre de connexion s'affiche.
- Connectez-vous à votre compte.
- Continuez à utiliser votre Mac pendant le même laps de temps avant que votre Mac ne s'éteigne de façon aléatoire.
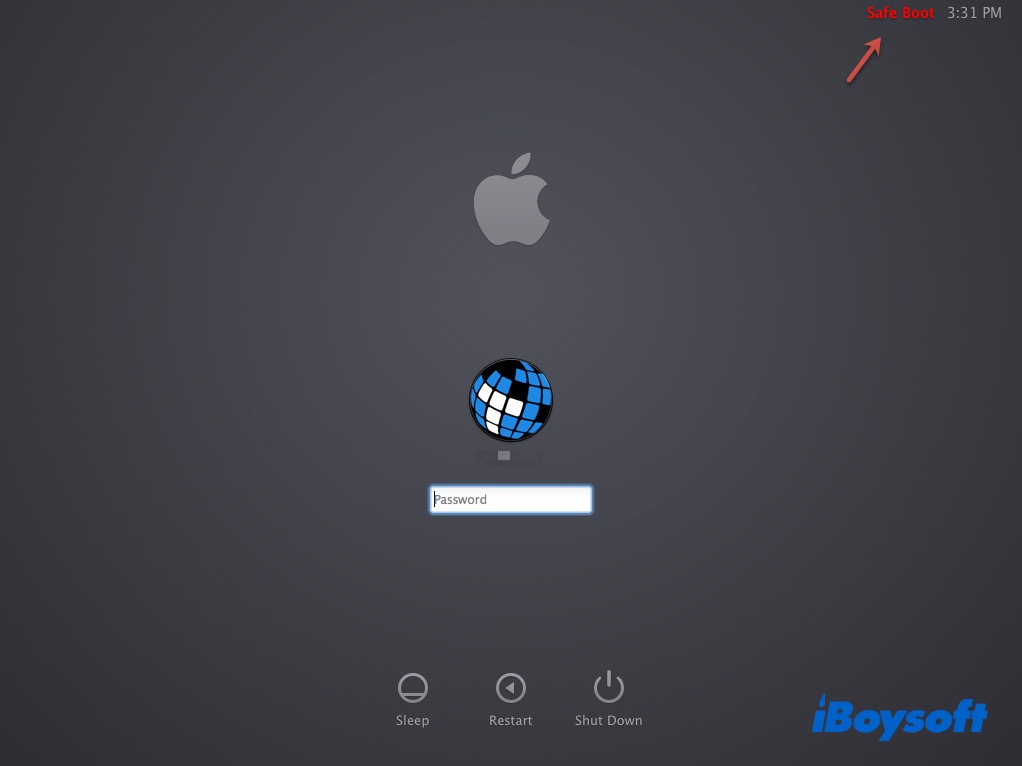
Si votre iMac ne s'est pas éteint de manière inattendue, les éléments de connexion posent problème. Redémarrez votre Mac normalement et supprimez les éléments de connexion un par un pour éliminer le coupable.
Si l'iMac ne cesse de s'éteindre en mode sans échec, il peut présenter des problèmes de batterie.
Surveiller l'état de votre batterie (notebook seulement)
Si vous utilisez votre Mac depuis plusieurs années, il se peut qu'il ait atteint les limites du nombre de cycles de sa batterie. Suivez ces étapes pour vérifier si votre Mac ne cesse de s'éteindre sans avertissement en raison d'une panne de batterie:
- Cliquez sur le logo Apple > À propos de ce Mac.
- Cliquez sur Rapport système.
- Sélectionnez Alimentation sous la section Matériel.
- Localisez les informations de l'état.
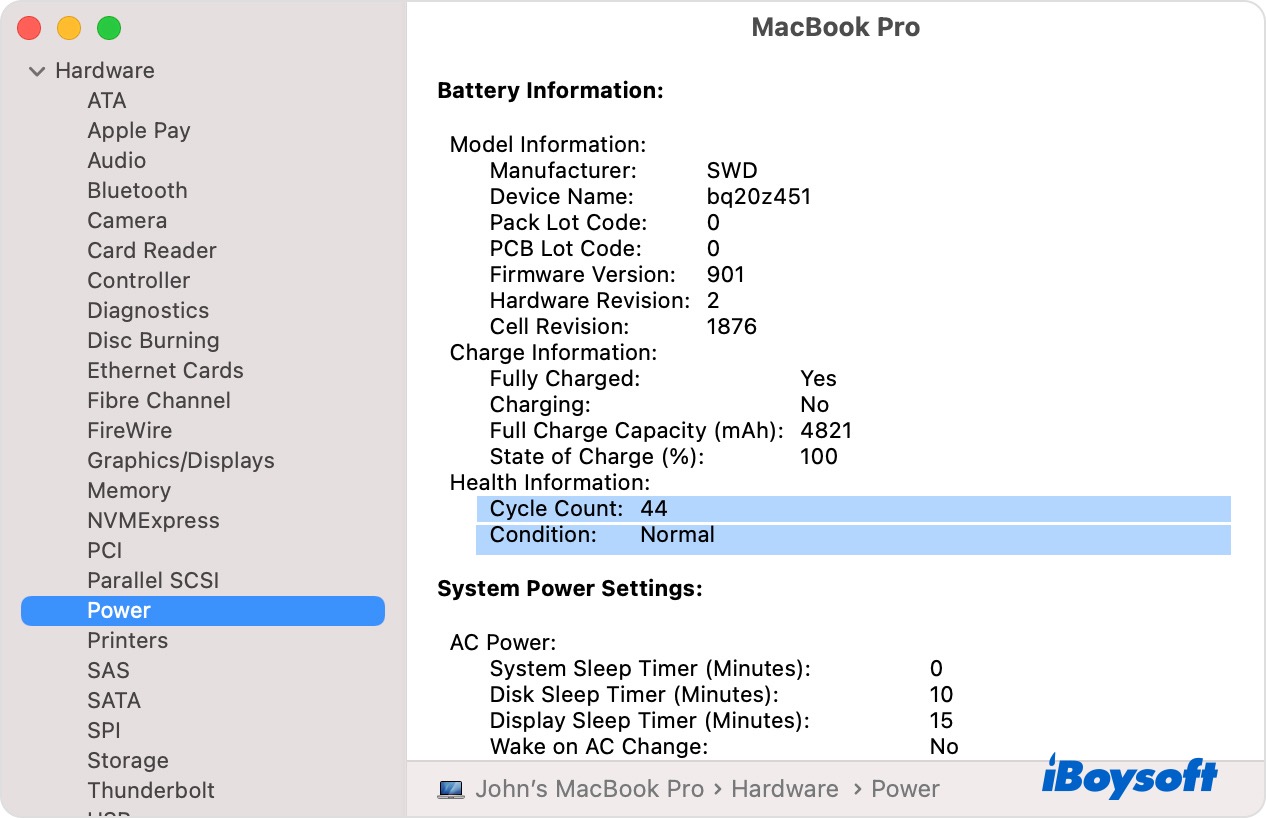
La plupart des Macs ont jusqu'à 1000 cycles de batterie qui peuvent durer au moins trois ans. Mais certains premiers modèles de Mac n'ont que 300 cycles. Si l'on vous suggère de faire réparer ou de remplacer la batterie prochainement, respectez ce conseil.
Si l'état de la batterie est normal, mais que votre Mac ne cesse de s'éteindre alors que la batterie est chargée, l'étape suivante consiste à réinitialiser le Contrôleur de gestion du système.
Réinitialiser le SMC
Le SMC (Contrôleur de gestion du système) contrôle les paramètres de bas niveau des Macs à processeur Intel, notamment la gestion thermique et la gestion de l'alimentation, la charge de la batterie, la mise en veille et le réveil, l'hibernation, etc. Souvent, un SMC défectueux est l'une des raisons pour lesquelles votre Mac portable/iMac ne cesse de s'éteindre.
Heureusement, la restauration des paramètres par défaut relatifs à l'alimentation, à la batterie et aux ventilateurs de votre Mac permet de mettre fin aux arrêts aléatoires.
Notez que les fonctions du SMC sont intégrées dans la puce M1, il vous suffit donc de redémarrer votre Mac M1 lorsqu'il est branché pour réinitialiser le SMC sur les Macs Apple Silicon. De même, la façon de réinitialiser le SMC sur les Macs à processeur Intel diffère selon qu'il s'agit d'ordinateurs de bureau ou de notebooks.
Réinitialisez le SMC sur iMac, Mac mini, Mac Pro:
- Éteignez le Mac et débranchez le cordon d'alimentation.
- Rebranchez le cordon après 15 secondes.
- Appuyez sur le bouton d'alimentation après 5 secondes supplémentaires.
Réinitialisez le SMC sur MacBook, MacBook Pro/Air avec des puces T2:
Avant de réinitialiser le SMC, essayez les étapes suivantes:
- Éteignez votre Mac.
- Appuyez sur le bouton d'alimentation et maintenez-le enfoncé pendant 10 secondes.
- Attendez quelques secondes, puis allumez votre Mac.
Si votre Mac ne cesse de s'éteindre, voici comment réinitialiser le SMC:
- Éteignez votre Mac.
- Appuyez sur les touches Contrôle + Option de gauche et sur la touche Shift de droite et maintenez-les enfoncées pendant 7 secondes.
- Continuez à appuyer sur les trois touches tout en maintenant le bouton d'alimentation enfoncé pendant 7 autres secondes.
- Attendez quelques secondes et allumez votre Mac.
Remarque: vous pouvez vérifier si votre Mac utilise des puces T2 dans le menu Apple> À propos de ce Mac > Rapport système > Contrôleur.
Réinitialisez le SMC sur les MacBook, MacBook Pro/Air sans puces T2 (batteries non amovibles):
- Éteignez votre Mac.
- Appuyez et maintenez enfoncées les touches de gauche Control + Option + Shift et le bouton d'alimentation.
- Relâchez tous les boutons après 10 secondes.
- Appuyez sur le bouton d'alimentation pour allumer votre Mac.
La réinitialisation du SMC fonctionne également lorsque le MacBook s'éteint de manière aléatoire alors qu'il reste de la batterie ou lorsque le MacBook s'éteint soudainement et ne s'allume pas.
Si ce correctif n'a pas fonctionné, continuez avec les solutions ci-dessous.
Calibrer votre batterie (notebook seulement)
Si votre MacBook s'éteint de manière aléatoire alors qu'il est branché, il se peut qu'il n'ait pas réussi à lire avec précision l'état de charge de votre batterie. Pour rectifier la lecture de la batterie, procédez comme suit:
Calibrez la batterie sur les modèles Mac les plus récents:
- Déchargez complètement votre Mac jusqu'à ce qu'il s'éteigne.
- Branchez le câble d'alimentation et chargez-le à 100%.
Calibrez la batterie sur les anciens modèles de Mac:
- Chargez complètement votre Mac. (Voir la lumière verte sur l'adaptateur)
- Continuez à utiliser votre Mac avec un câble d'alimentation branché.
- Débranchez l'adaptateur secteur après 2 heures
- Attendez que votre Mac ait épuisé la charge de la batterie et se mette en veille.
- Éteignez votre Mac.
- Attendez 5 heures ou plus, puis rechargez complètement votre Mac.
Répétez le processus de calibrage deux fois pour voir si votre MacBook ne cesse de s'éteindre. Avec un peu de chance, vous avez maintenant empêché votre Mac de s'éteindre inopinément. Si ce n'est pas le cas, essayez de réinitialiser la NVRAM.
Remarque: le calibrage de la batterie ne nuit pas à votre Mac, mais n'exécutez pas de tâches critiques pendant le processus au cas où le Mac s'éteindrait de manière aléatoire, ce qui entraînerait une perte de données.
Réinitialiser la NVRAM
La NVRAM (mémoire vive non volatile) stocke les paramètres de volume, de luminosité de l'écran, de sélection du disque de démarrage, etc. La réinitialisation de la NVRAM peut être utile si votre Mac ne cesse de s'éteindre.
Réinitialiser la NVRAM sur Mac:
- Éteignez votre Mac.
- Appuyez sur le bouton d'alimentation pour allumer le Mac.
- Maintenez immédiatement enfoncées les touches Option + Commande + P + R.
- Relâchez les touches après 20 secondes.
Utiliser l'Utilitaire de disque
Si votre iMac ne cesse de s'éteindre lorsque vous l'allumez et que la réinitialisation du SMC et de la NVRAM ne vous aide pas, cela peut indiquer une défaillance du disque dur ou un système d'exploitation corrompu. Pour dépanner ce problème, vérifiez si le disque de votre Mac est sur le point de défaillir en suivant ces étapes:
- Ouvrez l'Utilitaire de disque. (Finder > Applications > Utilitaires)
- Sélectionnez le disque principal de votre Mac.
- Cliquez sur le bouton Info dans le coin droit.
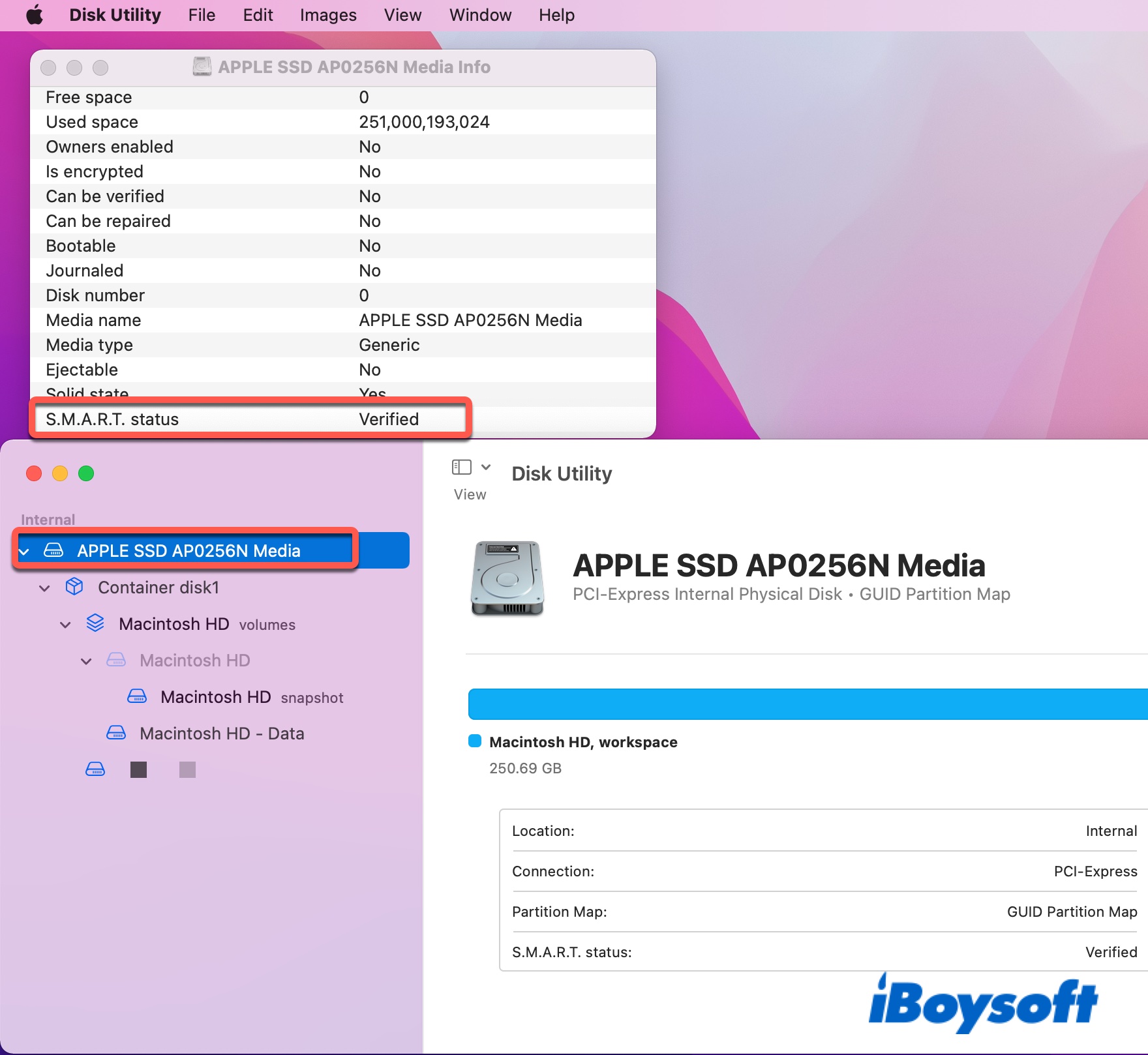
S'il affiche un message indiquant que votre disque présente une erreur matérielle irréparable, remplacez le lecteur si possible.
S'il n'affiche aucune erreur matérielle et que le statut S.M.A.R.T. indique Vérifié, exécutez l'Utilitaire de disque Premier secours pour vérifier et réparer le disque dur de Mac en mode de récupération.
Réinstaller macOS
Si l'Utilitaire de disque signale des erreurs qu'il ne peut pas réparer, il vous suggérera d'effacer toutes les données et de réinstaller macOS. Avant la réinstallation, assurez-vous de sauvegarder les données avec Time Machine.
Désinstaller des applications
Avez-vous installé des applications avant que votre iMac ne se dérègle? Si vous remarquez que votre iMac ne cesse de s'éteindre lorsque vous utilisez Final Cut Pro ou d'autres applications, essayez de les désinstaller et vérifiez si le problème revient.
Inspecter la ventilation du Mac
Si votre iMac surchauffe, il peut s'éteindre pour éviter d'endommager ses composants internes. Un mauvais positionnement de votre iMac entraîne également des arrêts aléatoires.
Par conséquent, vous devez vérifier si la ventilation de votre iMac fonctionne correctement. Pour éviter que la poussière ne bloque la ventilation, utilisez de l'air comprimé pour la nettoyer.
Mettre à jour/rétrograder macOS
Si votre iMac ne cesse de s'éteindre sans avertissement après avoir effectué une mise à jour vers une version spécifique de macOS, vous pouvez soit rétrograder la version de macOS vers une version antérieure avec laquelle vous n'avez eu aucun problème, soit effectuer une mise à jour vers une version plus récente en espérant que le bogue soit corrigé.
La mise à jour de macOS est également recommandée si vous utilisez un ancien macOS pour lequel Apple a cessé de fournir des correctifs de sécurité.
Conseils: Certains utilisateurs ont corrigé les arrêts aléatoires en mode veille en désactivant FileVault dans Préférences système > Sécurité et confidentialité > FileVault. Essayez aussi cette méthode.
Changer les paramètres de veille du Mac
Si votre notebook Mac/iMac ne cesse de s'éteindre pendant qu'il est en veille, jetez un coup d'œil aux paramètres du mode veille.
Voici comment modifier les paramètres de veille lorsque votre iMac ne cesse de s'éteindre sans avertissement:
- Ouvrez le menu Apple > Préférences système > Économiseur d'énergie.
- Désélectionnez "Empêcher l'ordinateur de se mettre en veille automatiquement lorsque l'écran est éteint".
- Décochez la case à côté de "Mettre le disque dur en veille lorsque cela est possible".
- Désactivez "Activer la mise en veille".
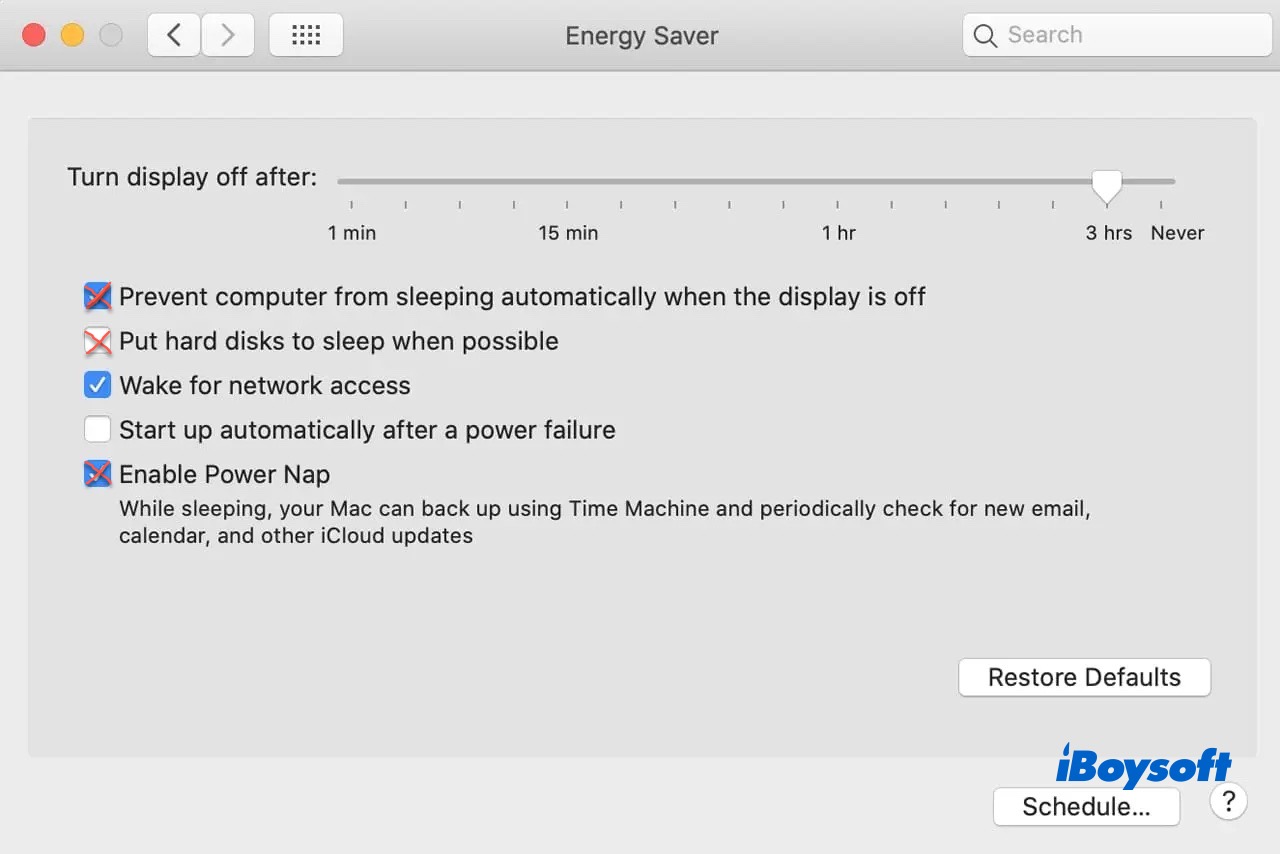
Voici comment changer les paramètres du mode veille lorsque le MacBook branché ne cesse de s'éteindre après que vous l'ayez mis en mode veille:
- Ouvrez le menu Apple > Préférences système > Batterie.
- Cliquez sur l'onglet Batterie.
- Désélectionnez Activer la mise en veille lorsque l'appareil est alimenté par la batterie.
- Cliquez sur l'onglet "Adaptateur d'alimentation".
- Désactivez "Empêcher l'ordinateur de se mettre en veille automatiquement lorsque l'écran est éteint".
- Décochez "Activer la fonction Veille prolongée lorsque l'ordinateur est branché à un adaptateur d'alimentation".
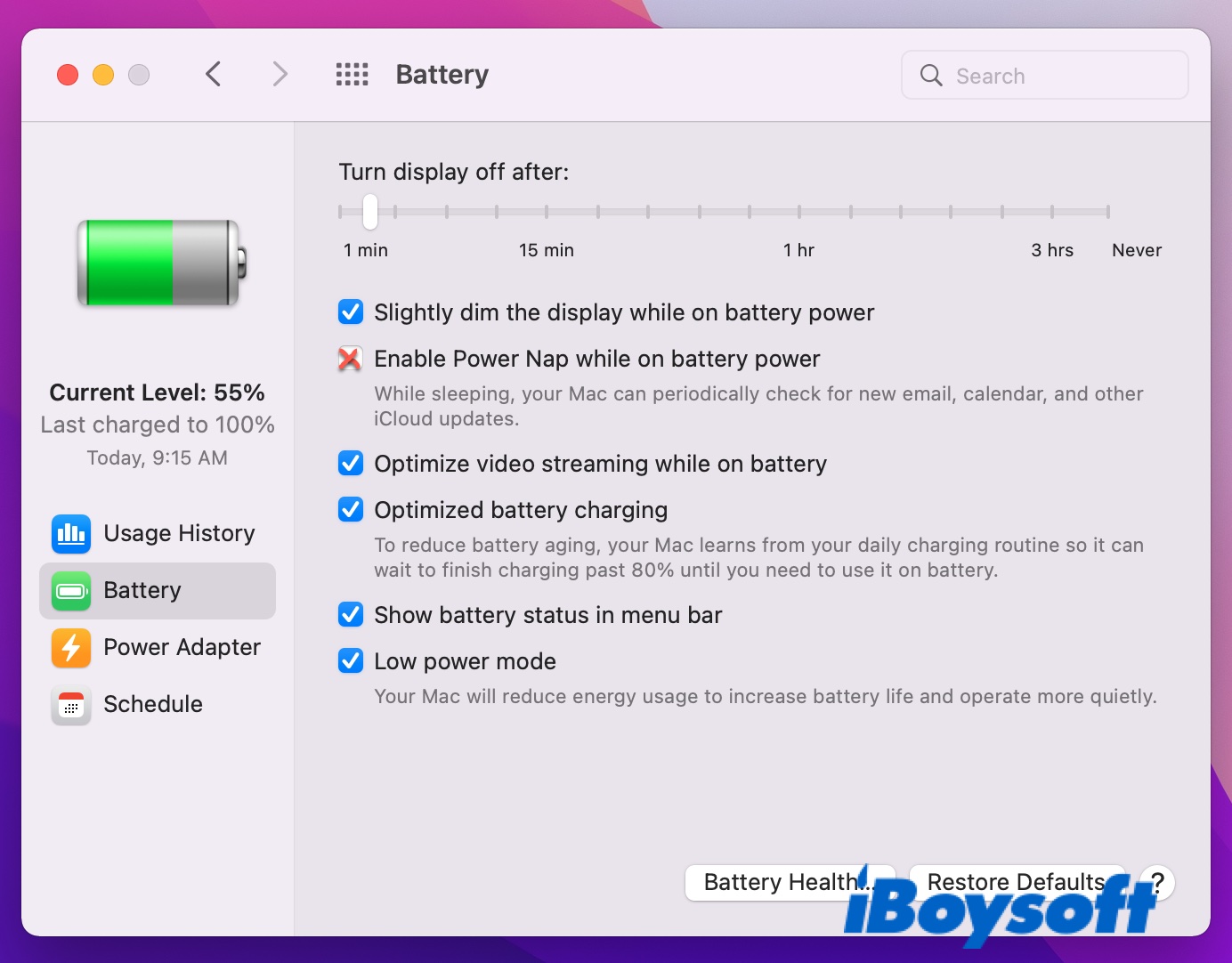
Testez si votre notebook Mac ou votre ordinateur de bureau Mac ne cesse de s'éteindre de manière inattendue après avoir changé les paramètres.
Remarque: il convient de mentionner que les Mac notebook exécutant macOS 10.14 et antérieurs ne disposent pas d'un volet de préférences Batterie mais d'un volet appelé Économiseur d'énergie comme sur les Mac de bureau.
Reconnecter la batterie
Si votre iMac/MacBook s'éteint soudainement et ne veut pas s'allumer, il y a de fortes chances que la connexion de la batterie soit desserrée. Si vous êtes prêt à ouvrir le Mac, une solution potentielle consiste à reconnecter la batterie.
- Débranchez tous les périphériques.
- Retirez la partie inférieure.
- Débranchez délicatement la batterie de la carte mère.
- Attendez 10 secondes.
- Rebranchez la batterie.
- Remettez le couvercle inférieur en place.
- Redémarrez votre Mac en maintenant la touche Option enfoncée.
Contactez l'assistance Apple
Si vous avez essayé toutes les solutions proposées dans ce post, mais que votre Mac/iMac notebook ne cesse de s'éteindre, il est temps de demander de l'aide à l'assistance Apple ou d'emmener votre Mac dans une boutique agréée Apple près de chez vous.
