Zusammenfassung: Von dem Artikel von iBoysoft können Sie erfahren, wie das Problem “MacBook startet immer neu” beheben (Oder Ihr Mac-Computer, der wegen eines Problems neu gestartet wurde) und die Gründe. Mit diesen Methoden wird Ihr Mac wieder normal funktionieren.
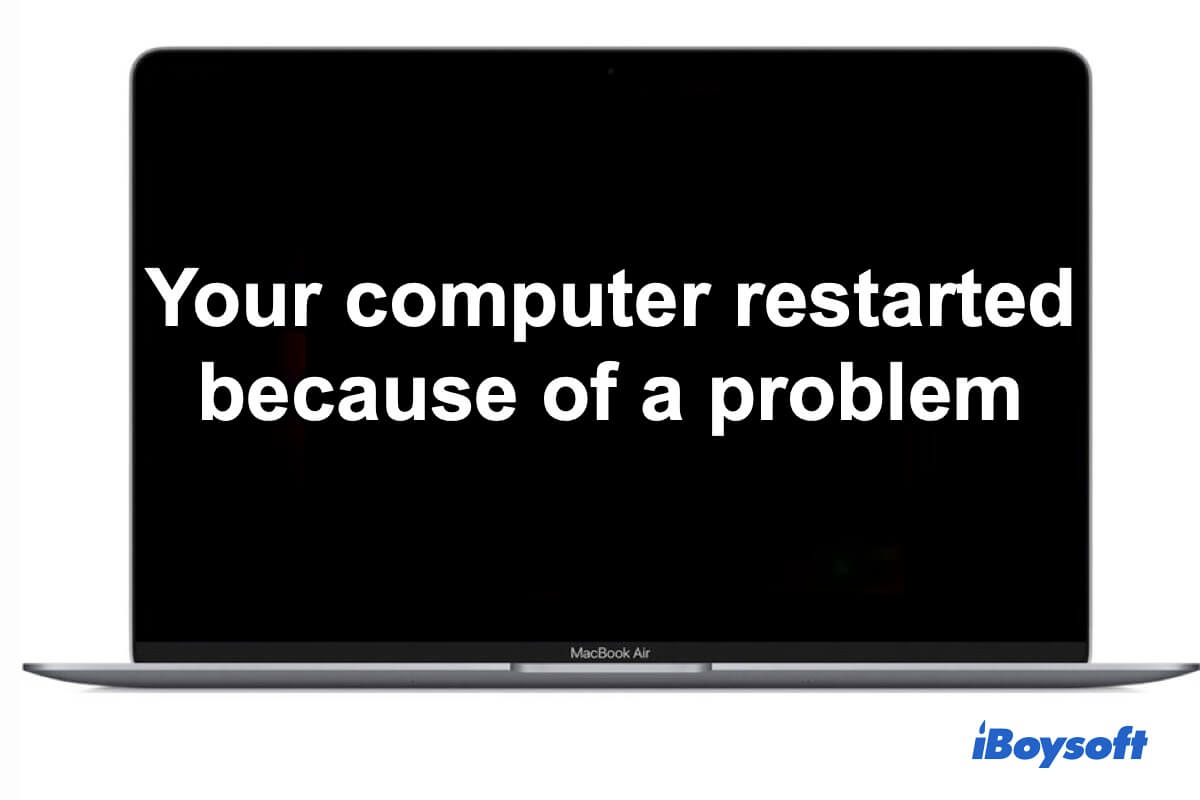
Unerwartet startet Ihr Mac/MacBook immer neu, nachdem Sie sich angemeldet haben, und zeigt eine Fehlermeldung auf Ihrem Bildschirm an, wie unten oder ähnlich:
Ihr Computer wurde aufgrund eines Problems gestartet.
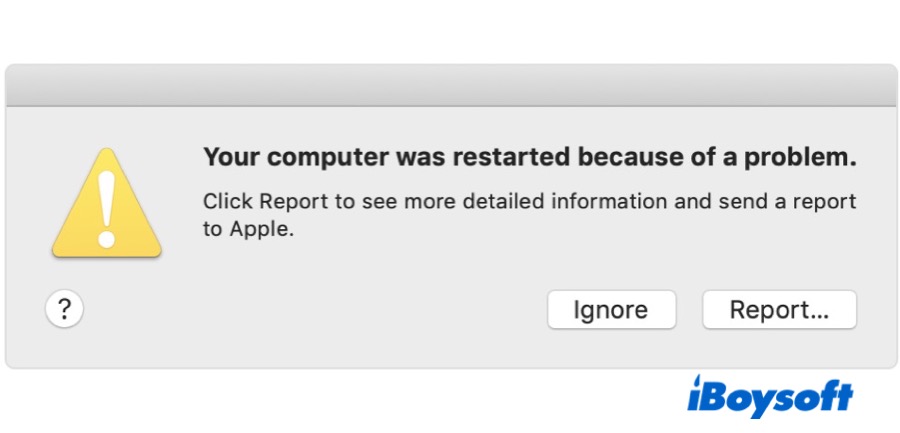
Diese falsche Mehldung zeigt, dass Ihr Mac manche Probleme von Software oder hardware hat, oder beide.Technisch gesehen handelt es sich um ein Kernel-Fehler. Einige Experten sagen, dass es sich um ein zeitweiliges Problem bei MacBooks handelt, seit Apple den T2-Chip eingebaut hat. Aber manche Benutzer erzählen, dass ihre Mac nach der Aktualisierung von Monterey/Big Sur/ Catalina immer neu startet.
Wie auch immer, flippen Sie deswegen nicht aus. In diesem Tutorial finden Sie die geprüften Lösungen, um Ihren Mac zu reparieren, der immer wieder in einer Schleife neu startet.
Warum startet mein MacBook immer neu?
Wenn Ihr MacBook nach dem Ruhezustand oder während des Starts immer wieder neu startet, liegt ein Kernel-Fehler-Problem vor. Und der Kernel ist das, worauf es ankommt.
Vereinfacht gesagt, ist der Kernel das Herzstück eines Betriebssystems. Deswegen verursachen die Software-Probleme meistens diese Probleme. Zum Beispiel Konflikte zwischen dem System und bestimmtem Software oder Systemsabsturz. Manchmal sind aber auch Hardware-Probleme die Schuldigen.
Hier sind die häufigen Gründe für den ständigen Neustart von Ihrem MacBook Pro oder MacBook Air:
Ihre aktuelle Mac OS-Version ist veraltet
Apple veröffentlicht von Zeit zu Zeit kleinere Updates für jede Version von macOS, die darauf abzielen, bestehende Bugs, Sicherheitslücken und andere Fehler der Vorgängerversion zu beheben. Wenn Sie also weiterhin ein veraltetes macOS mit potenziellen Fehlern verwenden, wird Ihr Mac nach dem Start eine Fehlermeldung wie "Ihr Computer wurde aufgrund eines Problems neu gestartet" anzeigen.
Fehler von App oder Software
Manche installierte Apps von Drittanbietern sind nicht sicher oder stehen im Konflikt mit Ihrem macOS, wenn sie eingestellt sind, dass sie sich automatisch öffnen, wenn Sie sich anmelden, kann es sein, dass Ihr Mac immer wieder neu startet, abstürzt oder sich gar nicht einschalten lässt.
Es gibt einen weiteren Fall, in dem einige Ihrer Programme rechtzeitig aktualisiert werden müssen, um mögliche Fehler zu beheben. Wenn Sie die Benachrichtigung über die Softwareaktualisierung ignorieren, wird Ihr MacBook Pro immer wieder neu gestartet.
Inkompatible oder fehlerhaft angeschlossene Peripheriegeräte
Auf einigen externen Geräten ist Malware vorinstalliert, die automatisch ausgeführt wird, sobald die Geräte vom System erkannt werden. Diese Malware kann dazu führen, dass Ihr Computer in einer Startschleife.
Nicht genügenden Festplattenspeicher für Mac-Startobjekte ausführen
Es sollte genügend freier Speicherplatz verbleiben, damit Erweiterungen und Treiber beim Start geladen werden können. Wenn Ihr Mac fast keinen Speicherplatz mehr hat, wird Ihr MacBook Air immer wieder neu gestartet.
Interne Hardware-Probleme
Vielleicht ist Ihr Mac-Computer gestoßen oder heruntergefallen, was dazu geführt hat, dass ein Teil der internen Hardware beschädigt oder locker geworden ist. Infolgedessen zeigt das Gerät Fehlverhalten, z. B. wird es immer wieder neu gestartet.
Jetzt haben Sie die Gründe für den ständigen Neustart von Mac gewusst, dann teilen Sie sie mit Ihren Freunden.
MacBook startet immer neu, wie kann man das verhindern?
Wie bereits erwähnt, sind die Gründe vielfältig. Wenn Ihr MacBook Air oder MacBook in einer Startschleife gefangen ist, drücken Sie einige Sekunden lang den Netzschalter, um es vollständig auszuschalten. Danach starten Sie Ihren Mac neu, um zu prüfen, ob es sich um einen vorübergehenden Systemfehler handelt.
Wenn Ihr Mac immer beim Start neu startet und die Fehlermeldung 'Ihr Computer wurde aufgrund eines Problems neu gestartet ' noch auftritt, können Sie die nachstehenden Lösungen versuchen, um schrittweise Ihr problematischen Computer zu reparieren.
Wie reparieren Sie Ihr MacBook Pro/Air, das immer neu startet:
- Trennen Sie alle Peripheriegeräte
- Fortfahren mit Software-Updates
- Aktualisieren oder deinstallieren Sie die problematische Drittanbieter-Software
- Starten Sie Ihren Mac im abgesicherten Modus
- Deaktivieren Sie unnötige Startobjekte
- Freigeben von Speicherplatz
- Überprüfen Sie den Zustand Ihrer Batterie
- NVRAM/PRAM zurücksetzen
- Führen Sie Erste Hilfe aus, um das Startvolume zu reparieren
- Sichern Sie Ihre Daten und installieren Sie macOS neu
- Kontaktieren Sie das Apple Support-Team
Trennen Sie alle Peripheriegeräte
Wenn das Peripheriegerät wie eine externe Festplatte nicht mit Ihrem Mac OS kompatibel ist, oder sich ein Virus darauf befindet, kann dies zu Problemen führen, z. B. dass Ihr Mac immer wieder neu startet.
Sie können alle Peripheriegeräte mit Ausnahme von Tastatur und Maus abziehen. Dann booten Sie Ihren Computer neu, um zu sehen, ob dieser Fehler noch einmal erscheint. Wenn das Problem gelöst wird, können Sie ein Gerät nach dem anderen wieder anschließen und Ihren Mac neu starten, bis Sie den Schuldigen gefunden haben.
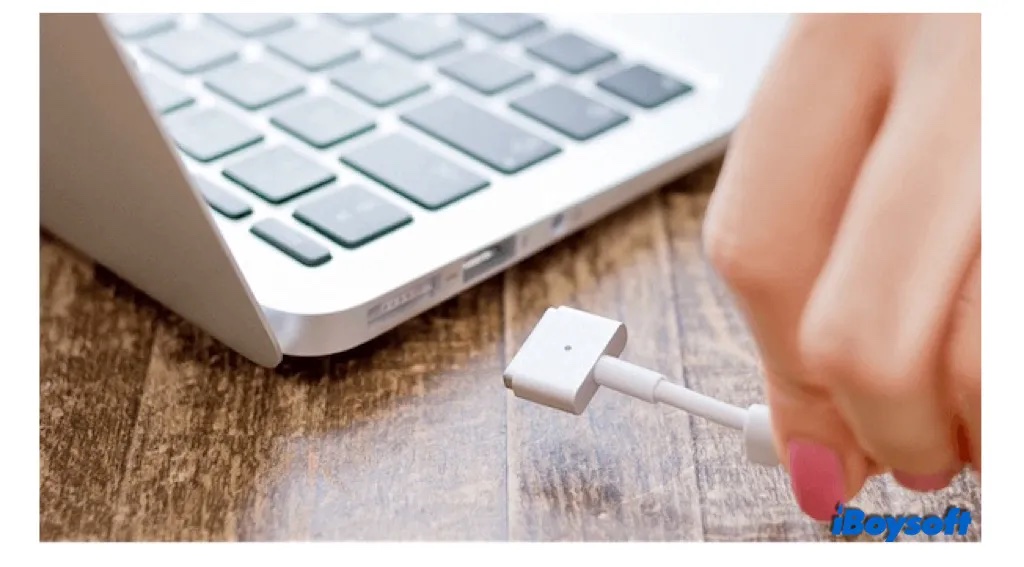
Fortfahren mit Software-Updates
Wahrscheinlich gibt es bei Ihrem aktuellen Betriebssystem manche Fehler, Sicherheitslücken, usw., den ständigen Neustart von Ihrem Mac auszulösen.
Sie können prüfen, ob Software-Updates oder neue macOS-Versionen verfügbar sind. Wenn dies der Fall ist, aktualisieren Sie Ihren Mac. Vor der Aktualisierung sollten Sie Ihre notwendigen Dateien sichern.
Folgen Sie diesen Schritten, um zu erfahren, wie Sie Ihren Mac aktualisieren können:
- Klicken Sie auf das Apple-Symbol und wählen Sie Systemeinstellungen.
- Wählen Sie Softwareupdate aus.
- Klicken Sie auf Jetzt aktualisieren, wenn es ein verfügbares Update oder eine neue OS-Version gibt.
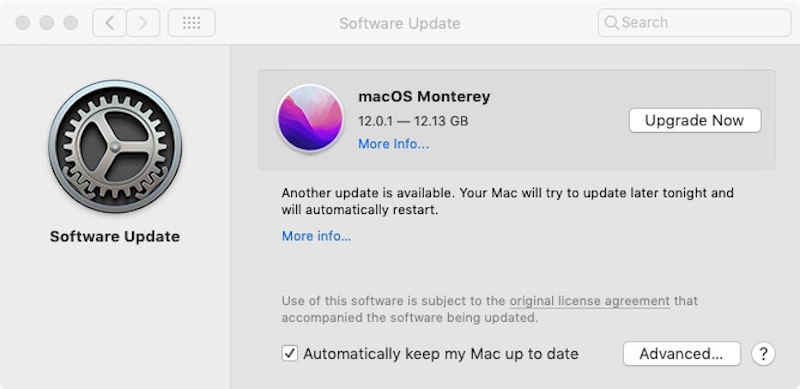
- Warten Sie, bis der Vorgang der Aktualisierung abgeschlossen ist.
Aktualisieren oder deinstallieren Sie die problematische Drittanbieter-Software
Da die Fehler in einigen Drittanbieter-Apps dazu führen können, dass Ihr MacBook Pro in einem endlosen Zyklus von Neustarts gefangen ist, können Sie zunächst prüfen, ob es für diese Drittanbieter-Apps Aktualisierungen im App Store gibt.
- Gehen Sie zu Apple-Menü > App Store > Updates.
- Klicken Sie auf die Schaltfläche UPDATE neben der Software.
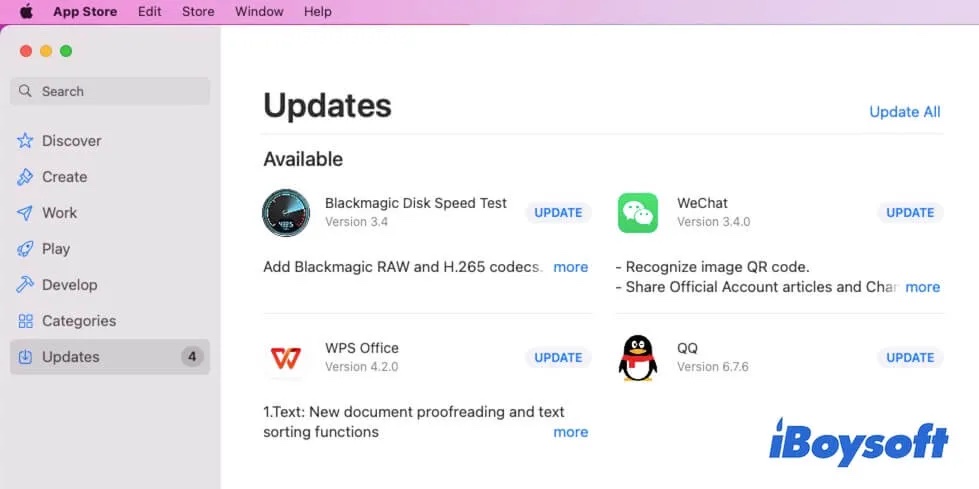
Wenn keine Updates für alle Anwendungen von Drittanbietern verfügbar sind oder Ihr Mac-Computer nach einer Softwareaktualisierung immer wieder neu startet, können Sie versuchen, die kürzlich installierten Anwendungen von Drittanbietern zu deinstallieren, um zu überprüfen, ob Ihr Mac-Computer normal hochfährt.
Starten Sie Ihren Mac im abgesicherten Modus
Start von Ihrem Mac im abgesicherten Modus kann Ihnen helfen, das Problem von dem ständigen Neustart von Mac zu beheben, was durch das Laden der Software beim Hochfahren des Computers verursacht wird. Das liegt daran, dass im abgesicherten Modus nur ein Minimum an notwendiger Software und Treibern geladen wird, um Ihren Mac zu starten, während alle Software von Drittanbietern isoliert wird.
Einen Intel-basierten Mac im abgesicherten Modus starten:
- Schalten Sie Ihren Mac aus und warten Sie etwa 10 Sekunden.
- Starten Sie Ihren Mac neu und halten Sie die Umschalttaste gleichzeitig gedrückt.
- Lassen Sie die Umschalttaste los, bis Sie das Anmeldefenster sehen.
Einen M1-basierten Mac im abgesicherten Modus starten:
- Schalten Sie Ihren Mac aus und warten Sie gegen 10 Sekunden.
- Drücken Sie den Netzschalter, bis die Startoptionen und die Optionen vorkommen.
- Wählen Sie Ihr Startvolume, dann halten Sie die Umschalttaste gedrückt und klicken Sie auf Fortfahren im abgesicherten Modus.
- Lassen Sie die Umschalttaste los.
Deaktivieren Sie unnötige Startobjekte
Einige Startprogramme können verhindern, dass Ihr Mac-Prozessor ordnungsgemäß funktioniert. Wenn Sie sich bei Ihrem Mac anmelden, erzwingt das Betriebssystem daher möglicherweise einen oder mehrere Neustarts des Geräts.
Sie können die Anmeldeobjekte im Dienstprogramm Benutzer und Gruppen deaktivieren.
- Starten Sie das Apple-Menü >Systemeinstellungen.
- Wählen Sie Benutzer & Gruppen und dann wählen Sie Ihr Konto in der linken Seitenleiste aus.
- Wählen Sie die Registerkarte Anmeldeobjekte, um alle Startobjekte zu überprüfen.
- Prüfen Sie alle Startobjekte oder die kürzlich hinzugefügten und klicken Sie auf das Symbol -, um sie zu entfernen.
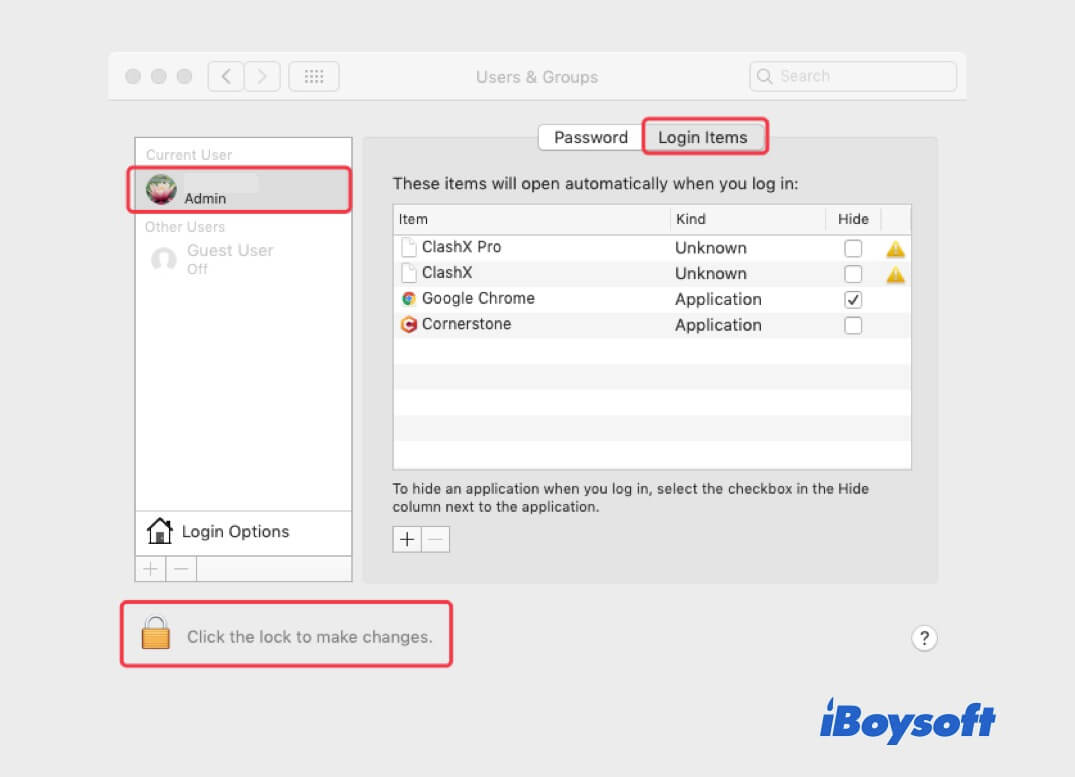
- Starten Sie Ihren Mac neu, um zu prüfen, ob das Problem schon beseitigt wird.
Freigeben von Speicherplatz
Wenn Sie Ihren Mac reibungslos und ordnungsgemäß betreiben möchten, sollten Sie mindestens 15 % des freien Speicherplatzes übrig lassen.Wenn die Festplatte des Mac fast voll ist, kann dies zu dem Problem führen, dass der Mac in einer Schleife von wiederholten Neustarts stecken bleibt.
Sie öffnen das Apple-Menü >Über diesen Mac >Festplatten, um zu prüfen, ob es genügenden freien Speicherplatz auf der Festplatte vorhanden ist. Falls nicht, können Sie mit dem Löschen unnötiger Downloads, dem Leeren des Papierkorbs usw. fortfahren, um mehr Speicherplatz freizugeben.
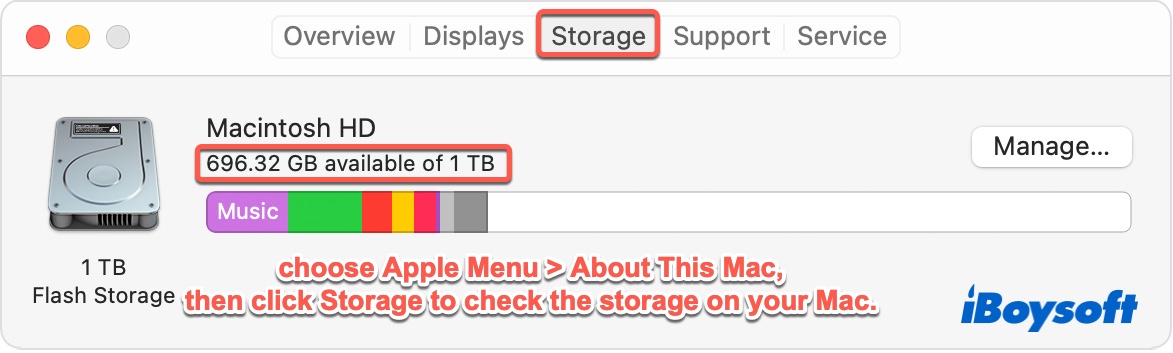
Nachdem Sie genügend Speicherplatz freigegeben haben, starten Sie Ihren Mac neu und prüfen Sie, ob das Problem - Mac startet immer wieder neu - verschwindet oder nicht.
Überprüfen Sie den Zustand Ihrer Batterie
Die Abnutzung der MacBook-Batterie kann auch dazu führen, dass Ihr Mac immer wieder neu gestartet wird. Wenn Ihre Batterie abgenutzt ist, erhalten Sie eine Warnung in der Batterie-Menüleiste und ein Signal, indem sich Ihr MacBook seltsam verhält und immer wieder neu startet.
Wenn Ihr MacBook Pro oder MacBook Air also über einen längeren Zeitraum immer wieder neu startet, klicken Sie auf das Batteriesymbol in der oberen Apple-Menüleiste, um den Zustand der Batterie zu überprüfen.
Wenn Sie die Aufschrift "Austauschen Bald", "Batterie reparieren" oder ähnliches sehen, wenden Sie sich an ein lokales Reparaturzentrum, um die Batterie zu wechseln.
NVRAM/ PRAM zurücksetzen
NVRAM (auf alten Macs PRAM genannt) steht für nichtflüchtigen Direktzugriffsspeicher. Es wird verwendet, um die systembezogenen Einstellungen Präferenzen zu speichern, damit Ihr Mac schnell und ordnungsgemäß gestartet werden kann.
Wenn Sie ein Problem mit dem Mac-Start haben, können Sie das NVRAM zurücksetzen. Dadurch wird der Mac aktualisiert und der Fehler "Ihr Computer wurde aufgrund eines Problems neu gestartet" behoben.
NVRAM auf dem Intel-basierten Mac zurückzusetzen:
- Schalten Sie vollständig Ihren Mac-Computer aus.
- Halten Sie die Einschalttaste gedrückt und drücken Sie gleichzeitig Option - Command - P - R.
- Wenn Sie den zweiten Startton hören oder das Apple-Logo zweimal erscheint (bei einem Mac mit T2), lassen Sie diese Tasten los.
Es ist erwähnenswert, dass der M1 Mac das NVRAM bei Bedarf während des Starts automatisch zurücksetzen kann. Sie müssen also das NVRAM auf einem M1 Mac nicht zurücksetzen.
Führen Sie Erste Hilfe aus, um das Startvolume zu reparieren
Wenn es einen Fehler auf dem Startvolume gibt, kann es sein, dass Ihr MacBook Pro, iMac oder so Probleme hat, wie z. B. einen ständigen Neustart. Sie können Festplattendienstprogramm Erste Hilfe verwenden, um Festplattenfehler zu überprüfen und zu reparieren.
Weil Sie Erste Hilfe zum Überprüfen Ihres Startvolumes ausführen, müssen Sie zuerst Ihren Mac in macOS-Wiederherstellungsmodus booten. Danach öffnen Sie das Festplattendienstprogramm und wählen Sie Startvolume aus der linken Seitenleiste, Anschließend klicken Sie Erste Hilfe am oberen Rand des Fensters.
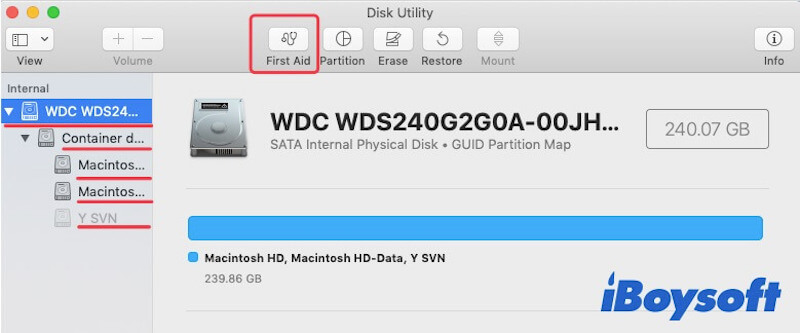
Während des Vorgangs führen Sie keine anderen Aktionen auf Ihrem Mac aus. Sonst wird das Startvolume vielleicht beschädigt. Wenn Erste Hilfe die Überprüfung abgeschlossen hat, starten Sie Ihren Mac neu, um zu sehen, ob das Problem gelöst ist.
Sichern Sie Ihre Daten und installieren Sie macOS neu
Unglücklicherweise Leider ist es Ihnen nicht gelungen, den Fehler "Ihr Computer wurde aufgrund eines Problems neu gestartet" (oder wir sagen das Problem von Kernel-Fehler, die den Mac immer wieder neu startet) mit den oben genannten Lösungen zu beheben. Ihre Systemdateien werden vielleicht beschädigt. Um Ihren Mac neu zu starten, können Sie macOS neu installieren.
- Drücken Sie die Tasten Command - R beim Start von Ihrem Intel-basierten Mac. Wenn es ein M1-Mac ist, halten Sie den Netzschalter gedrückt, bis die Startoptionen angezeigt wird. Dann wählen Sie Ihr Startvolume und klicken Sie auf Fortfahren.
- Wählen Sie macOS neu installieren aus dem Fenster macOS-Dienstprogramme.
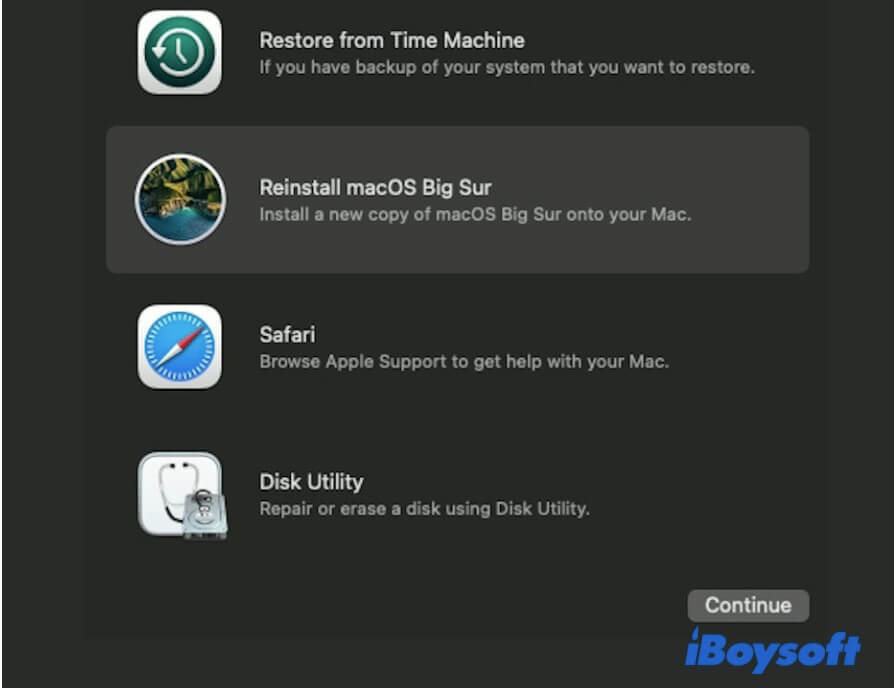
- Befolgen Sie die Anweisungen auf dem Bildschirm, um das neuste macOS zu installieren.
Kontaktieren Sie das Apple-Support-Team
Wenn der Fehler nach der Neuinstallation von macOS immer noch besteht, hat Ihr Mac wahrscheinlich ein internes Hardware-Problem. Sie können Apple Diagnostics ausführen, um Ihren Mac zu überprüfen. Wenn es sicher einige Hardware-Probleme in Ihrem Mac gibt, wenden Sie sich an Apple um Hilfe.
Problem Gelöst? Teilen Sie diesen hilfreichen Leitfaden mit anderen Menschen!
Tipps für Vermeidung des ständigen Neustart von Ihrem MacBook
Der ständige Neustart von MacBook Air, Mac mini, iMac oder MacBook Pro ist ein häufiges Problem unter Mac-Benutzern. Wenn Sie verhindern wollen, dass dieses Problem noch einmal passiert, sollten Sie die folgende Vorschläge beachten.
- Überprüfen Sie die Softwarekompatibilität vor der Installation. Prüfen Sie jedes Mal, wenn Sie ein Programm eines Drittanbieters herunterladen und installieren, ob es mit dem von Ihnen verwendeten Betriebssystem kompatibel ist.
- Überprüfen Sie Hardwarekompatibilität. Wenn Sie sich darauf vorbereiten, externe Festplatte oder andere Geräte an Ihren Mac anzuschließen, oder eine interne Hardwarekomponente zu ersetzen, prüfen Sie, ob es mit Ihrem Mac kompatibel ist.
- Aktualisieren Sie Ihren Mac regelmäßig. Aktualisierung der Software auf dem Mac kann die Kompatibilität und die Sicherheit verbessern und bestehende Fehler beheben. Dies kann die Probleme wie der ständige Neustart von Mac verhindern.
Abschließende Gedanken
Wenn Ihr Mac oder MacBook immer noch neu startet und eine Fehlermeldung 'Ihr Computer wurde aufgrund eines Problems gestartet 'angezeigt wird, ist es ein Signal, das Ihnen mitteilt, dass Ihr Mac ein Kernel-Fehler-Problem hat. Sie haben die Möglichkeit, die obigen Methoden zur Fehlerbehandlung von Ihrem Mac-Computer zu versuchen.

Wie verhindert man MacBook Auto-Boot beim Öffnen des Deckels
Wenn Sie es leid sind, dass Ihr MacBook Pro automatisch hochfährt, nachdem Sie den Deckel geöffnet haben, können Sie den Weg in dieser Anleitung folgen, um es zu beheben. weiter lesen >>
FAQs über den ständigen Neustart von MacBook
- Q1.Was ist zu tun, wenn sich Ihr Mac ständig ein- und ausschaltet?
-
A
Sie können den Mac durch Drücken des Netzschalters zwangsweise herunterfahren und dann neu starten. Wenn das Problem dadurch nicht behoben werden kann, können Sie alle angeschlossenen externen Geräte ausstecken und macOS aktualisieren.
- Q2. Was ist ein Kernel-Fehler auf dem Mac?
-
A
Wenn in Ihrem Mac-Betriebssystem ein nicht behebbarer Fehler auftritt, fährt das Betriebssystem automatisch herunter und startet Ihren Mac neu, um ernstere Probleme zu vermeiden. In der Zwischenzeit erhalten Sie die Fehlermeldung "Ihr Computer wurde aufgrund eines Problems neu gestartet". Das ist der so genannte Kernel-Fehler.