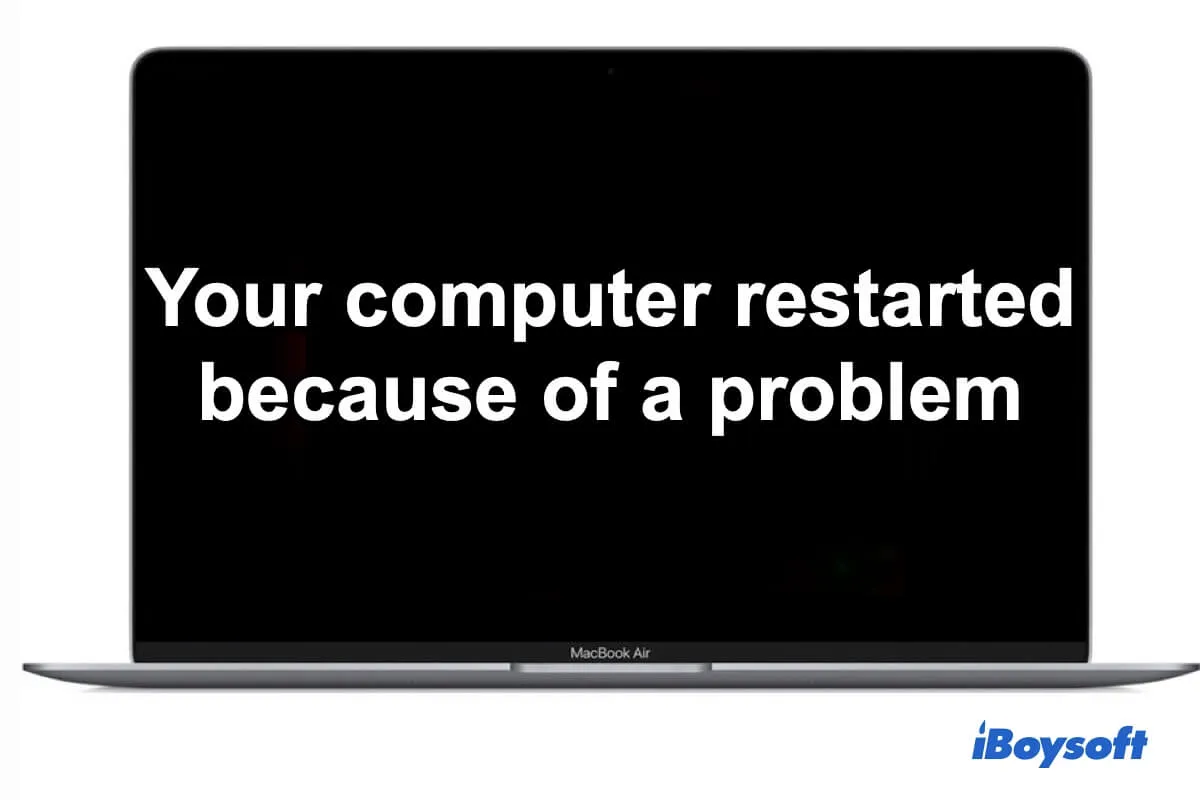Unexpectedly, your Mac/MacBook keeps restarting after you log in and shows an error message on your screen as below or similar:
Your computer restarted because of a problem. Or You shut down your computer because of a problem.
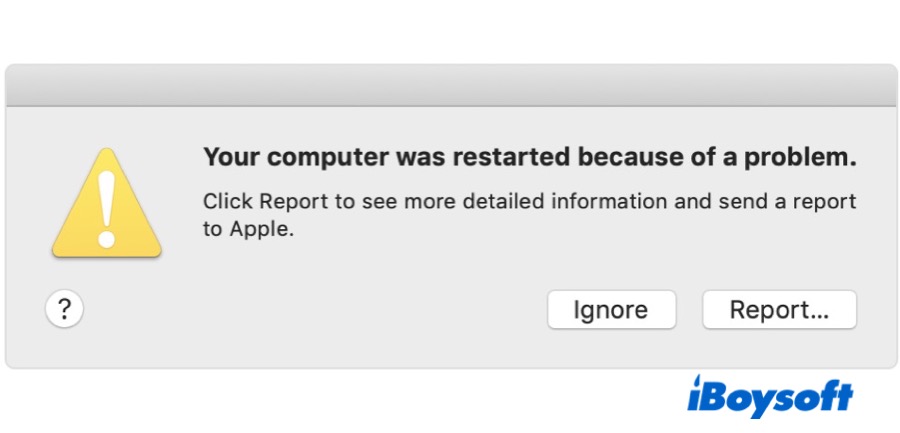
This error message shows that your Mac has some software or hardware issues, or both. Technically speaking, it refers to kernel panic. Some experts say that it's an intermittent issue with MacBooks since Apple added the T2 chip. But some users report that their Mac keeps restarting after a macOS Sequoia update due to the continued corespotlightd CPU overload issue.
Whatever, don't freak out over it. This tutorial will supply the tested solutions for fixing your Mac that keeps restarting in a loop.
Why does my MacBook keep restarting?
Your MacBook that keeps restarting over and over after sleep or simply during startup shows that there's a kernel panic issue and your Mac is stuck in a boot loop. And the kernel is what matters. Some Mac users encounter the Mac kernel panic and restart while in sleep on macOS Ventura.
Simply speaking, the kernel is at the core of an operating system. So, this issue is mostly caused by software issues. For example, conflicts between the system and certain software or system crash. But at times, hardware problems are also the culprits.
Here are the common reasons why your MacBook Pro or MacBook Air keeps restarting:
Your current Mac OS version is outdated
Apple release minor updates to each version of macOS from time to time, aiming to fix the existing bugs, security holes, and other errors on the previous version. Thus, if you keep on running the outdated macOS with potential glitches, your Mac will perform abnormally, like popping up an error like 'Your computer restarted because of a problem' after startup.
App or software errors
Some installed third-party apps are not secure or conflict with your macOS. If they are set to open automatically when you log in, your may Mac keep restarting, crashing, or even won't turn on.
There's another case in which some of your programs need to be updated in time to fix the potential errors. If you ignore the software update notification, your MacBook Pro keeps restarting.
Incompatible or faulty connected peripheral devices
Some external devices are preinstalled malware that automatically runs once the devices are detected by the system. This malware can cause your computer in a startup loop.
Not enough disk space for Mac startup items running
Enough free storage space should remain for startup extensions and drivers to load. If your Mac almost runs out of storage space, your MacBook Air keeps restarting.
Internal hardware issues
Perhaps, your Mac computer is hit or dropped slightly, leading to some of the internal hardware being damaged or loose. Consequently, the machine misbehaves, like restarting over and over.
MacBook keeps restarting over and over, how to stop it?
As mentioned above, the causes are diverse. When your MacBook Air or MacBook Pro is trapped in a boot loop, you can press the power button for seconds to completely shut it down. And then, restart your Mac to check if it is simply caused by a temporary system bug.
If your Mac still keeps restarting at startup and the error message 'Your computer restarted because of a problem' still shows up, you can try the following solutions one by one to fix your problematic computer.
How to fix your MacBook Pro/Air that keeps restarting:
- Disconnect all peripheral devices
- Proceed with software updates
- Update or uninstall the problematic third-party software
- Boot your Mac in Safe Mode
- Disable unnecessary startup items
- Free up disk space
- Check your battery condition
- Reset NVRAM/PRAM
- Run First Aid to repair the startup disk
- Back up data and reinstall macOS
- Contact the Apple support team
Disconnect all peripheral devices
If the peripheral device, like an external hard drive, is not compatible with your Mac OS, or there's a virus on it, it may trigger some issues like your Mac keeps in a restart loop.
You can unplug all the peripheral devices except your keyboard and mouse. Then, reboot your computer to see if this error pops up again. If it is resolved, you can replug one device at a time and restart your Mac until finding out the culprit.
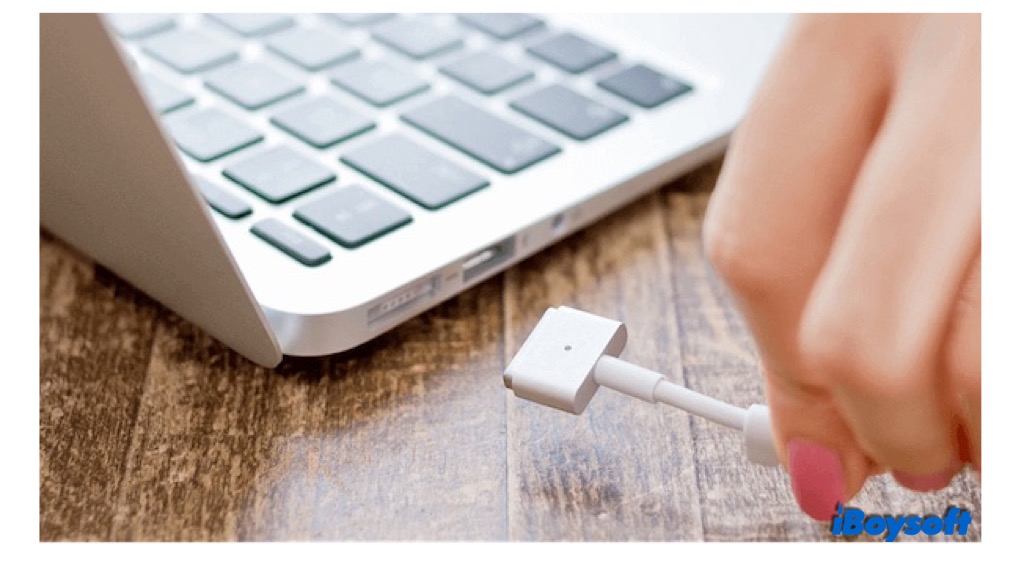
Proceed with macOS updates
Maybe your current operating system exist some bugs, secure holes, etc., which may lead to your MacBook keeping restarting.
You can check if there are any software updates or new macOS versions available. If it has, go to update your Mac. Before updating, you'd better back up your necessary files.
Follow these steps to know how to update your Mac:
- Click the Apple icon and select System Preferences.
- Choose Software Update.
- Click Update Now or Upgrade Now if there is an available update or a new OS version.
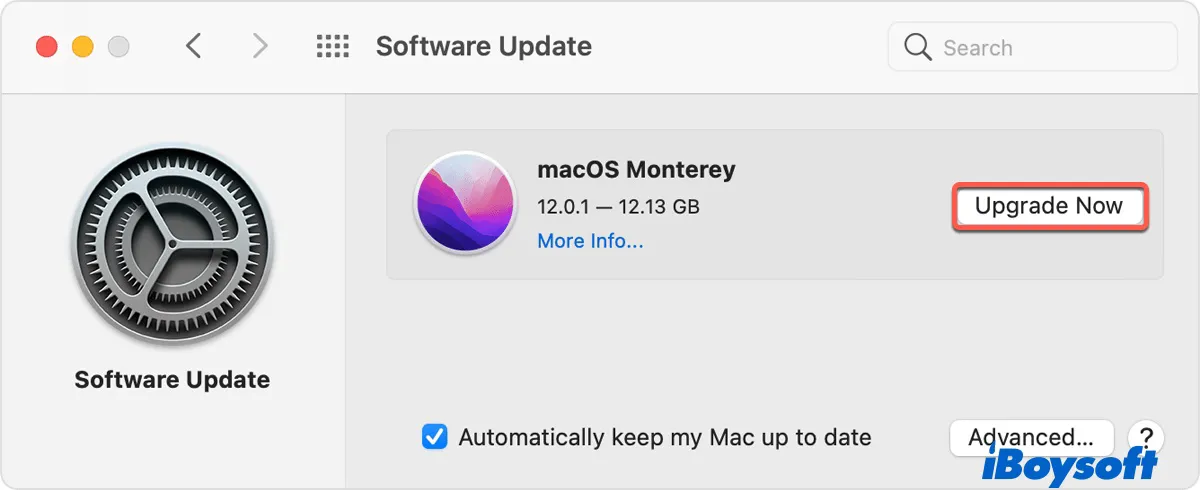
- Wait until the update process finishes.
Update or uninstall the problematic third-party software
As the errors in some third-party apps may lead to your MacBook Pro being trapped in an endless cycle of restarts, you can check if there are any updates of these third-party apps in the App Store first.
- Go to Apple menu > App Store > Updates.
- Click the UPDATE button beside the software.
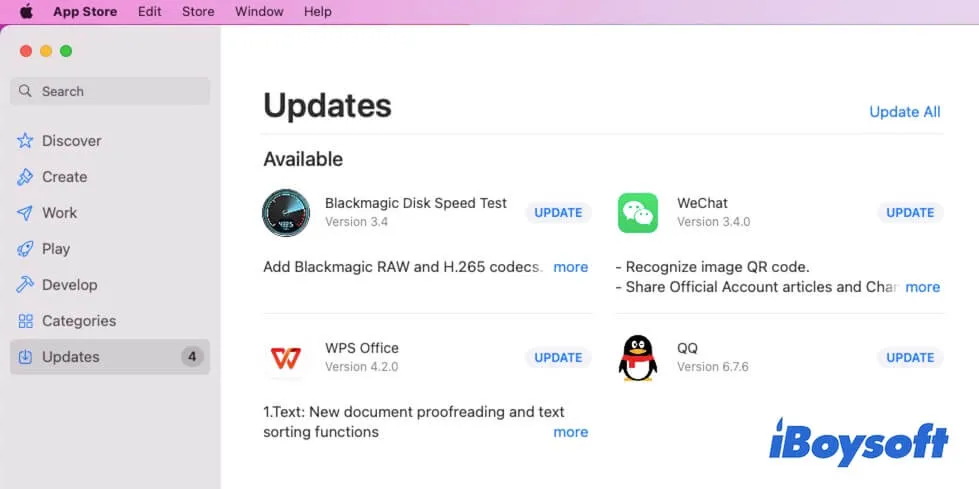
If no updates for all the third-party apps or your Mac computer keeps restarting after proceeding with a software update, you can try to uninstall the recently installed third-party apps to check if your Mac machine boots up normally.
Boot your Mac in Safe Mode
Starting your Mac into Safe Mode can help you fix the Mac keeps restarting problem that is caused by the software loading as the computer starts up. That's because Safe Mode only loads a minimum of essential software and drivers to boot up your Mac while isolating all third-party software.
To boot an Intel-based Mac in Safe Mode:
- Shut down your Mac and wait about 10 seconds.
- Restart your Mac and press down the Shift key at the same time.
- Release the Shift key until you see the login window.
To boot an M1-based Mac in Safe Mode:
- Shut down your Mac and wait for around 10 seconds.
- Press the power button until the startup options and the Options pop up.
- Select your startup disk. Then, hold down the Shift key and click Continue in Safe Mode.
- Release the Shift key.
If your Mac is not forced to restart in Safe Mode, the third party are the cases. You can uninstall them and restart your Mac. Then, your MacBook Pro or MacBook Air won't keep restarting.
Disable unnecessary startup items
Some startup programs can prevent your Mac processor from working properly. Hence, when you log in to your Mac, the OS may force restart the machine once or more times.
You can disable the login items in the Users & Groups utility.
- Launch the Apple menu > System Preferences.
- Select Users & Groups and then choose your account at the left sidebar.
- Choose the Login Items tab to check all the startup items.
- Check all the startup items or the ones you added recently and click the - icon to remove them.
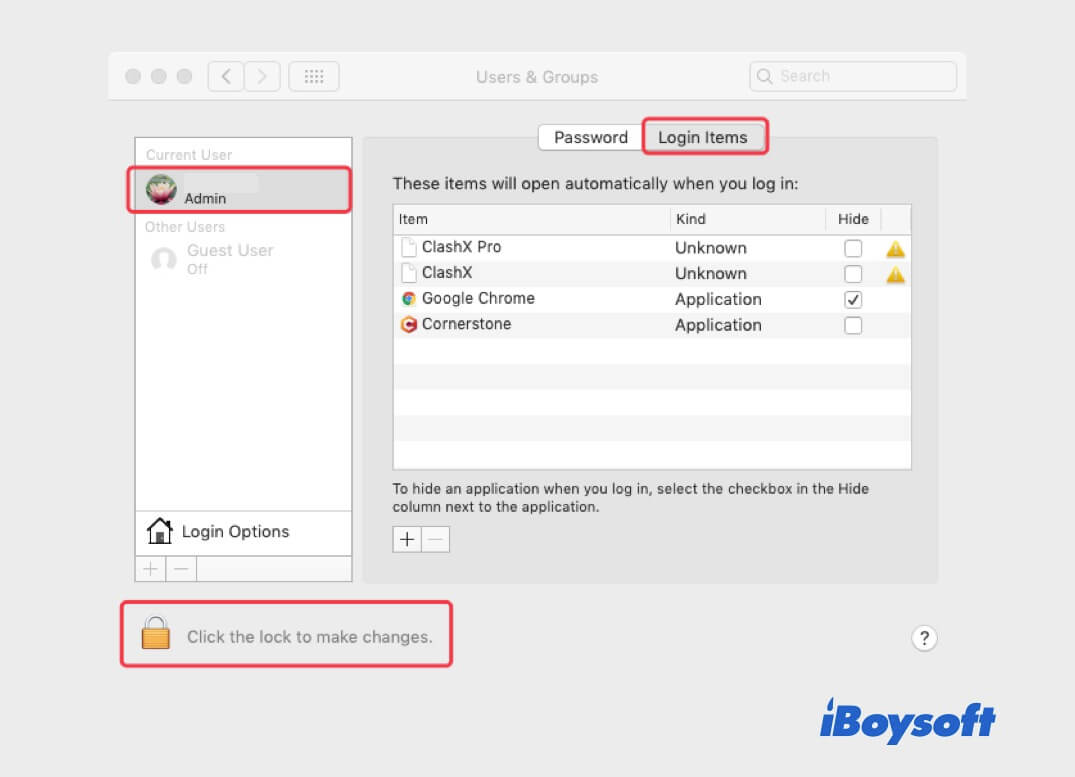
- Restart your Mac to check if the issue is fixed.
Free up disk space
Usually, if you want to maintain your Mac running in a smooth and proper state, at least 15% of the free storage space should be left. If the Mac disk is almost full, it may result in the issue - the Mac gets stuck in a loop of repeated restarts.
You can open the Apple menu > About This Mac > Storage to check whether there's enough free disk storage space. If not, you can proceed with unnecessary downloads deletion, Trash emptying, etc. to free up more space.
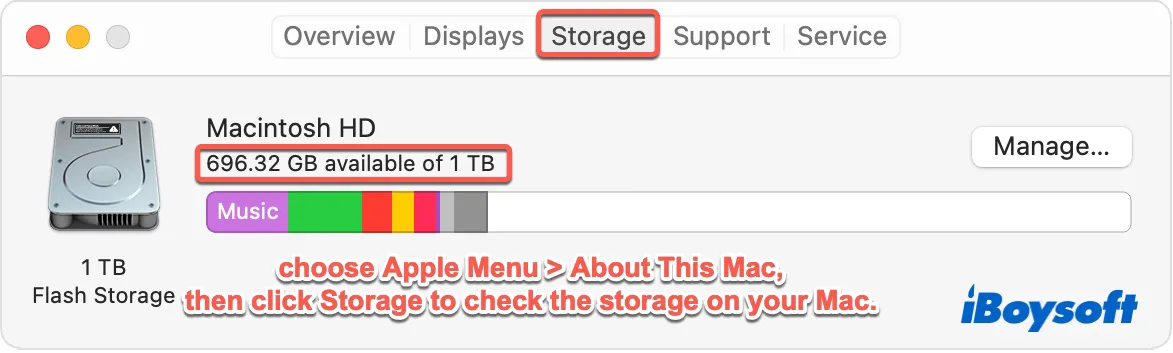
After you free up sufficient disk space, reboot your Mac and check if the issue - Mac keeps restarting disappears or not.
Check your battery condition
The wear of your MacBook battery can also result in your Mac's repeated startup. When your battery is worn out, it will give you a warning in the battery menu bar and send you a signal by making your MacBook behaves strangely like keeping restarting.
Therefore, if your MacBook Pro or MacBook Air continues to reboot over a period, click the battery icon at the top Apple menu bar to check the battery's condition.
If you see the words like 'Replace Soon', 'Service Battery', or similar, contact a local repair center to change the battery.
Reset NVRAM/PRAM
NVRAM (on old Macs called PRAM) stands for non-volatile random-access memory. It is used to store the system-related settings and preferences, aiming to allow your Mac to start up quickly and properly.
When you encounter a Mac startup issue, you can reset NVRAM. That will refresh Mac and fix the 'Your computer restarted because of a problem' error.
To reset NVRAM on an Intel-based Mac:
- Completely turn off your Mac computer.
- Keep hitting down the power button and at the same time, hold down Option - Command - P - R.
- When you hear the second startup sound or see the Apple logo shows up twice (for a T2-powered Mac machine), release these keys.
It is worth reminding that M1 Mac can auto-reset NVRAM if needed during startup. So, you don't need to reset NVRAM on an M1 Mac.
Run First Aid to repair the startup disk
If there's an error on the startup disk, your MacBook Pro, iMac, or so may have troubles like keeping restarting. You can use Disk Utility First Aid to verify and repair disk errors.
As you'll run First Aid to check your startup disk, you need to boot your Mac in macOS recovery mode first. Then, open Disk Utility and select the startup disk from the left sidebar. Next, click First Aid at the top of the window.
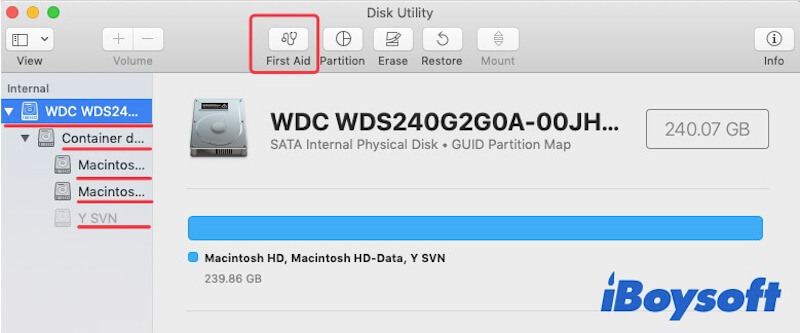
During the process, don't do other operations on your Mac. Otherwise, the startup disk may be corrupted. When First Aid finishes checking, restart your Mac to see if the problem is solved.
Back up data and reinstall macOS
Unfortunately, you failed to fix the error "Your computer restarted because of a problem" (or we say the Mac keeps restarting kernel panic issue) with the above solutions. Your system files may be corrupted. To fresh your Mac, you can reinstall macOS.
- Press the Command - R keys when restarting your Intel-based Mac. Or, if it is an M1 Mac, press down the power button until seeing the startup options. Then, select your startup disk and click Continue.
- Select Reinstall macOS from the macOS Utilities window.
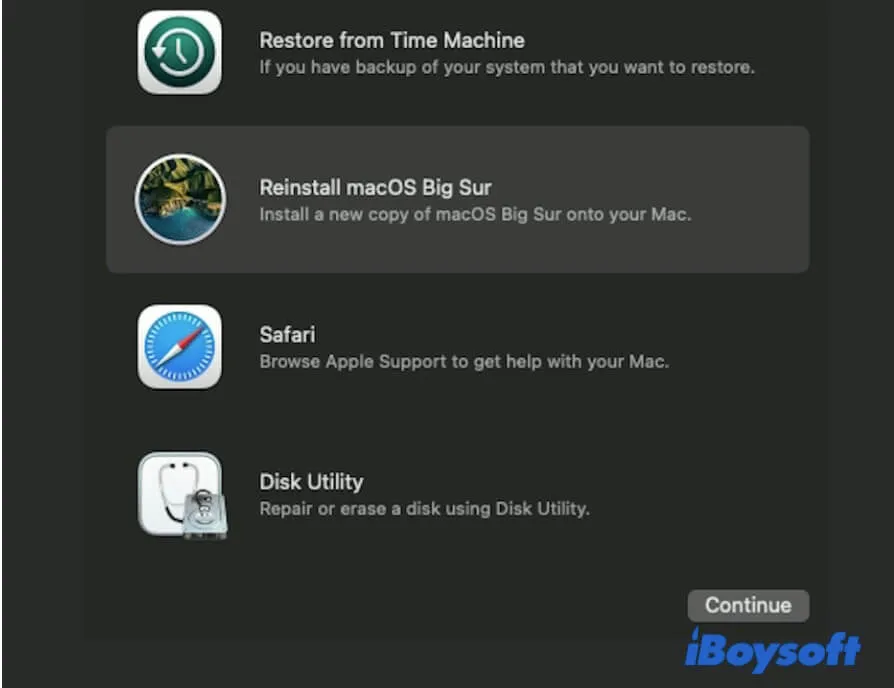
- Follow the on-screen instructions to install the latest macOS.
Contact the Apple support team
If this error still exists after a macOS reinstallation, your Mac may have an internal hardware issue. You can run Apple Diagnostics to check your Mac. If there are surely some hardware issues in your machine, contact Apple for help.
Tips for avoiding your MacBook keeping restarting
The MacBook Air, Mac mini, iMac, or MacBook Pro keeps restarting is a common issue among Mac users. If you prevent this problem from happening again, you need to pay attention to these suggestions.
- Check software compatibility before installing. Every time you download and install a third-party program, check if it is compatible with the OS you're running.
- Check hardware compatibility. When you prepare to connect external storage or other devices to your Mac, or replace an internal hardware component, check if it is compatible with your Mac.
- Keep updating your Mac. Updating software on Mac can improve your Mac's compatibility and security and repair existing bugs. That can prevent problems like Mac keeps restarting.
Final thoughts
When your Mac or MacBook keeps restarting over and over and along with an error message that says 'Your computer restarted because of a problem', it is a signal to tell you that your Mac has a kernel panic issue. You can try the above solutions to troubleshoot your Mac computer.

How to stop the MacBook from automatically turning on when the lid is open
If you are tired of your MacBook Pro that automatically boots up after you open the lid, you can follow the way in this guide to fix it. Read more >>
FAQs about MacBook keeps restarting
- Q1. What to do if your Mac keeps turning on and off?
-
A
You can press the power button to force shut down your Mac and then restart it. If it's useless to fix the problem, you can unplug all the connected external devices and update the macOS.
- Q2. What is a kernel panic on Mac?
-
A
When there's an unrecoverable error in your Mac OS, the OS will automatically shut down and restart your Mac to avoid more serious issues. Meanwhile, it will send you an error message 'Your computer restarted because of a problem'. That is what we say the kernel panic.