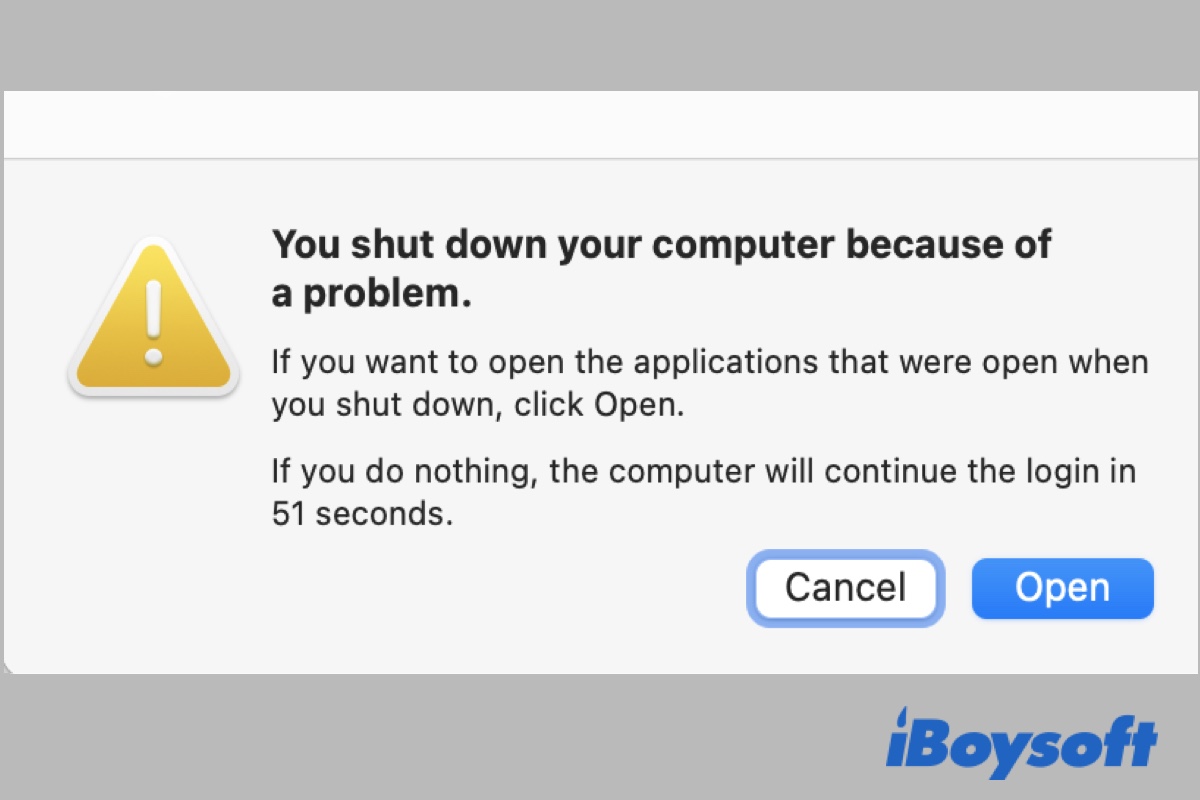If you have forcibly shut down your Mac due to unresponsiveness or other problems, it makes sense to see the error "You shut down your computer because of a problem." However, it seems strange to receive the warning when your Mac is turned off as you normally have.
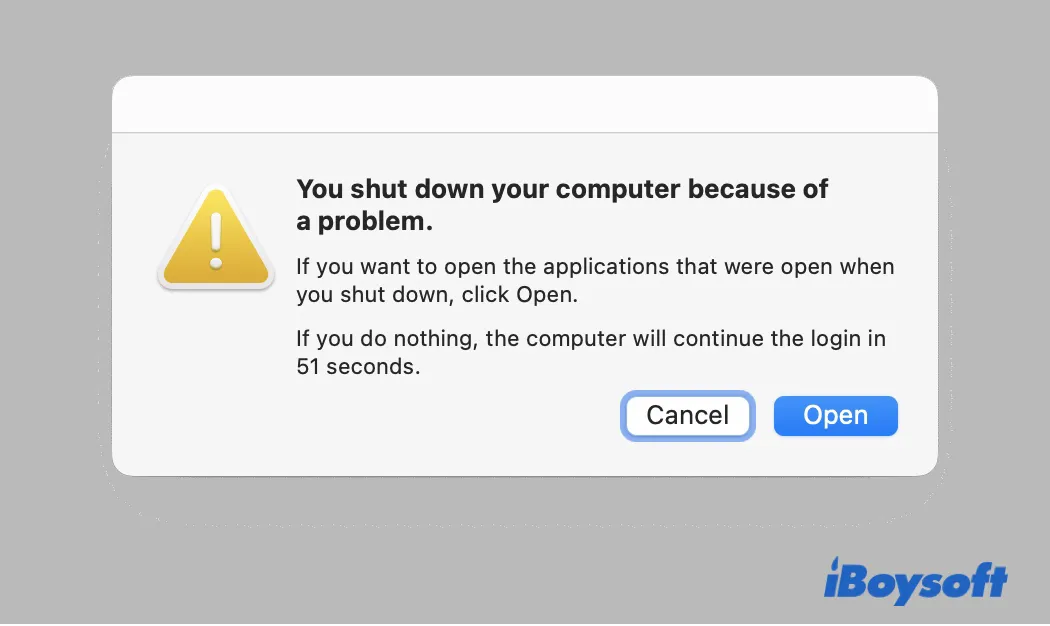
Though the message usually doesn't imply a severe problem in your system, it becomes a hassle when "You shut down your computer because of a problem" keeps displaying on every boot.
The notification doesn't seem to be tied to a specific macOS version, as some get "You shut down your computer because of a problem" on macOS Monterey, while others have it on macOS Big Sur or even the old OS X Mountain Lion. As a matter of fact, users can also experience "You shut down your computer because of a problem" on Hackintosh.
Fortunately, you can get rid of this annoying warning with the methods in this post, as we will discuss later. Let's first take a look at the possible reasons behind it.
Why does my Mac keep saying 'You shut down your computer because of a problem'?
If "You shut down your computer because of a problem" only shows up on your Mac once or twice, you don't have to worry about it. However, if you keep receiving "You shut down your computer because of a problem" on MacBook, it may have one of the following issues:
- System bugs
- Sleep-wake failures
- Disk errors
- Kernel panics caused by crashed apps
- Corrupted caches
- Issus caused by third-party software
How to fix 'You shut down your computer because of a problem'?
Since the reasons for "You shut down your computer because of a problem" varies, we will list all possible ways to disable it on Mac. These solutions should also work if you get a slightly different message that says, "Your computer shut down because of a problem. Do you want to reopen the apps you had open?"
"Your computer shut down because of a problem" on Mac often pops up when restarting your Mac after a force shutdown, which has to be performed because your Mac won't wake up from sleep mode.
5 ways to disable "You shut down your computer because of a problem" on macOS Monterey & other macOS versions:
- Method 1: Update your Mac
- Method 2: Reboot in Safe Mode
- Method 3: Reset NVRAM
- Method 4: Delete the responsible log file
- Method 5: Run Onyx maintenance
Share these solutions to your favorite platform.
Method 1: Update your Mac
If your Mac works fine without any crashes or kernel panics, but "You shut down your computer because of a problem." keeps displaying on every boot, it may result from a bug on your current OS. If there's an update available to your Mac, you can update to the newer version to get the security patches.
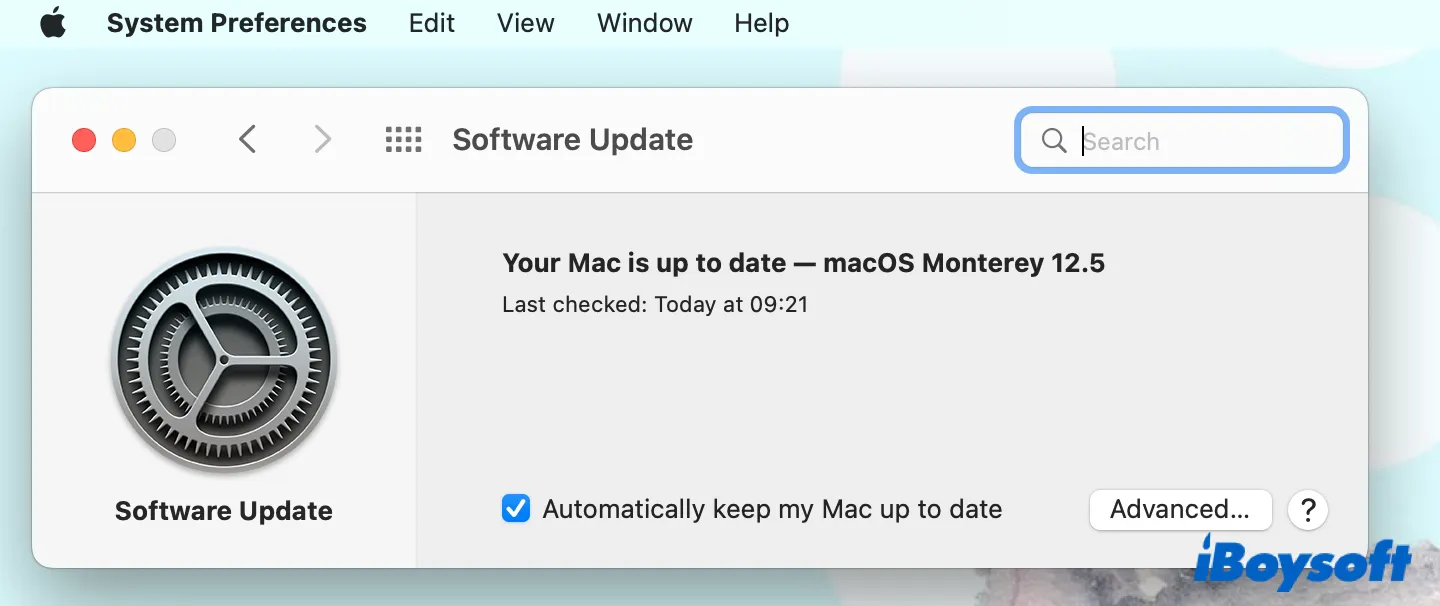
To check whether your Mac is eligible for new updates, go to System Preferences > Software Update. If updating macOS doesn't eliminate the warning, move on to the next solution.
Method 2: Reboot in Safe Mode
Booting into Safe Mode is a common way to troubleshoot Mac issues. It prevents third-party software from running, runs a First Aid check of your startup disk, and clears system caches. Note that the steps to boot into Safe Mode differ on Intel and M1 Macs.
You should see the words "Safe Boot" at the top-right of your screen when you are in Safe Mode.
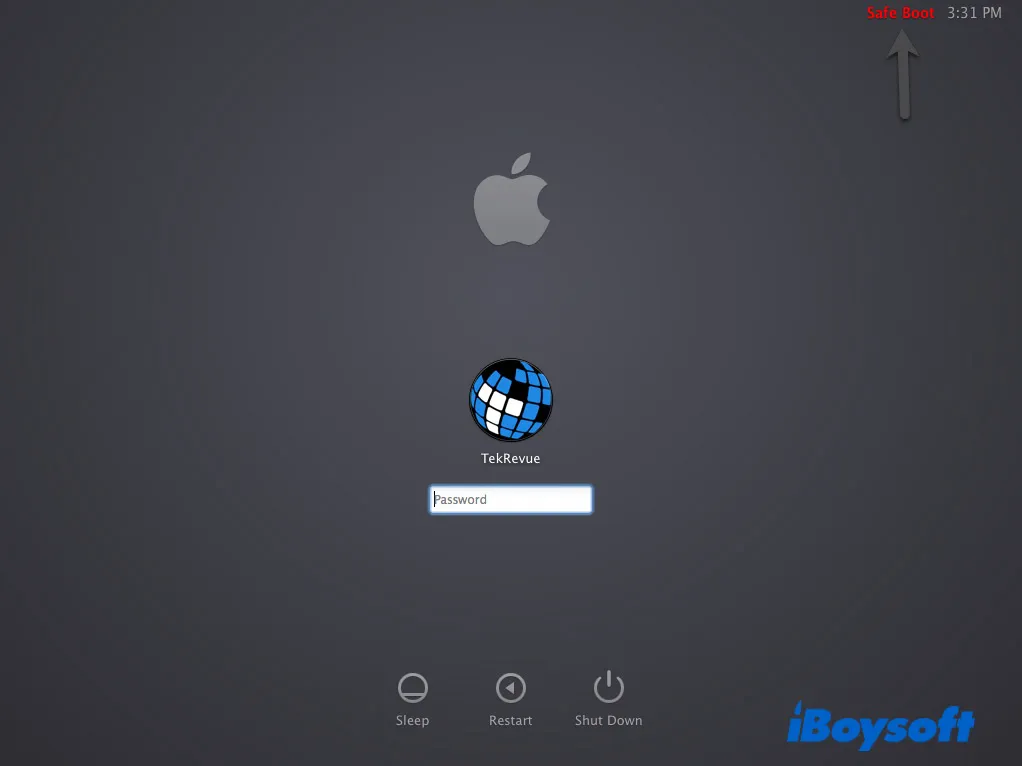
On Intel Macs:
- Restart your Mac, then immediately press and hold Shift as your Mac boots up.
- Release the key when the login screen shows up.
- Log in to your account. (You may need to log in twice.)
- Restart your Mac.
On M1 Macs:
- Press and hold the power button until you see the startup options.
- Select your startup disk.
- Hold down Shift and click "Continue in Safe Mode."
- Release the Shift Key.
- Restart your Mac.
If "You shut down your computer because of a problem" disappears in Safe Mode but comes back after a normal boot, the problem likely lies in the login items. You can find the culprit by opening System Preferences > Users & Groups, disabling all login items, then enabling them one at a time to test whether the issue recurs.
If "You shut down your computer because of a problem" disappears after you boot up normally, the issue is likely related to corrupted caches or disk errors that Safe Mode has dealt with.
If "You shut down your computer because of a problem" appears in Safe Mode and persists after a restart, try other methods below.
Method 3: Reset NVRAM
NVRAM stores peripheral data, such as startup-disk selection, display, screen resolution, and the details of the last kernel panic, which is likely related to the warning "You shut down your computer because of a problem" on Mac. You can reset your NVRAM to get rid of the warning with these steps.
On Intel Macs:
- Turn off your Mac.
- Hit the power button, then immediately hold down Command + Option + P + R.
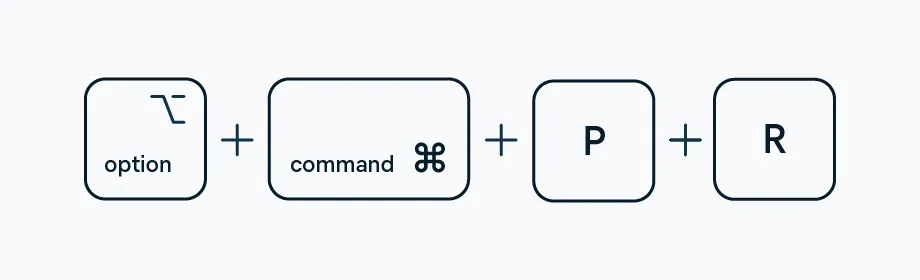
- Keep holding these keys for about 20 seconds. (If your Mac chimes at boot, hold down the keys until you hear a second startup chime.)
- Release the keys and allow your Mac to start up normally.
On M1 Macs:
M1 Macs test the NVRAM at every startup and reset it when needed. If you want your M1 Mac to inspect the NVRAM, shut it down and power it up after a few seconds.
Method 4: Delete the responsible log file
You may not notice, but many macOS processes are working in the background. Spindump, for one, works to create reports when a process or application is forced to quit and notifies you of the crash.
Likely, "You shut down your computer because of a problem" is also a notification displayed by spindump or a similar process, and you can find the report it generated on Mac. By deleting this report, you can avoid "You shut down your computer because of a problem" from reappearing.
- Open Finder and click Go > Go to Folder from the top menu bar.
- Copy and paste the following path to the search box and hit Enter./Library/Logs/DiagnosticReports/
- Type "sleep" in the top-right search bar.
- Look for a file named Sleep Wake Failure that was created recently.
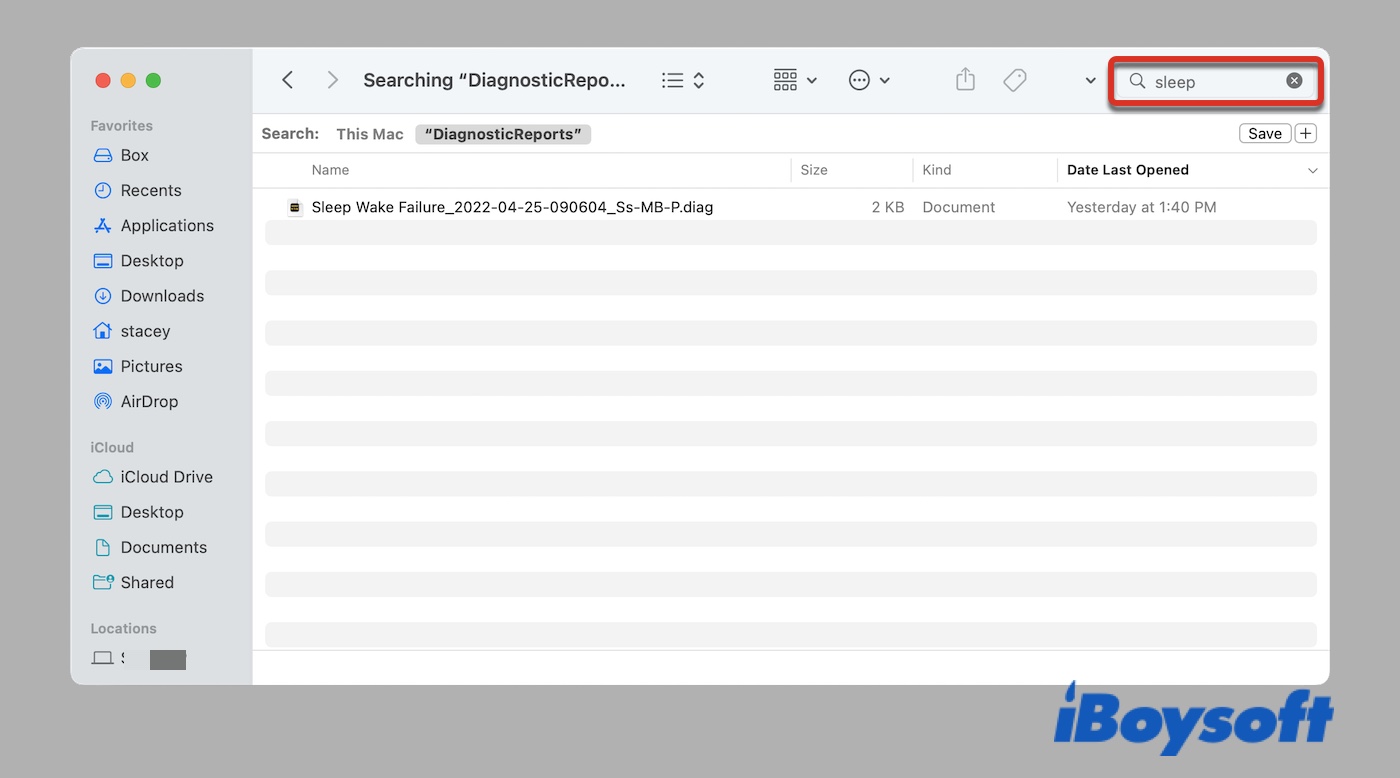
- Right-click on the file and choose " Move to Trash."
- Shut down your Mac.
- Turn on your Mac after 30 seconds.
Suppose deleting the log file doesn't help to disable "You shut down your computer because of a problem" on MacBook; continue with the next fix.
Method 5: Run Onyx maintenance
Some users have managed to eliminate "You shut down your computer because of a problem" by running OnyX maintenance. This freeware is a versatile utility able to verify your hard drive's file structure, run various maintenance and cleaning tasks, remove problematic files/folders, and rebuild several databases and indexes.
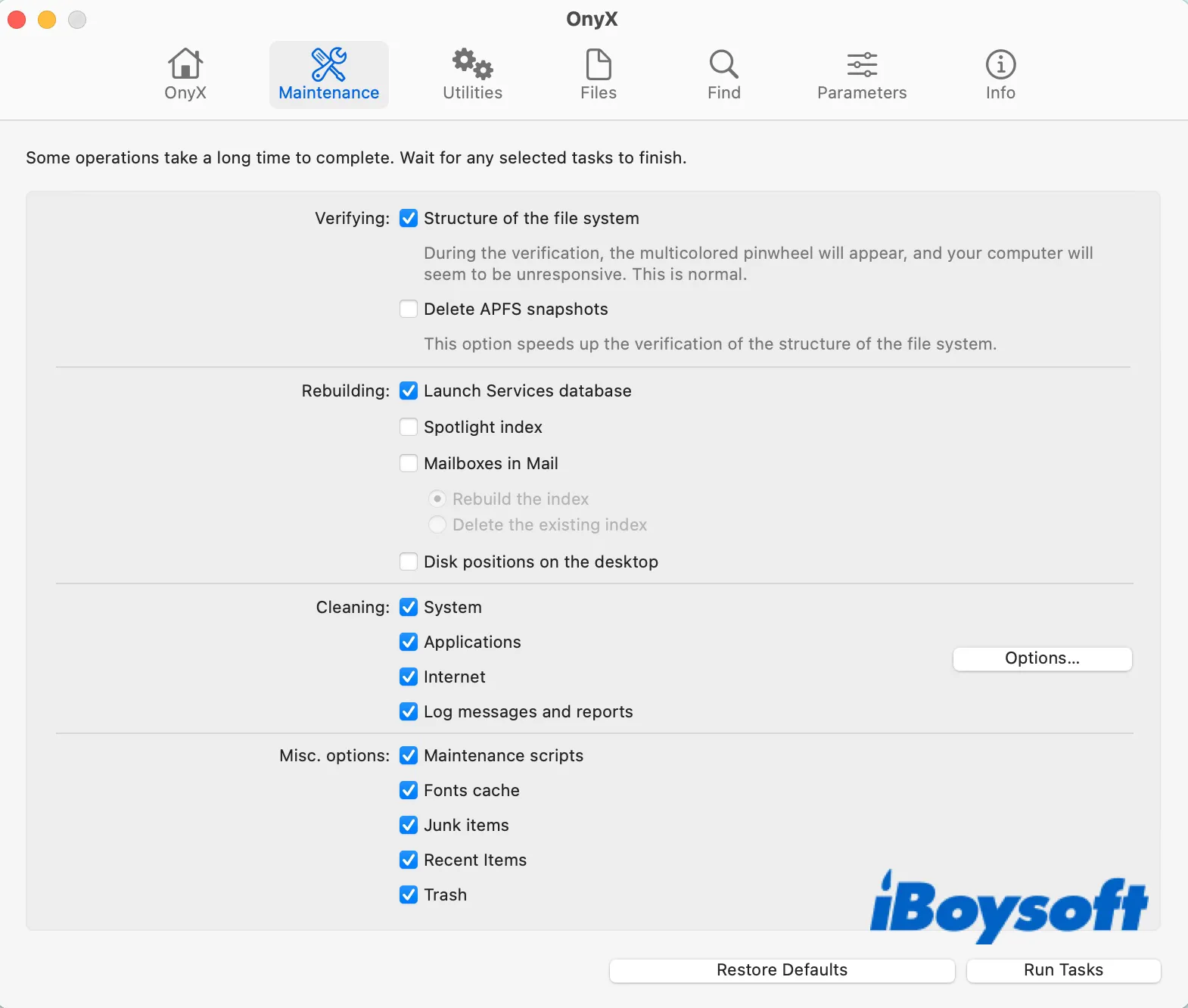
Downloading the specific OnyX version compatible with your macOS, then running the default maintenance should do the trick.
Related article:
Please share this post if you find it helpful.