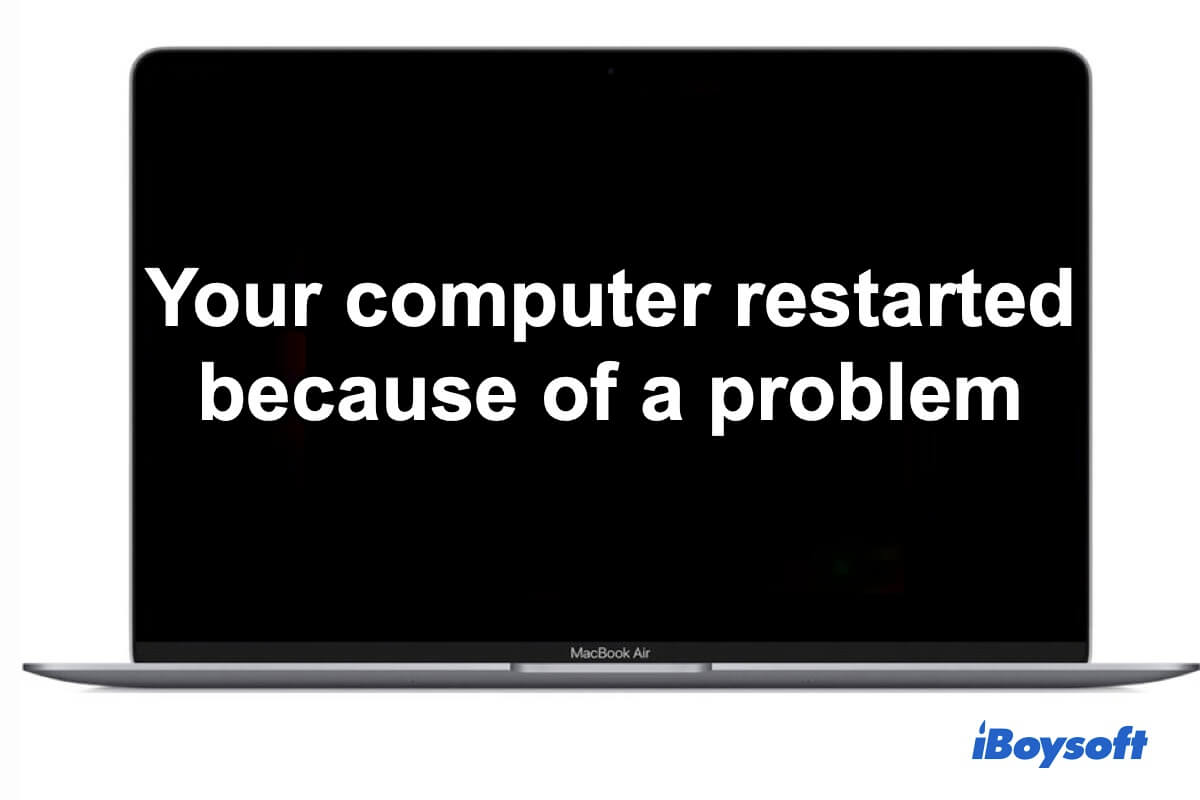De façon inattendue, votre Mac/MacBook ne cesse de redémarrer après que vous vous soyez connecté et affiche un message d'erreur sur votre écran comme ci-dessous ou similaire:
Votre ordinateur a redémarré à cause d'un problème.
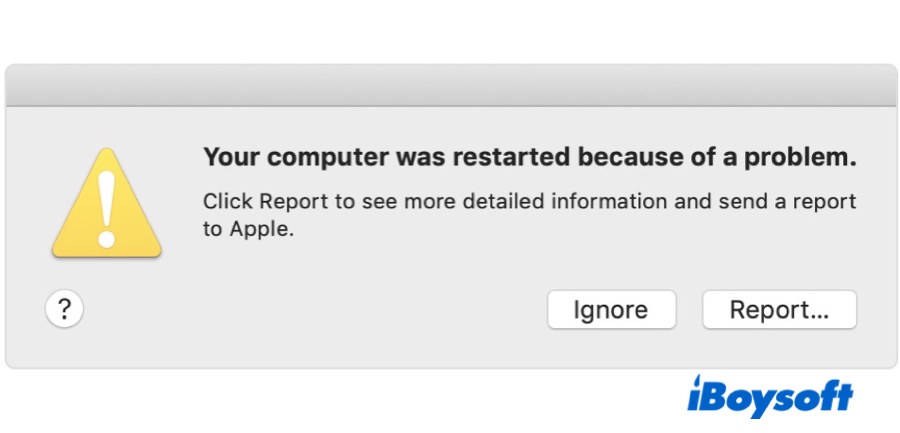
Ce message d'erreur indique que votre Mac a des problèmes logiciels ou matériels, ou les deux. Techniquement parlant, il s'agit d'une panique du noyau. Certains experts affirment qu'il s'agit d'un problème intermittent sur les MacBooks depuis qu'Apple a ajouté la puce T2. Mais certains utilisateurs signalent que leur Mac ne cesse de redémarrer après une mise à jour Monterey/Big Sur/Catalina.
Quoi qu'il en soit, ne paniquez pas pour autant. Ce tutoriel vous fournira les solutions testées pour réparer votre Mac qui redémarre en boucle.
Pourquoi mon MacBook ne cesse-t-il de redémarrer?
Si votre MacBook ne cesse de redémarrer après la mise en veille ou simplement au démarrage, c'est qu'il y a un problème de panique du noyau. Et c'est le noyau qui est déterminant.
En termes simples, le noyau est au cœur d'un système d'exploitation. Ainsi, ce problème est principalement causé par des problèmes logiciels. Par exemple, des conflits entre le système et certains logiciels ou un plantage du système. Mais parfois, les problèmes matériels sont aussi responsables.
Voici les raisons courantes pour lesquelles votre MacBook Pro ou MacBook Air ne cesse de redémarrer:
Votre version actuelle de Mac OS est obsolète
Apple publie de temps à autre des mises à jour mineures de chaque version de macOS, dans le but de corriger les bogues, les failles de sécurité et autres erreurs de la version précédente. Ainsi, si vous continuez à utiliser une version obsolète de macOS avec des problèmes potentiels, votre Mac se comportera de manière anormale, en affichant par exemple une erreur du type "Votre ordinateur a redémarré à cause d'un problème" après le démarrage.
Erreurs d'applications ou de logiciels
Certaines applications tierces installées ne sont pas sécurisées ou entrent en conflit avec votre macOS. Si elles sont configurées pour s'ouvrir automatiquement lorsque vous vous connectez, votre Mac peut redémarrer, planter ou même ne pas s'allumer.
Il y a un autre cas où certains de vos programmes doivent être mis à jour à temps pour corriger les erreurs potentielles. Si vous ignorez la notification de mise à jour du logiciel, votre MacBook Pro ne cesse de redémarrer.
Périphériques connectés incompatibles ou défectueux
Certains périphériques externes contiennent des logiciels malveillants préinstallés qui s'exécutent automatiquement dès que les périphériques sont détectés par le système. Ces logiciels malveillants peuvent entraîner votre ordinateur dans une boucle de démarrage.
Pas assez d'espace disque pour l'exécution des éléments de démarrage du Mac
Il doit rester suffisamment d'espace de stockage libre pour que les extensions et les pilotes de démarrage puissent se charger. Si votre Mac manque d'espace de stockage, votre MacBook Air ne cessera de redémarrer.
Problèmes matériels internes
Il se peut que votre ordinateur Mac ait subi un choc ou une chute légère, ce qui a entraîné la détérioration ou le relâchement de certains éléments matériels internes. En conséquence, l'appareil se comporte mal, et ne cesse de redémarrer.
Le MacBook redémarre encore et encore, comment l'arrêter?
Comme mentionné ci-dessus, les causes sont diverses. Lorsque votre MacBook Air ou MacBook Pro est coincé dans une boucle de démarrage, appuyez sur le bouton d'alimentation pendant quelques secondes pour l'éteindre complètement. Puis, redémarrez votre Mac pour vérifier si ce problème est simplement dû à un bogue temporaire du système.
Si votre Mac continue de redémarrer au démarrage et que le message d'erreur "Votre ordinateur a redémarré à cause d'un problème" s'affiche toujours, essayez les solutions suivantes une par une pour réparer votre ordinateur.
Comment régler le problème de votre MacBook Pro/Air qui ne cesse de redémarrer:
- Déconnecter tous les périphériques
- Procéder à des mises à jour logicielles
- Mettre à jour ou désinstaller les logiciels tiers problématiques
- Démarrer votre Mac en mode sans échec
- Désactiver les éléments de démarrage inutiles
- Libérer de l'espace disque
- Vérifier l'état de votre batterie
- Réinitialiser NVRAM/PRAM
- Exécuter Premier secours pour réparer le disque de démarrage
- Sauvegarder les données et réinstaller macOS
- Contacter l'équipe d'assistance Apple
Déconnecter tous les périphériques
Si le périphérique, comme un disque dur externe, n'est pas compatible avec votre OS Mac, ou s'il est infecté par un virus, il peut déclencher des problèmes comme le redémarrage en boucle de votre Mac.
Vous pouvez débrancher tous les périphériques à l'exception du clavier et de la souris. Ensuite, redémarrez votre ordinateur pour voir si cette erreur réapparaît. Si elle est résolue, rebranchez un périphérique à la fois et redémarrez votre Mac jusqu'à ce que vous trouviez le coupable.
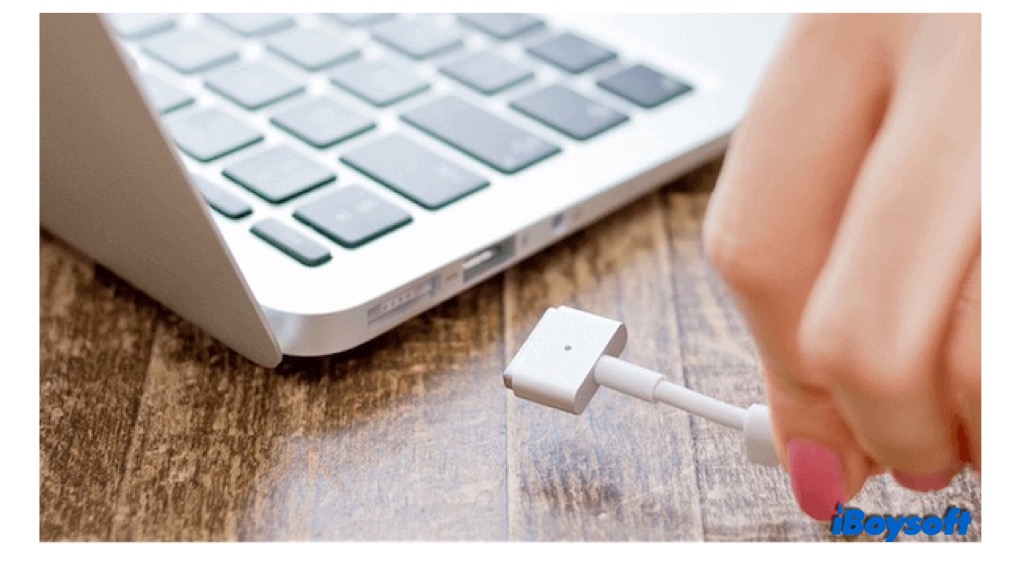
Procéder aux mises à jour de macOS
Il se peut que votre système d'exploitation actuel comporte des bogues, des failles de sécurité, entre autres, qui peuvent entraîner le redémarrage continu de votre MacBook.
Vous pouvez vérifier si des mises à jour logicielles ou de nouvelles versions de macOS sont disponibles. Si c'est le cas, procédez à la mise à jour de votre Mac. Avant de procéder à la mise à jour, il est préférable de sauvegarder vos fichiers nécessaires.
Suivez ces étapes pour savoir comment mettre à jour votre Mac:
- Cliquez sur l'icône Apple et sélectionnez Préférences système.
- Choisissez Mise à jour logicielle.
- Cliquez sur Mettre à jour maintenant ou Mettre à niveau maintenant s'il existe une mise à jour disponible ou une nouvelle version du système d'exploitation.
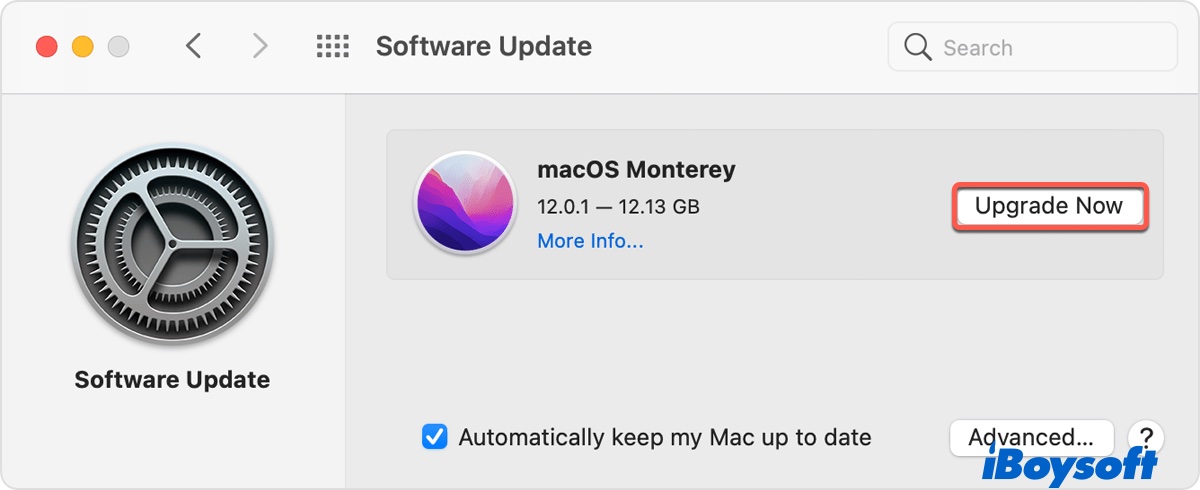
- Attendez la fin du processus de mise à jour.
Mettre à jour ou désinstaller les logiciels tiers problématiques
Comme les erreurs de certaines applications tierces peuvent entraîner le blocage de votre MacBook Pro dans un cycle sans fin de redémarrages, vérifiez d'abord s'il existe des mises à jour de ces applications tierces dans l'App Store.
- Allez dans le menu Apple > App Store > Mises à jour.
- Cliquez sur le bouton MISE À JOUR à côté du logiciel.
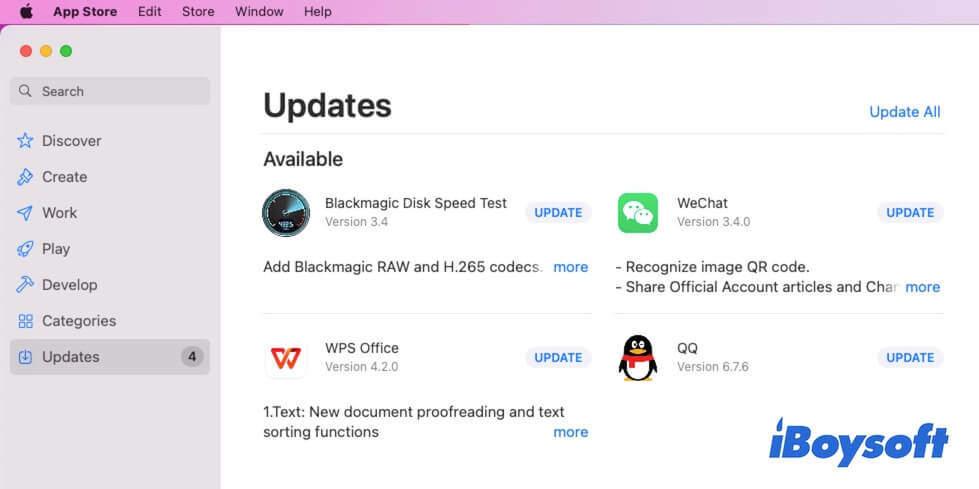
S'il n'y a pas de mises à jour pour toutes les applications tierces ou si votre ordinateur Mac ne cesse de redémarrer après avoir procédé à une mise à jour logicielle, essayez de désinstaller les applications tierces récemment installées pour vérifier si votre ordinateur Mac démarre normalement.
Démarrer votre Mac en mode sans échec
Le démarrage de votre Mac en mode sans échec peut vous aider à régler le problème du Mac qui ne cesse de redémarrer, causé par le chargement des logiciels au démarrage de l'ordinateur. En effet, le mode sans échec ne charge qu'un minimum de logiciels et de pilotes essentiels pour démarrer votre Mac, tout en isolant tous les logiciels tiers.
Pour démarrer un Mac à processeur Intel en mode sans échec:
- Éteignez votre Mac et attendez environ 10 secondes.
- Redémarrez votre Mac et appuyez simultanément sur la touche Shift.
- Relâchez la touche Shift dès que vous voyez la fenêtre de connexion.
Pour démarrer un Mac M1 en mode sans échec:
- Éteignez votre Mac et attendez environ 10 secondes.
- Appuyez sur le bouton d'alimentation jusqu'à ce que les options de démarrage et les options s'affichent.
- Sélectionnez votre disque de démarrage. Ensuite, maintenez la touche Shift enfoncée et cliquez sur Continuer en mode sans échec.
- Relâchez la touche Shift.
Si votre Mac n'est pas forcé de redémarrer en mode sans échec, les tierces parties sont en cause. Vous pouvez les désinstaller et redémarrer votre Mac. Ainsi, votre MacBook Pro ou MacBook Air ne se mettra plus à redémarrer.
Désactiver les éléments de démarrage inutiles
Certains programmes de démarrage peuvent empêcher le processeur de votre Mac de fonctionner correctement. Par conséquent, lorsque vous vous connectez à votre Mac, l'OS peut forcer le redémarrage de l'ordinateur une ou plusieurs fois.
Vous pouvez désactiver les éléments de démarrage dans l'utilitaire Utilisateurs et groupes.
- Lancez le menu Apple > Préférences système.
- Sélectionnez Utilisateurs et groupes, puis choisissez votre compte dans la barre latérale gauche.
- Choisissez l'onglet Éléments de connexion pour vérifier tous les éléments de démarrage.
- Vérifiez tous les éléments de démarrage ou ceux que vous avez ajoutés récemment et cliquez sur l'icône - pour les supprimer.
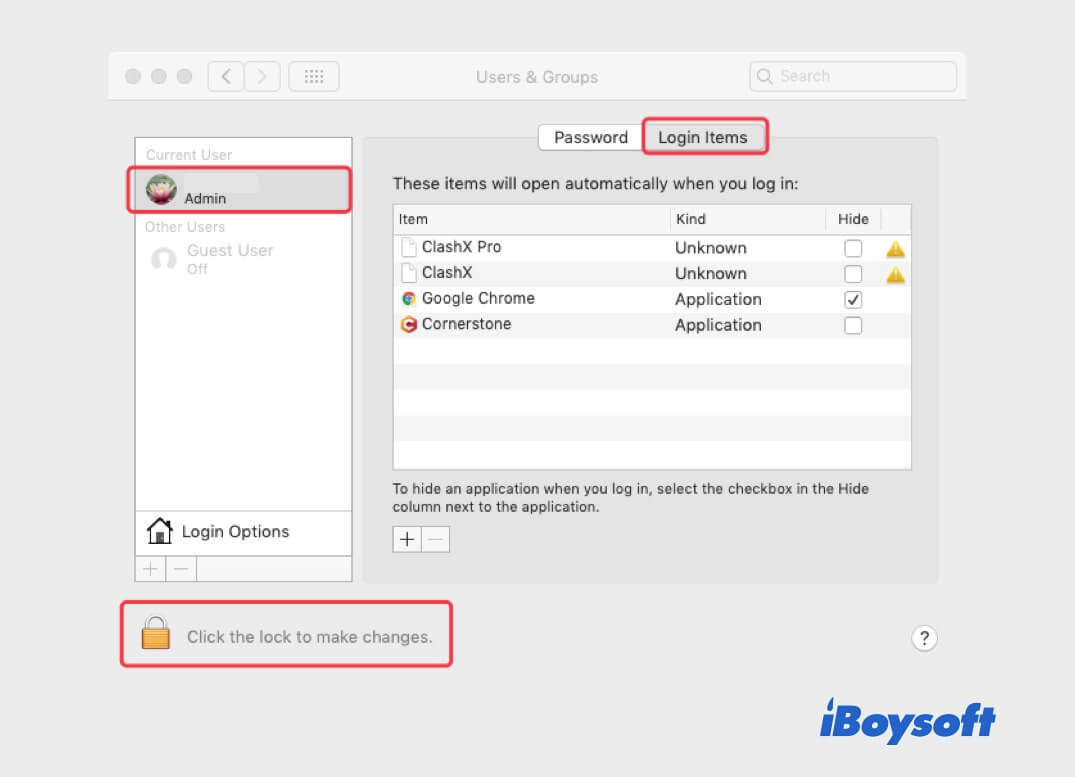
- Redémarrez votre Mac pour vérifier si le problème est résolu.
Libérer de l'espace disque
En général, si vous voulez que votre Mac s'exécute correctement, vous devez laisser au moins 15 % de l'espace de stockage libre. Si le disque du Mac est presque plein, cela peut entraîner le problème suivant: le Mac reste bloqué dans une boucle de redémarrages répétés.
Vous pouvez ouvrir le menu Apple > À propos de ce Mac > Stockage pour vérifier s'il y a suffisamment d'espace de stockage libre sur le disque. Si ce n'est pas le cas, procédez à la suppression des téléchargements inutiles, au vidage de la Corbeille, entre autres, pour libérer de l'espace.
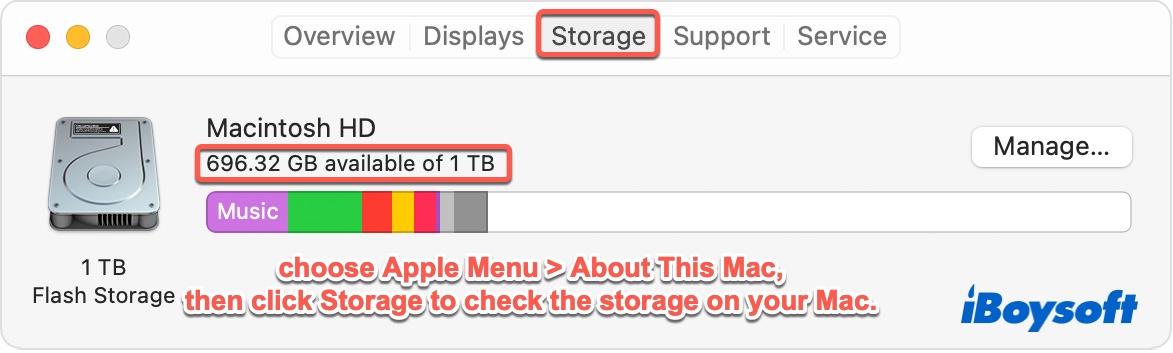
Après avoir libéré suffisamment d'espace disque, redémarrez votre Mac et vérifiez si le problème - Mac ne cesse de redémarrer - a disparu.
Vérifier l'état de votre batterie
L'usure de la batterie de votre MacBook peut également être à l'origine des démarrages répétés de votre Mac. Lorsque votre batterie est usée, elle vous donne un avertissement dans la barre de menu de la batterie et vous envoie un signal en faisant en sorte que votre MacBook se comporte bizarrement comme s'il ne cessait de redémarrer.
Par conséquent, si votre MacBook Pro ou MacBook Air continue à redémarrer pendant une certaine période, cliquez sur l'icône de la batterie dans la barre de menu supérieure d'Apple pour vérifier l'état de la batterie.
Si vous voyez des mots tels que "Remplacer bientôt", "Entretien de la batterie", ou autres, contactez un centre de réparation local pour changer la batterie.
Réinitialiser NVRAM/PRAM
NVRAM (appelée PRAM sur les anciens Macs) est l'abréviation de "mémoire vive non volatile". Elle est utilisée pour stocker les paramètres et les préférences liés au système, dans le but de permettre à votre Mac de démarrer rapidement et correctement.
Lorsque vous rencontrez un problème de démarrage de Mac, vous pouvez réinitialiser la PRAM. Cela permettra d'actualiser le Mac et de corriger l'erreur "Votre ordinateur a redémarré à cause d'un problème".
Pour réinitialiser la NVRAM sur un Mac à processeur Intel:
- Éteignez complètement votre ordinateur Mac.
- Continuez à appuyer sur le bouton d'alimentation et, simultanément, maintenez les touches Option - Commande - P - R enfoncées.
- Lorsque vous entendez le deuxième son de démarrage ou que vous voyez le logo Apple s'afficher deux fois (pour un Mac alimenté en T2), relâchez ces touches.
Il est utile de rappeler que Mac M1 peut réinitialiser automatiquement la NVRAM si nécessaire pendant le démarrage. Il n'est donc pas nécessaire de réinitialiser la NVRAM sur un Mac M1.
Exécuter Premier secours pour réparer le disque de démarrage
S'il y a une erreur sur le disque de démarrage, votre MacBook Pro, iMac ou autre peut avoir des problèmes comme un redémarrage constant. Dans ce cas, utilisez l'utilitaire de disque Premier secours pour vérifier et réparer les erreurs du disque.
Comme vous allez exécuter Premier secours pour vérifier votre disque de démarrage, vous devez d'abord démarrer votre Mac en mode de récupération macOS. Ensuite, ouvrez l'Utilitaire de disque et sélectionnez le disque de démarrage dans la barre latérale gauche. Ensuite, cliquez sur Premier secours en haut de la fenêtre.
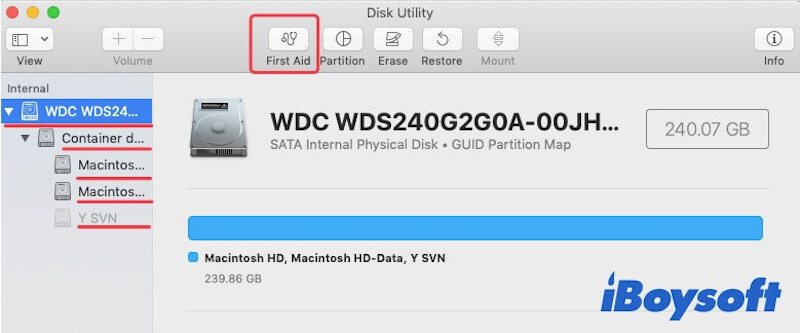
Pendant le processus, n'effectuez pas d'autres opérations sur votre Mac. Sinon, le disque de démarrage pourrait être corrompu. Lorsque Premier secours a terminé sa vérification, redémarrez votre Mac pour voir si le problème est résolu.
Sauvegarder les données et réinstaller macOS
Malheureusement, vous n'avez pas réussi à régler l'erreur "Votre ordinateur a redémarré à cause d'un problème" (ou nous disons que le Mac ne cesse de redémarrer à cause d'un problème de panique du noyau) avec les solutions ci-dessus. Vos fichiers système sont peut-être corrompus. Pour actualiser votre Mac, vous devez réinstaller macOS.
- Appuyez sur les touches Commande - R lors du redémarrage de votre Mac à processeur Intel. Ou, s'il s'agit d'un Mac M1, appuyez sur le bouton d'alimentation jusqu'à ce que les options de démarrage apparaissent.
- Ensuite, sélectionnez votre disque de démarrage et cliquez sur Continuer.
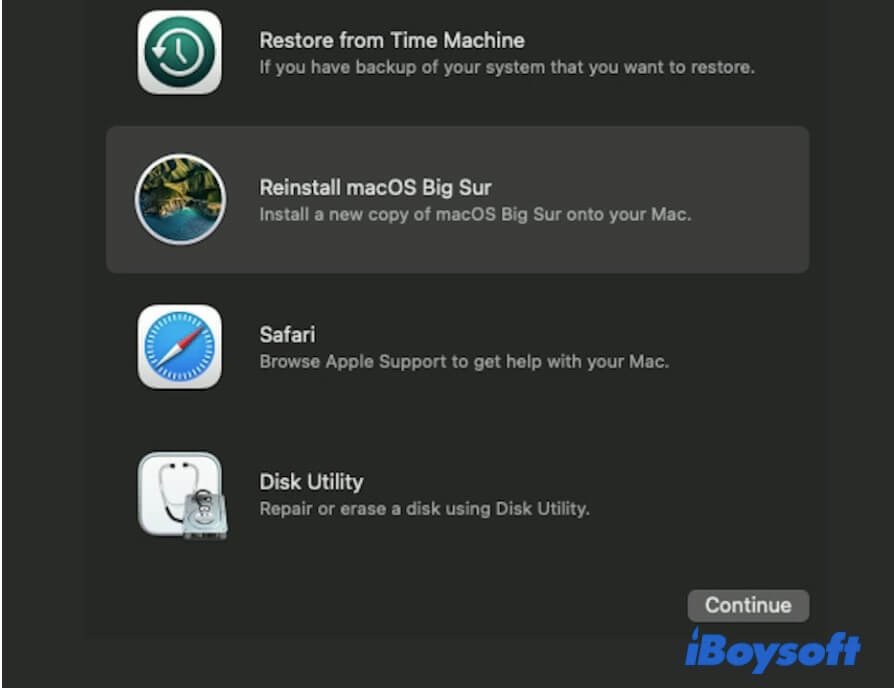
- Suivez les instructions à l'écran pour installer la dernière version de macOS.
Contacter l'équipe d'assistance Apple
Si cette erreur persiste après une réinstallation de macOS, votre Mac peut présenter un problème matériel interne. Pour cela, exécutez Apple Diagnostics pour vérifier votre Mac. En cas de problème matériel avéré sur votre ordinateur, contactez Apple pour obtenir de l'aide.
Conseils pour éviter que votre MacBook ne cesse de redémarrer
Le redémarrage continu de votre MacBook Pro, Mac mini, iMac ou MacBook Air est un problème courant chez les utilisateurs de Mac. Pour éviter que ce problème ne se reproduise, vous devez prêter attention à ces suggestions.
- Vérifiez la compatibilité des logiciels avant de les installer. Chaque fois que vous téléchargez et installez un programme tiers, vérifiez s'il est compatible avec l'OS que vous exécutez.
- Vérifiez la compatibilité matérielle. Lorsque vous vous préparez à connecter des périphériques de stockage externes ou autres à votre Mac, ou à remplacer un composant matériel interne, vérifiez s'il est compatible avec votre Mac.
- Continuez à mettre à jour votre Mac. La mise à jour des logiciels sur Mac peut améliorer la compatibilité et la sécurité de votre Mac et réparer les bogues existants. Cela peut éviter des problèmes tels que le redémarrage continu de votre Mac.
Dernières réflexions
Lorsque votre Mac ou MacBook ne cesse de redémarrer, accompagné d'un message d'erreur indiquant "Votre ordinateur a redémarré à cause d'un problème", il s'agit d'un signal vous indiquant que votre Mac a un problème de panique du noyau. Essayez les solutions ci-dessus pour dépanner votre ordinateur Mac.
FAQ sur MacBook qui ne cesse de redémarrer
- Q1. Que faire si votre Mac s'allume et s'éteint sans cesse?
-
A
Appuyez sur le bouton d'alimentation pour arrêter de force votre Mac et le redémarrer. Si cela ne permet pas de résoudre le problème, débranchez tous les périphériques externes connectés et mettez à jour macOS.
- Q2. Qu'est-ce qu'une panique du noyau sur Mac?
-
A
Lorsqu'une erreur irrécupérable se produit dans votre Mac OS, celui-ci s'arrête automatiquement et redémarre votre Mac pour éviter des problèmes plus graves. Pendant ce temps, il vous enverra un message d'erreur "Votre ordinateur a redémarré à cause d'un problème". C'est ce qu'on appelle la panique du noyau.