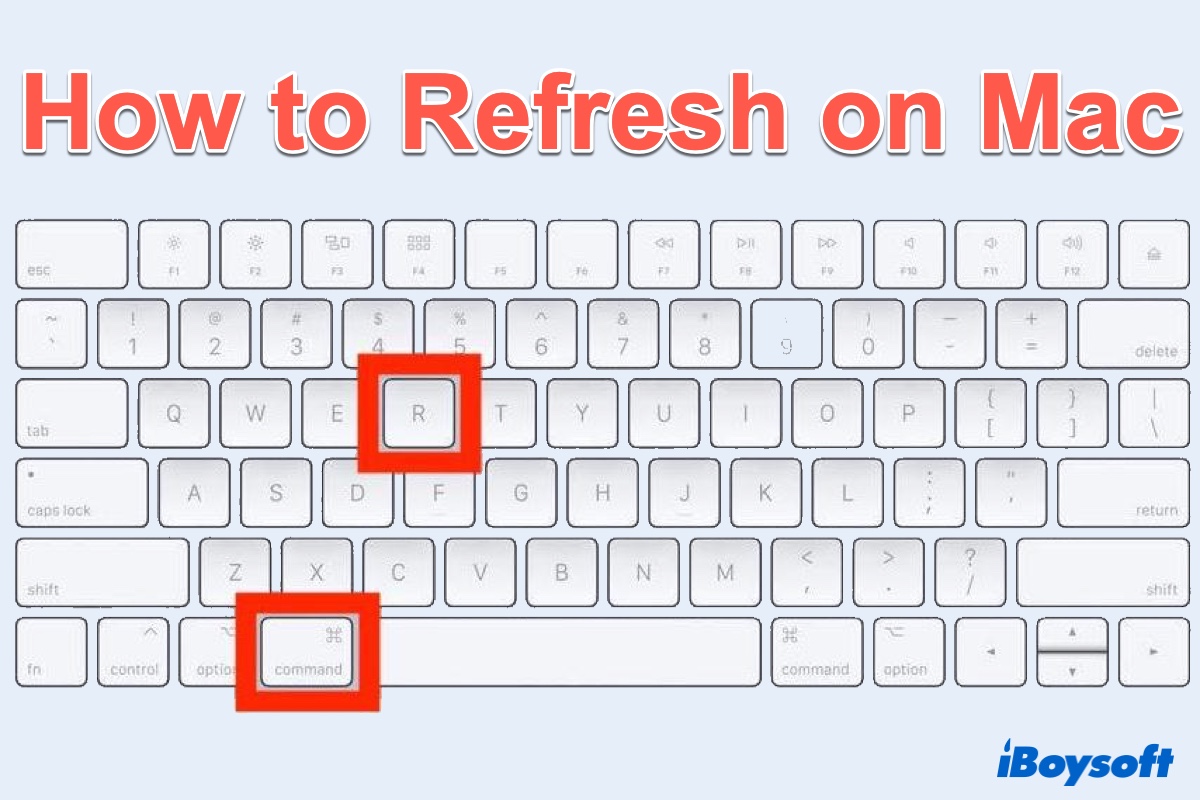It's well-known that pressing the F5 key on Windows PC helps to refresh a web browser or webpage. However, when you press F5 on a Mac computer, rather than refresh your Mac, it will typically decrease your keyboard's brightness. Then, you may wonder what the F5 key equivalent is on MacBook.
Luckily, our post explains where is the refresh button on a Mac and how to refresh all major browsers on Mac, including Safari, Google Chrome, and Firefox. Just keep reading.
What does refresh mean on a Mac
When talking about refreshing on Mac, it usually means reloading the page you're viewing without clearing any cookies on Mac or deleting any temporary internet files. This action can be required in a web browser such as Safari or Chrome, but also in other apps like App Store, Music, and Podcasts.
In addition to the normal refresh, there is another refresh option known as hard refresh. Hard refresh will force the web browser to clear its cache on Mac and download the latest page from the site server. The refresh action is commonly used when the webpage content gets stuck or nothing happens when you try to switch between pages.
How do you refresh on a Mac
Depending on what app or web browser you're using, the way to refresh on Mac may vary. You can follow the below steps to perform a refresh on MacBook Pro/MacBook Air, or iMac.
How to refresh the browser on Mac
No matter which web browser you're using, it is quite frustrating and tedious if the website pages fail to load or update the data. Under this situation, you need to refresh your browser on Mac.
As refresh can be divided into two types: standard refresh and hard refresh, we'll cover both in the following part. And you can choose anyone to refresh pages on a Mac according to your needs.
Safari
- To use a normal refresh, simply click on the curved arrow at the right of the address bar or just use the refresh shortcut: Command + R.
- To perform a hard refresh in Safari, press the Command + Option + R keys.
Chrome
- Standard refresh: Click on the refresh button (the curved arrow to the left of the address bar) or press Command + R.
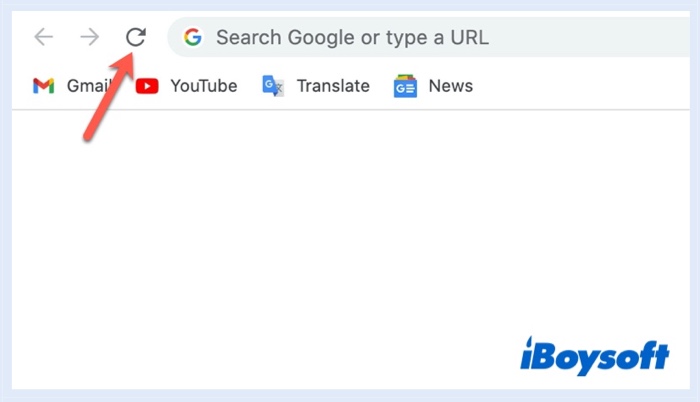
- Hard refresh: press Command + Shift + R.
Firefox
- Still, click the curved arrow on the left of the address bar or use the keyboard shortcut: Command+ R to achieve standard refresh on Mac.
- To hard-refreshing Firefox on Mac, use the refresh shortcut: Command + Shift + R.
Note: To perform a hard refresh on Safari, Chrome, and Firefox, you can also hold the Shift key and meanwhile click the refresh button (the curved arrow) on your browser.
How to refresh the Mail app on Mac
If your macOS Mail app fails to download messages from the server or has trouble syncing properly for Mail refresh. It's time to refresh Mail on Mac. Simply click on the Mailbox menu at the top left corner of your Mac screen and choose the Get New Mail option. Or you can press Command + Shift + N.
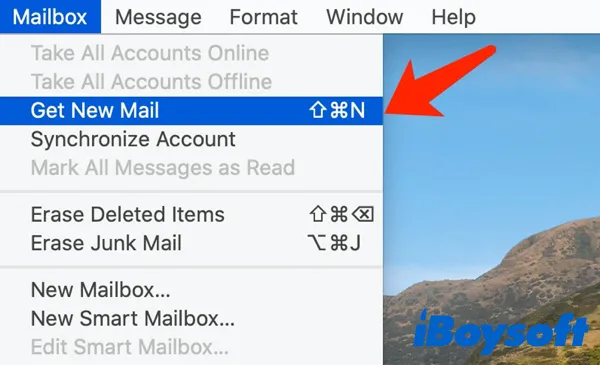
How to refresh Messages on Mac
Sometimes you may find iMessage not working on your Mac and the most recent messages you've received or sent from your iPhone or iPad not showing up. The solution is to refresh it by forcing sync.
- Launch Messages on your Mac and choose Preferences from the Messages menu.
- Select the iMessage tab.
- Make sure Enable Messages in iCloud is checked and click Sync Now.
How to refresh the Mac desktop
On Windows PC, when you right-click any empty area on the desktop, a context menu will appear and offer you several options. Click the 'Refresh' option and then your Windows desktop will be updated. However, if you right-click on the Mac desktop, the context menu will show no refresh button. So, how do you refresh your Mac desktop?
Just like the above-mentioned, you can use the Command + R keyboard shortcut to refresh most Mac apps and browsers. But this shortcut is not a workaround for refreshing the Mac desktop.
Mac desktop is managed by the Finder app which doesn't have a direct refresh button. So if you want to refresh your Mac desktop when Finder isn't displaying the new files you just added, try to force quit Finder on Mac. Do one of the following to refresh the macOS desktop:
- Press the Command + Option + Esc key, select Finder, and then click Relaunch.
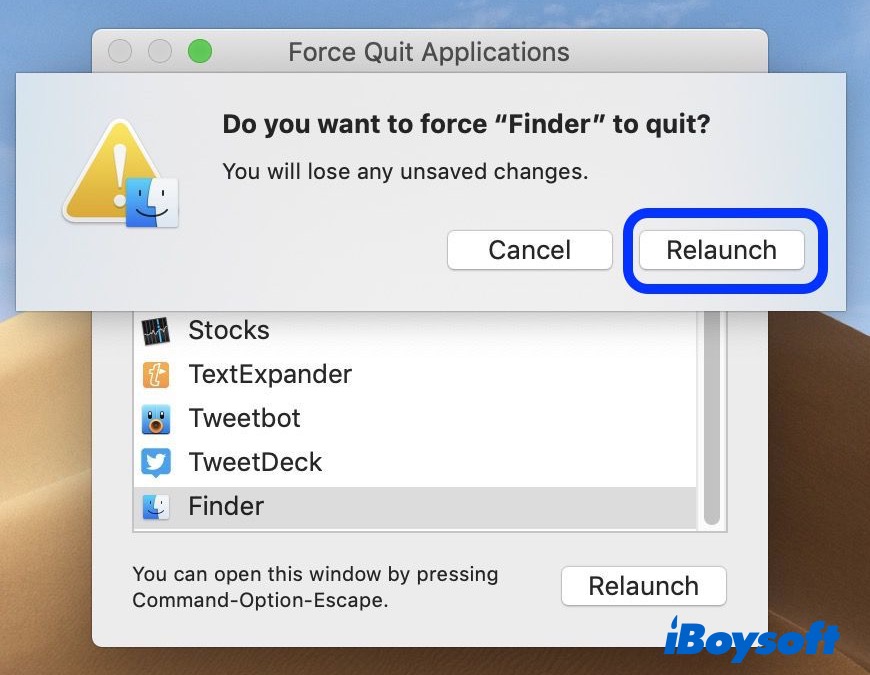
- Open Finder, click on the Apple menu. Hold the Shift key, choose Force Quit Finder.
- If the Finder is hanging on your Mac Dock, hold the Option key and right-click on the Finder icon, select Relaunch.
What to do if refreshing doesn't work
Even though you've tried the aforementioned ways to refresh on MacBook, it's possible that refreshing doesn't work sometimes. The most likely reason why refreshing might not work on Mac computers is the low speed or disconnection from the Wi-Fi network or broadband.
To fix refreshing not working in macOS, try to disconnect and then reconnect your network. If this is not helpful, restart your Mac and try refreshing again.
FAQs about how to refresh on Mac
- QWhat is Ctrl F5 on Mac?
-
A
Ctrl + F5 is the shortcut to trigger a refresh on the Windows platform, which will force the page to reload. For Mac computers, hold Command +R or Command + Shift + R to perform a refresh.
- QWhere is the refresh button on a Mac?
-
A
Unlike F5 in Windows, the Mac computer has no direct refresh button. Fortunately, you can use the Command + R keyboard shortcut to perform a standard refresh on Mac platforms. To hard-refreshing on Mac, try to press Command + Shift + R or Command + Option + R.