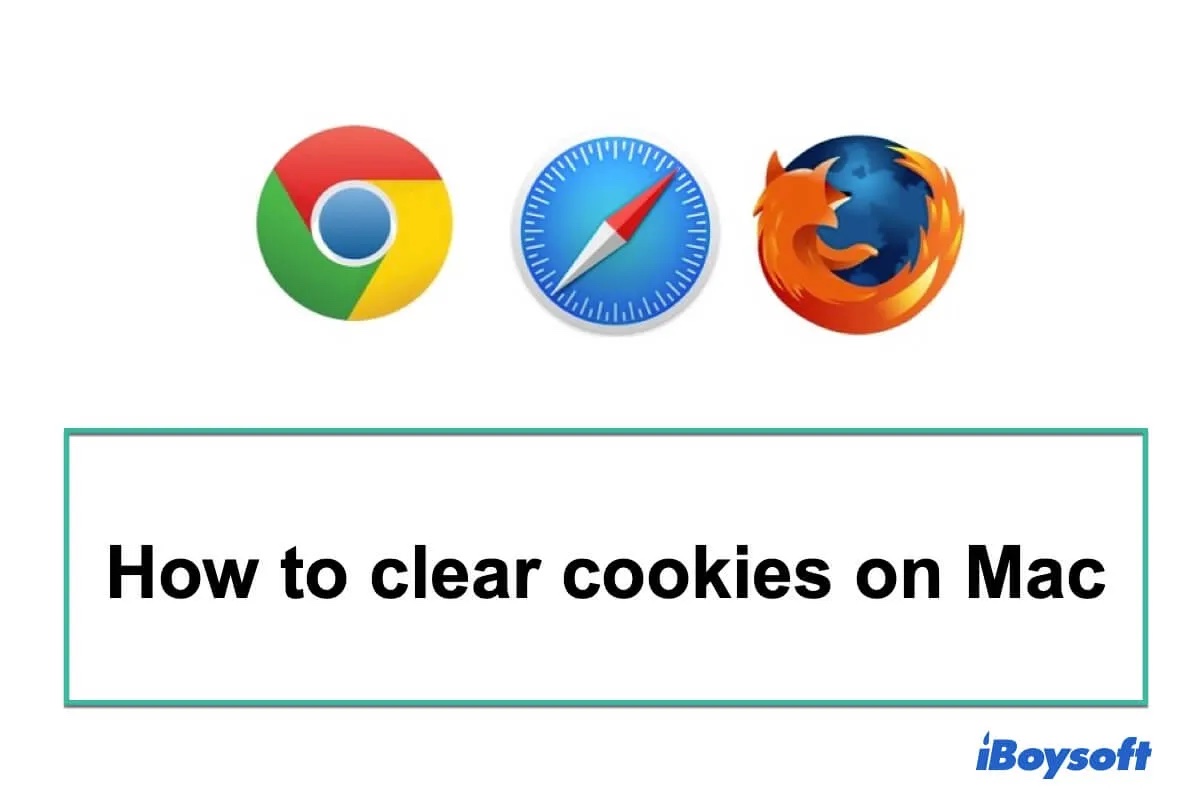Cookies are text files that are used to store your personal information, helping the websites know more about your intention and personality and make a convenience of your internet experience. Users can enable cookies on Mac for solid reasons.
However, some websites utilize cookies to keep tracking and grabbing your information. That is why you always see a barrage of online ads tailored to your needs. And the accumulated cookies can also slow down your browser speed and Mac performance.
So, it is necessary to delete cookies and clear the cache on your Mac in routine. How to clear cookies on MacBook Air? This article offers the steps for clearing cookies in Safari, Chrome, and Firefox on Mac.
Is it good to clear cookies on a Mac?
As cookies save your information, including the accounts of the sites that you've subscribed to, website settings and preferences, and your search history, you may have concerns about whether it is good to delete cookies.
Don't worry too much about that. Cookies will be recreated when you visit the sites again.
Clearing cookies from your browsers on a MacBook Air or MacBook Pro will enhance your information security, remove Search Marquis, reduce online ad reception, optimize Mac performance, and speed up browser loading.
If you're still afraid of losing all your information on the frequently visited sites from your browsers, you can only delete cookies from the other useless sites.
How to clear cookies and cache in Safari on a Mac?
There are two ways to delete cookies in Safari 8.0 - 14.1 on Mac.
Quick clear all cookies in Safari on Mac
This feature helps clean up all the cookies of a certain period or all-time from Safari on Mac.
- Launch Safari and click 'History' on the top menu bar > 'Clear History'.
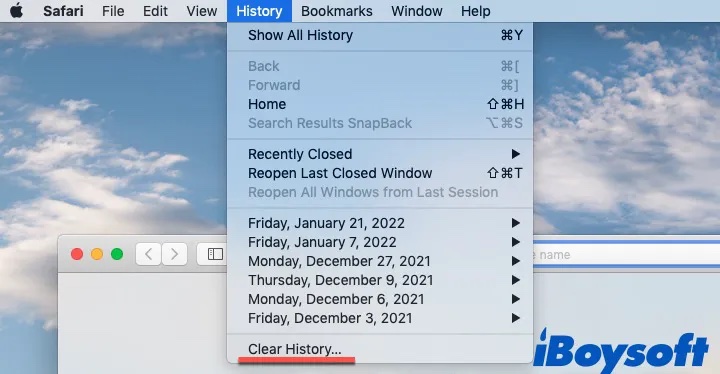
- Select the time you want to clear history and cookies on the pop-up window.
- Click 'Clear History' to start erasure.
Clear specific cookies in Safari on Mac
If you don't want to clean up all cookies, you can use Safari Preferences to clear only part of them.
- Open Safari and select 'Safari' on the top menu bar. Then choose 'Preferences' from the Safari drop-down menu.
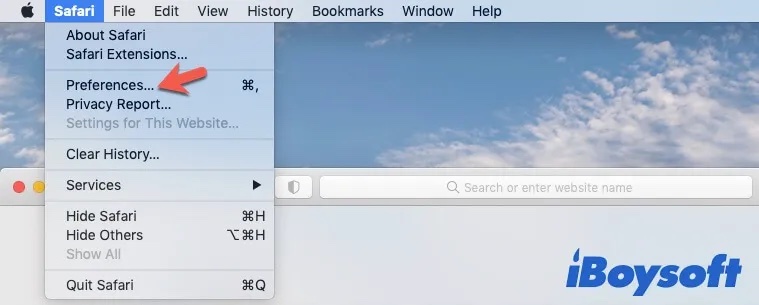
- Select the 'Privacy' tab on the Safari Preferences window. Then, click 'Manage Website Data.
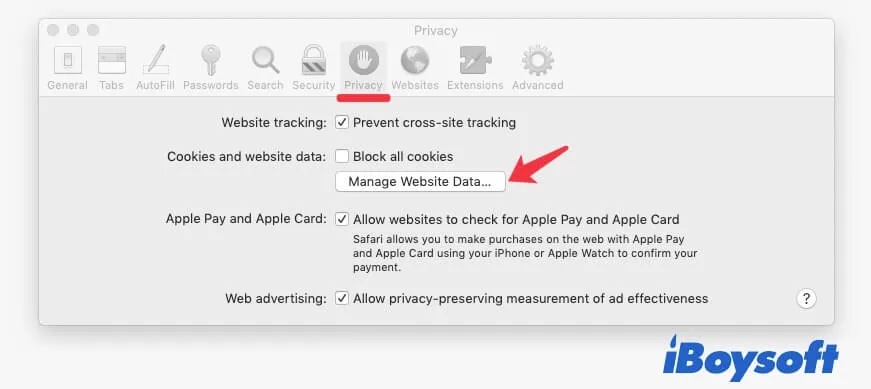
- Select the specific cookies and cache and click 'Remove' to delete them one by one from the list. Or, you can click the 'Remove All' button at the left bottom corner to delete all the cookies in Safari.
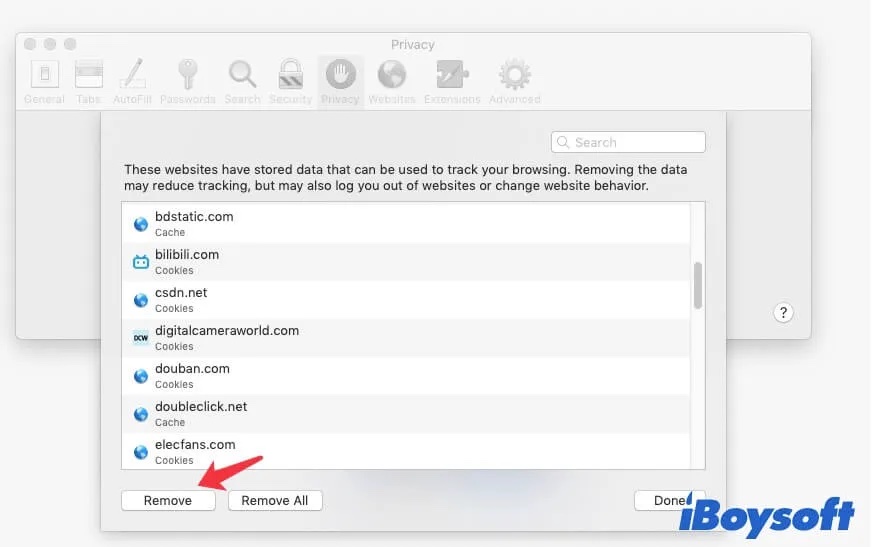

[Proved] 9 Ways to Speed Up Safari on Mac
This article will tell you how to speed up Safari on Mac with nine proven ways and help you get Safari running smoothly on Mac again. Read more >>
How to clear cookies and cache in Chrome on a Mac?
If you also use Chrome, you can follow the way below to learn how to delete cookies on Mac Chrome.
Quick delete all cookies in Chrome on Mac
To erase all cookies for a length of time or all time, you can:
- Open Chrome and select 'Chrome' from the top menu > 'Clear Browsing Data.
- Choose the period you want to clear the browsing history, cookies, and cached files from the Time range box.
- Click 'Clear data'. This will remove all cookies of the websites you've visited during your selected period.
Delete certain cookies in Chrome on Mac
Perhaps, you only want to clean up cookies of specific websites from Chrome. You can follow these steps:
- Open Chrome and select the three dots at the upper right corner of the window. Then click 'Settings' from the drop-down menu.
- Select 'Security and Privacy' at the right sidebar of the settings page. Then, click 'Cookies and other side data' from the Security and Privacy list.
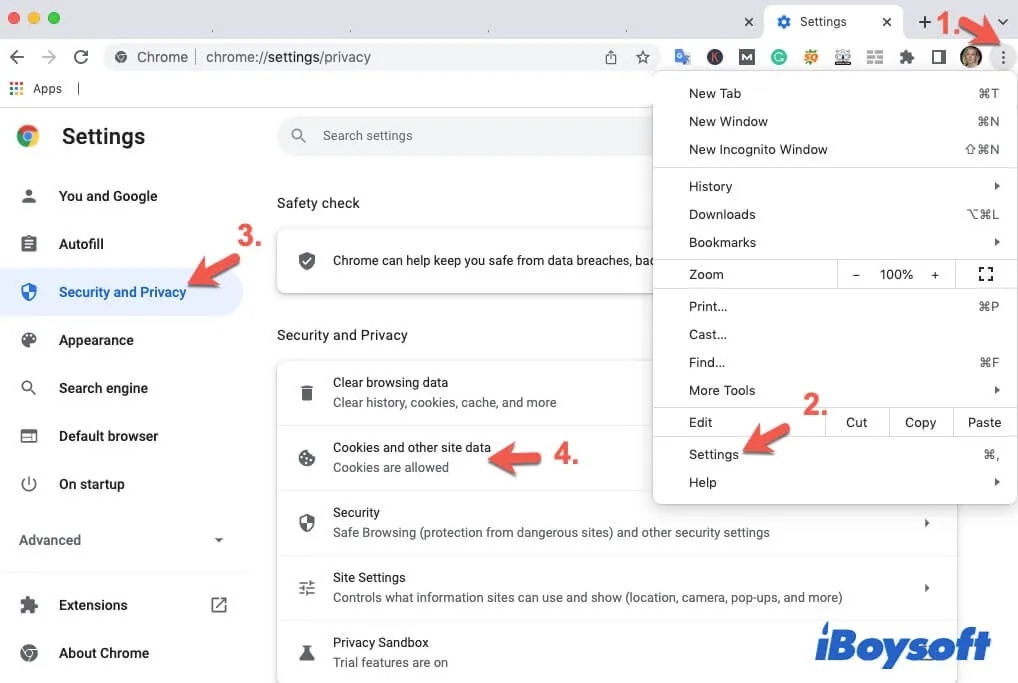
- Scroll down the page and find and click the 'See all site data and permissions' (or 'See all cookies and site data') option.
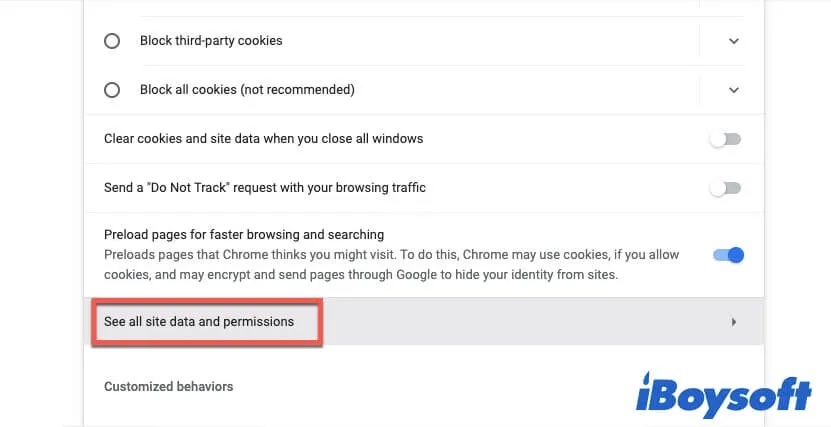
- Click the delete button beside the sites you want to clear cookies one by one.
Note: If you don't want to clean up cookies manually in routine, you can block cookies via enabling 'Clear cookies and site data when you close all windows' under the Cookies and other site data option.
How to clear cookies and cache in Firefox on Mac?
If you also have the habit of using Firefox, you need to remove cookies in it too.
Clear all cookies in Firefox on Mac
A convenient feature is designed in Firefox to allow you to remove the history and cookies of the site you've visited during a time range.
- Open Firefox and click 'History' in the top menu bar > 'Clear Recent History'.
- Select the time range you want to clear cookies.
- Select the data you want to delete by checking the options under History.
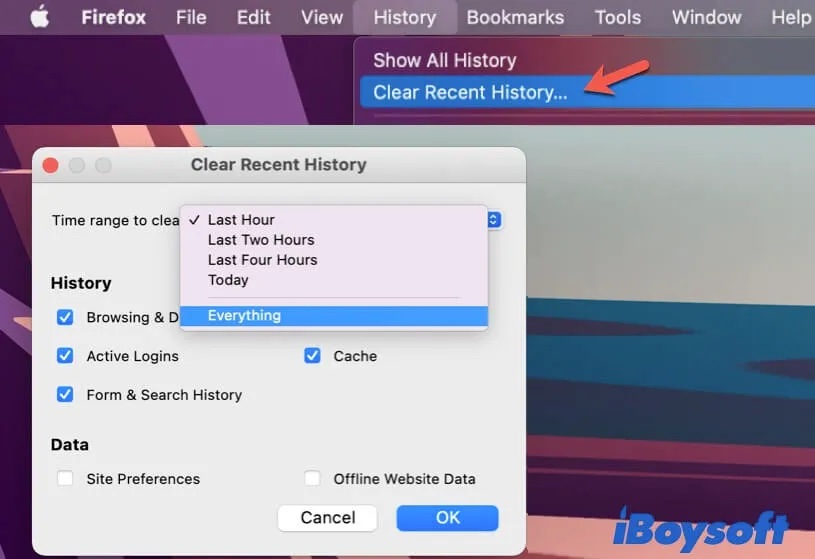
- Click 'OK'.
Clear specific cookies in Firefox on Mac
In Firefox Preferences, you can delete any cookie you don't want.
- Launch Firefox and select the gear icon at the top right corner of the window.
- Choose 'Privacy & Security' to access the Cookies and Site Data section. Then, select 'Manage data' at the left sidebar of the section.
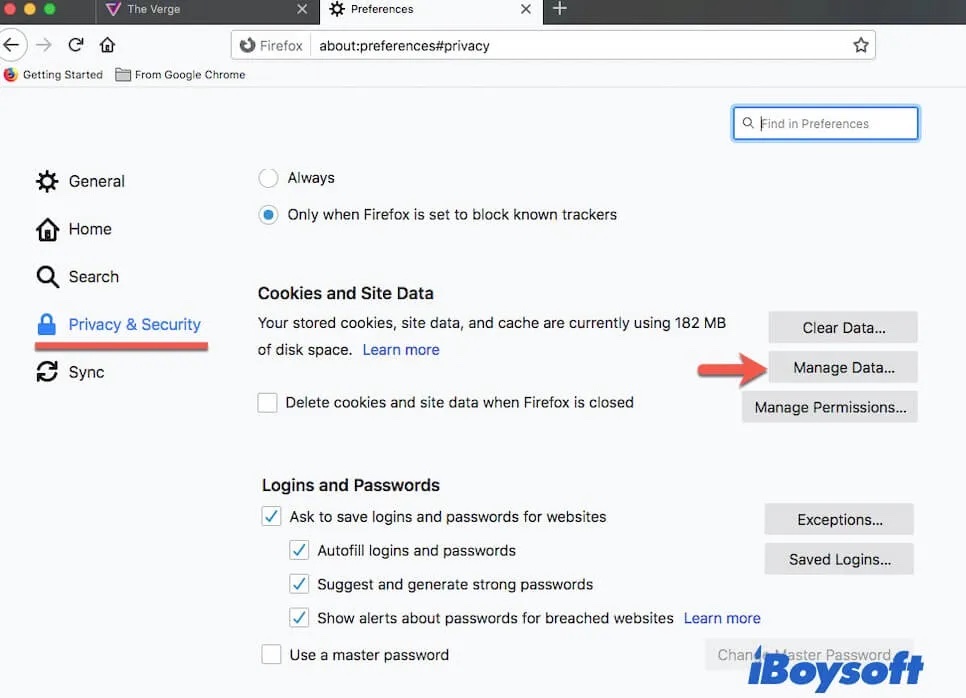
- Select the websites listed on the Manage Cookies and Site Data window and click 'Remove Selected'.
- Click 'Save Changes' and exit the preferences page.
FAQs about 'how to clear cookies Mac'
- Q1. Will deleting cookies delete passwords?
-
A
Yes. When you delete cookies of the subscribed websites, all information saved in your browser for these websites is removed either, including your registered account name and password.
- Q2. Is it a good idea to remove all cookies?
-
A
It depends on your situation. If your browser loads pages slowly or your Mac runs slower and slower for a long time, you can clear all cookies to fix the issue.
But if there're no problems with your Mac, deleting all cookies will erase all your info like login accounts and preferences on the websites. You'll waste more time logging into and waiting for the server to load these websites.
- Q3. Where are cookies stored on Mac?
-
A
Cookie files are stored in the browser's folder or subfolder. But the cookies' location is not important for you as clearing cookies from the folder is not an easy and quick way when compared to using the browser preferences.