As the default and built-in web browser, Safari was highly praised by Mac users over the years because of its high performance and reliability. But as with any other web browser, like Google Chrome, or Mozilla Firefox, Safari is not immune from slowdowns and other issues.
For those who stick to using Safari, and don't know what to do when finding Safari is running much slower than before, you come to the right place. This article tells you how to speed up Safari on Mac with nine feasible ways. Without further ado, let's get started!
Possible causes lead to Safari running slow on Mac
To speed up Safari on Mac, it's beneficial to start with the possible reasons that may lead to Safari running slow on Mac issue. Let's check some of the possible reasons out.
- Bad network connection
- Too many open apps and resource-intensive programs
- Overmuch tabs in Safari
- Bad extensions
- Overworked Cache
- Outdated Version of Safari
- Too many junk files on your Mac
It is worth mentioning that there are various causes that may result in this problem, and the above list is just part of them. Now you learn some possible reasons that may cause the slowdown of Safari, to speed up Safari on Mac is next on the agenda. Read on for more details.
Think this content is helpful? Share it with more people!
How to speed up Safari on Mac?
Here, we provide you with 9 feasible solutions to help you speed up Safari on Mac, thus fixing the Safari running slow on Mac problem. You can perform the following solutions one by one to check if any of them will work.
Check for network connection problems
If you find the website you open in Safari takes too long to load, or even fails to load, it's a good idea to check the network connection, and see if the culprit is not inside Safari itself. Sometimes, a bad network connection will lead to the unstable performance of Safari. So, whenever you feel Safari is slower than usual, check your network first.
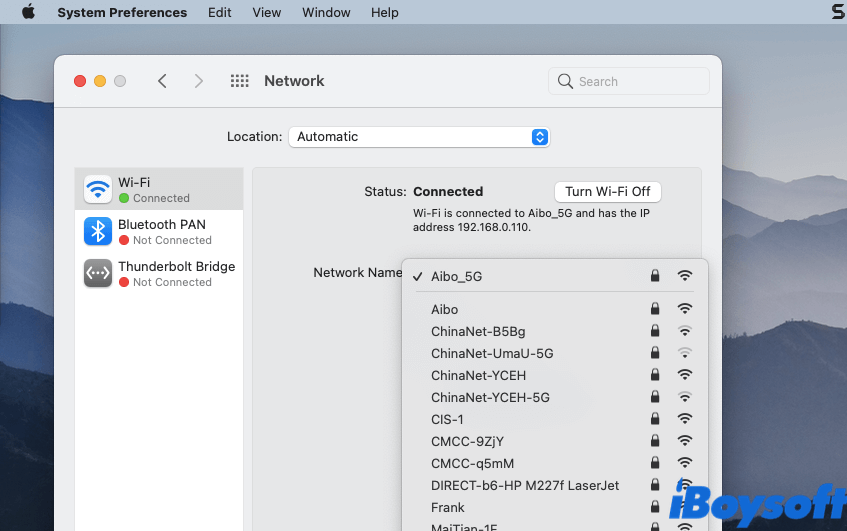
Shut down unneeded apps and resource-intensive programs
Safari will run much slower than normal when you have countless applications or resource-intensive programs opened on your Mac. In this situation, those apps and programs take up the most CPU usage, and thus there's not much left for Safari. So, to speed up Safari on Mac, you can quit or force-quit those apps not actively used on the Mac Dock.
Also, if you want to sort apps and find those consume too much processing power and memory, use the Activity Monitor to help you, here's how:
- Go to Mac Launchpad > Others, find Activity Monitor, and launch it.
- In the Activity Monitor window, click on the CPU tab or Memory tab in the top menu.
- Select the process or app that uses a great amount of CPU or lots of RAM, then shut it down.
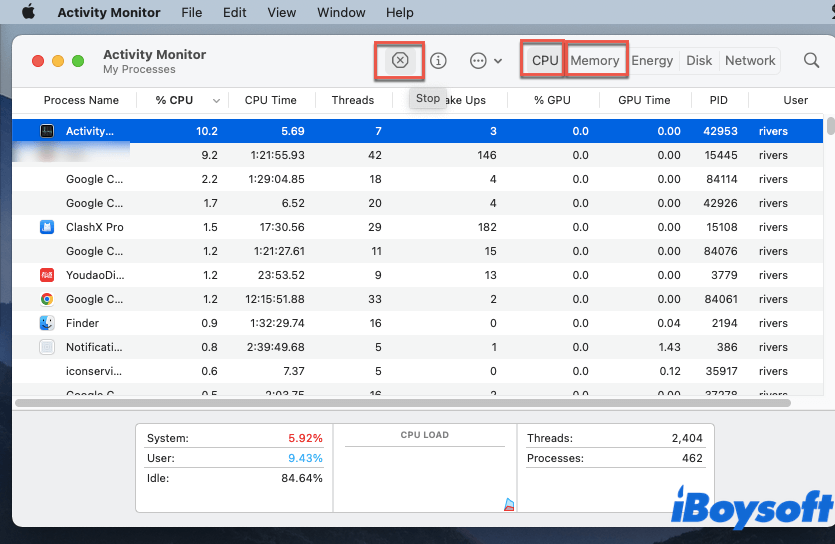
Close unnecessary tabs in Safari
When you are searching for information or just browsing interesting websites in Safari, you may open a lot of tabs without realizing it. Too many tabs open in Safari will get Safari running slow on Mac. Because this Apple's default browser keeps many of those tabs active in the background, even when you are not using them.
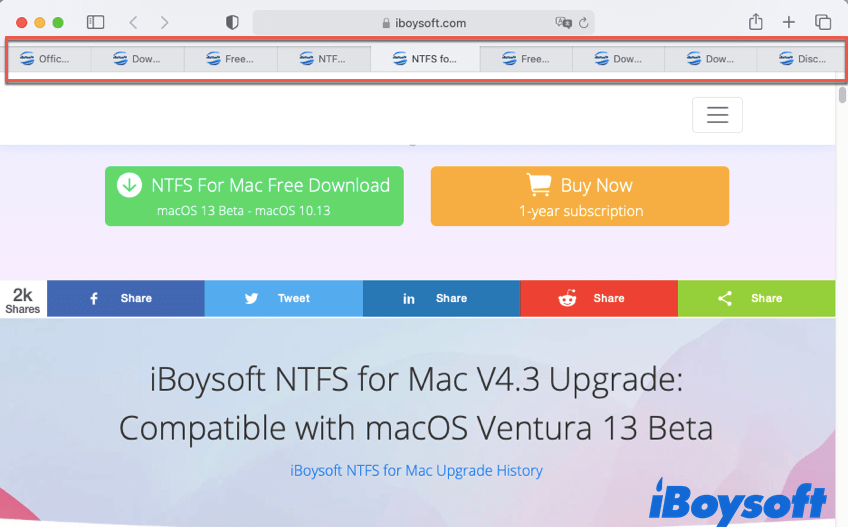
So, you can speed up Safari on Mac by simply closing those unnecessary tabs. Remember to bookmark those websites you actively used in case of accidentally closing.
Optimize your Mac
Too many junk files on your Mac disk can have devastating consequences for your Mac's overall performance. A Mac with limited free space on the startup disk is likely to freeze, clutter, and crash, thus making Safari run slow. In this case, you can free up space on Mac to speed up Safari with iBoysoft DiskGeeker.
iBoysoft DiskGeeker is one of the leading macOS optimizers in the market. It is able to remove useless clutters from hard drives on your Mac. The Clean Junk feature of it can help users to find and remove junk files from the startup disk, thus boosting your Mac's performance. And the Clean Drive feature can scan all files on a volume, so that you can sort out those unneeded files and remove them easily.
Also, it can clear up junk files in Macs, external hard drives, solid-state drives, USB flash drives, SD cards, memory cards, etc.
Here's how to clean junk files on our Mac and speed up Safari:
- Download, install, and launch iBoysoft DiskGeeker on your Mac.
- Select your Mac's internal disk in the Local drive list, and click the Clean Junk button from the toolbar on the right.

- Select a folder from the left panel, select unwanted files/folders, then click the Clean button.
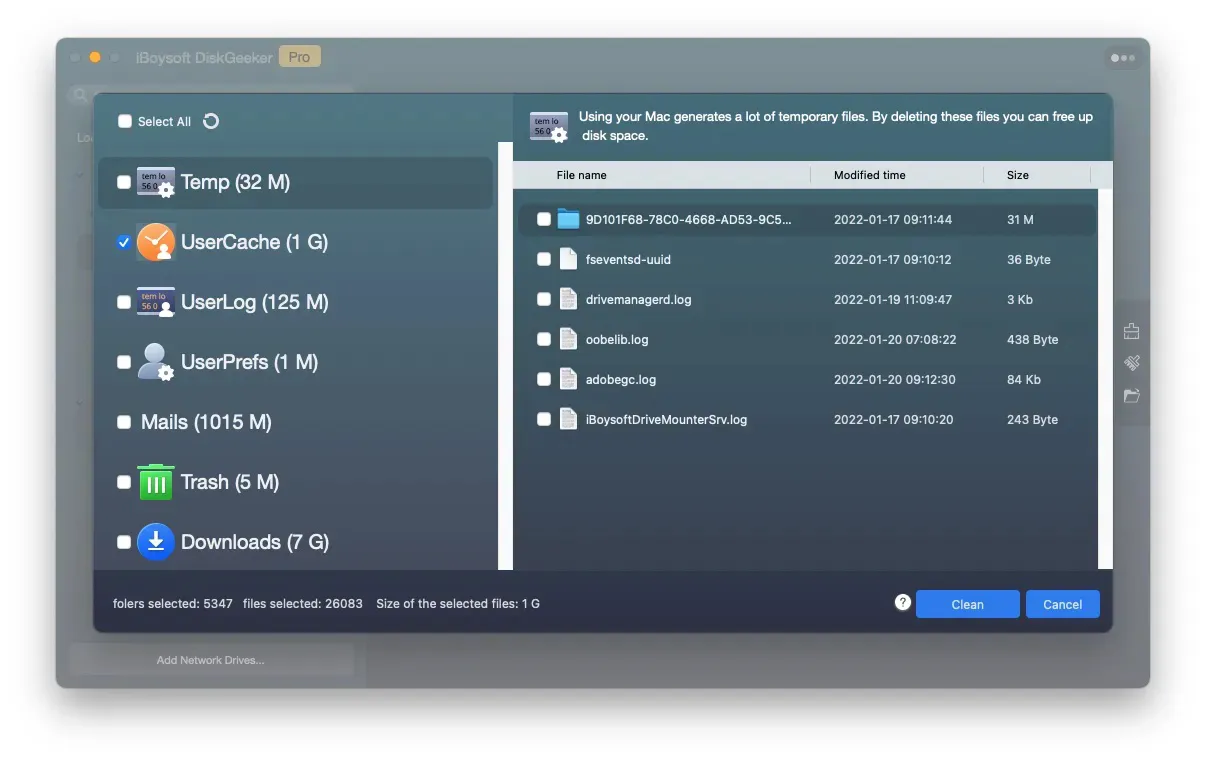
- Click Ok to confirm the deletion.
- Check if the Safari running slow on Mac issue still exists.
Disable or remove unnecessary Safari extensions
Though some of the Safari extensions are quite useful, they can do more harm than good by affecting the browsing experience and the loading speed. Besides, extensions eat up resources. So, in this situation, you can either turn off or directly remove those unused or not frequently used extensions in Safari.
Here's how to speed up Safari on Mac by disabling and removing Safari extensions:
- Launch Safari on your Mac.
- Click Safari in the Apple Menu, choose Preferences, then click on the Extensions tab.
- To disable an extension, simply untick the checkbox next to it.
- To remove an extension you no longer need, select it, and click the Uninstall button.
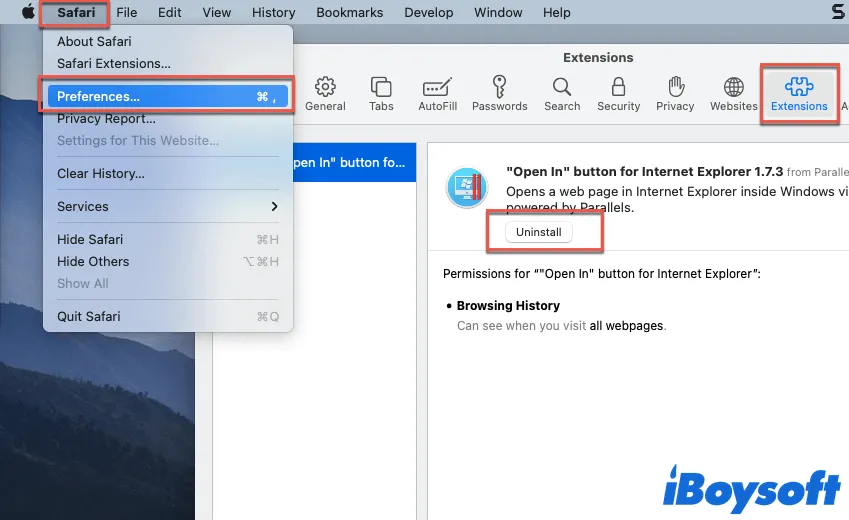
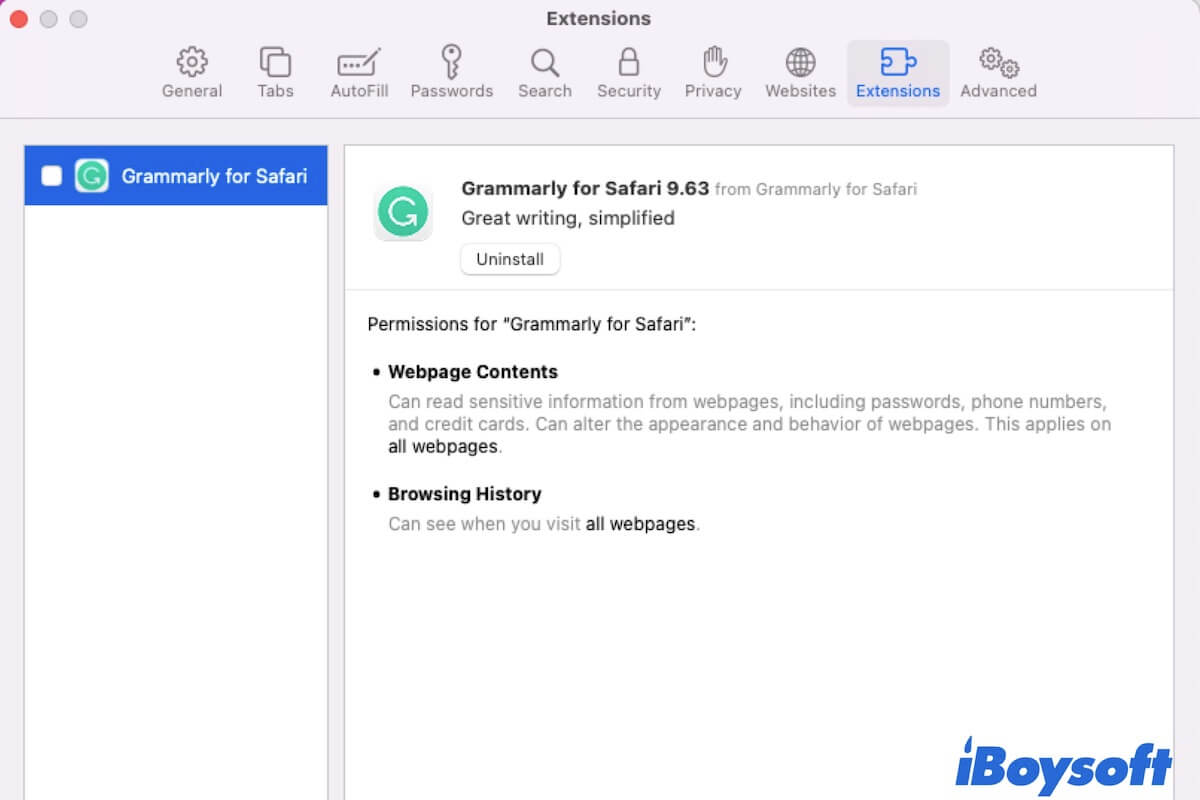
How to delete extensions on Mac?
If you want to remove the unwanted and useless extensions on your Mac to speed up your browser and Mac performance, follow this guide to uninstall them quickly. Read more >>
Think these solutions are quite inspiring? Why not share?
Clear up Safari cache and cookies
Like Google Chrome or any other browser, Safari will keep a cache of data from websites you visit. This takes up disk space and leads to some performance problems. So, it's always to clear up the Safari cache once in a while if you need to improve the browser's speed, here's how:
- Launch Safari on your Mac, and click Safari in the Apple Menu.
- Go to Preferences > Advanced.
- Tick the checkbox next to Show Develop menu in the menu bar.
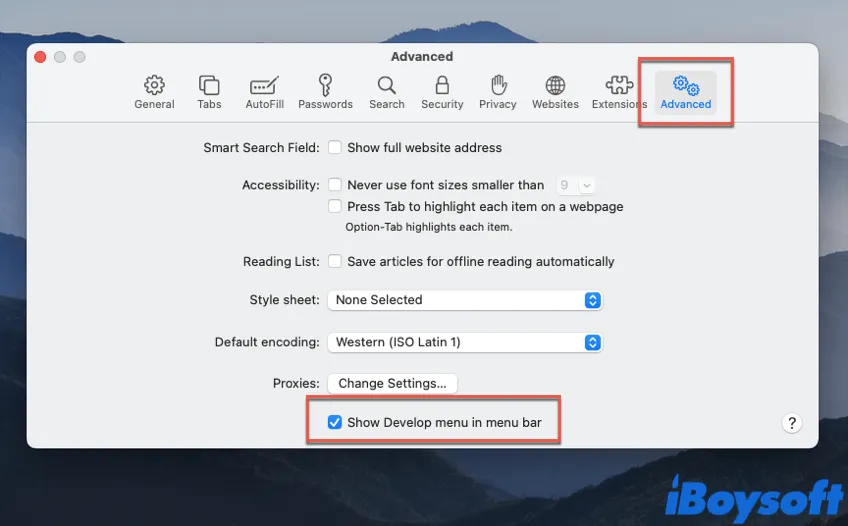
- Click the Develop tab in the top menu of your screen, and choose Empty Caches.
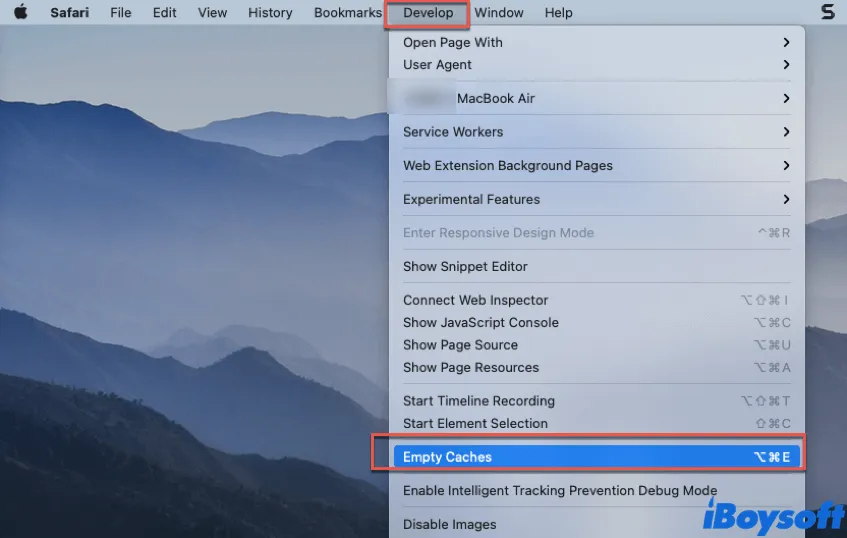
Corrupted and outdated cookies may slow down Safari, and thus affect its performance. So, removing cookies in Safari can also help you speed up Safari on Mac, here's how:
- In the Apple Menu, go to Safari > Preferences > Privacy.
- Click Manage Website Data, a window appears, then click Remove All.
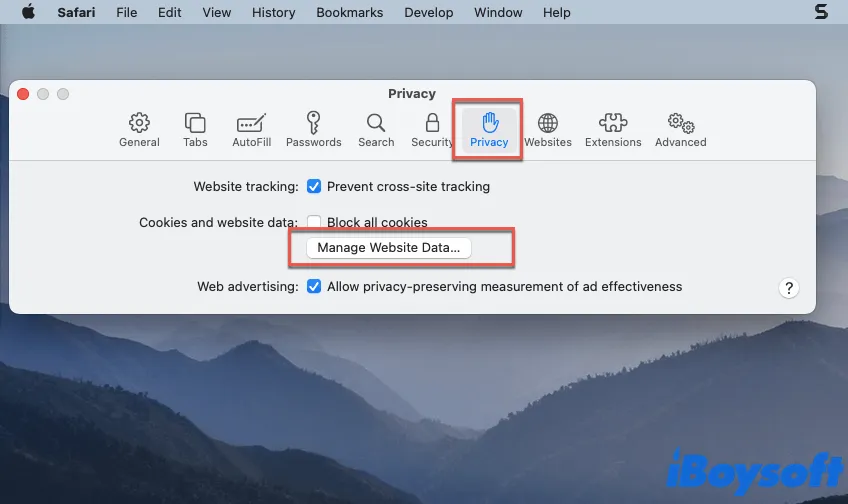
- Click Remove Now to clear up Safari cookies.
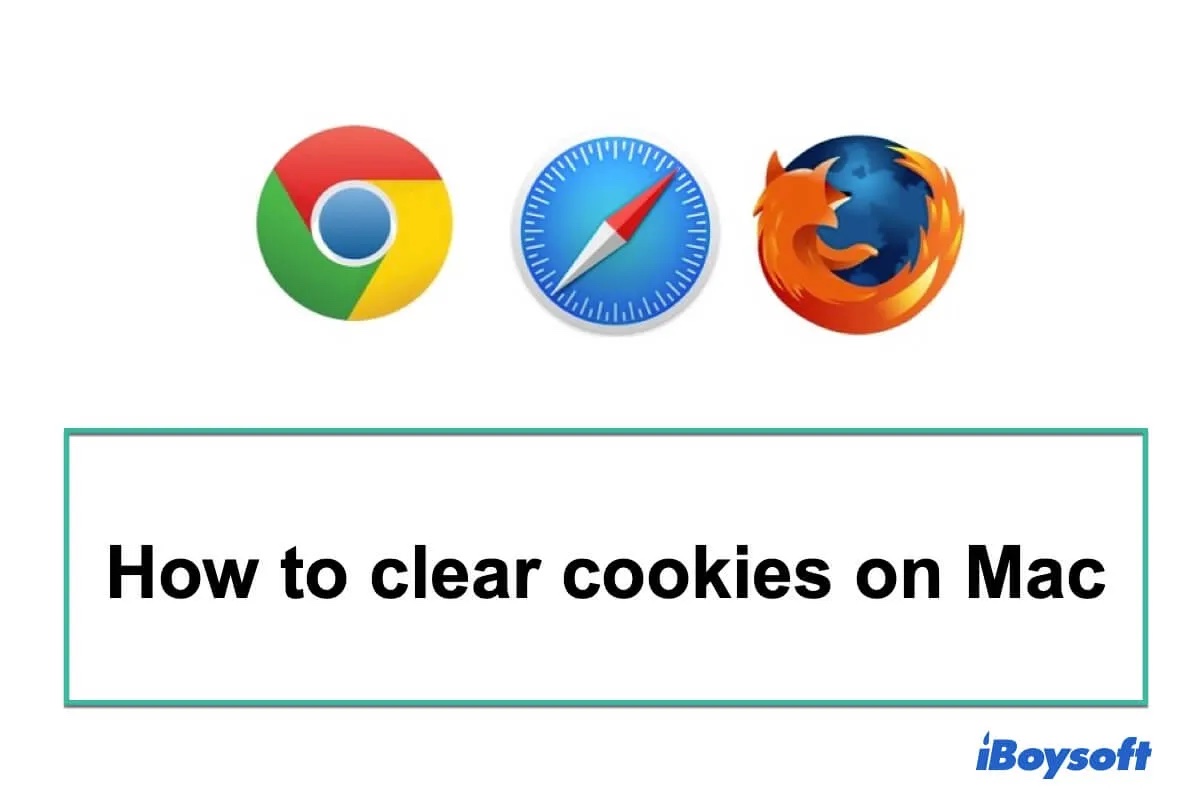
Clear Cookies on Mac in Safari, Chrome, & Firefox (2022)
How to clear cookies on Mac? This guide helps you delete cookies and cache in Safari, Chrome, and Firefox on Mac/MacBook Air/ MacBook Pro. Read more >>
Disable autofill
Autofill can help you enter passwords automatically in Safari. But the more data you store in autofill, the more resources Safari needs. Disable autofill is another way to fix the Safari running slow on Mac issue.
- Launch Safari, click Safari in the Apple Menu, then choose Preferences.
- Click the AutoFill tab, and select any of the Edit buttons next to the listed items.
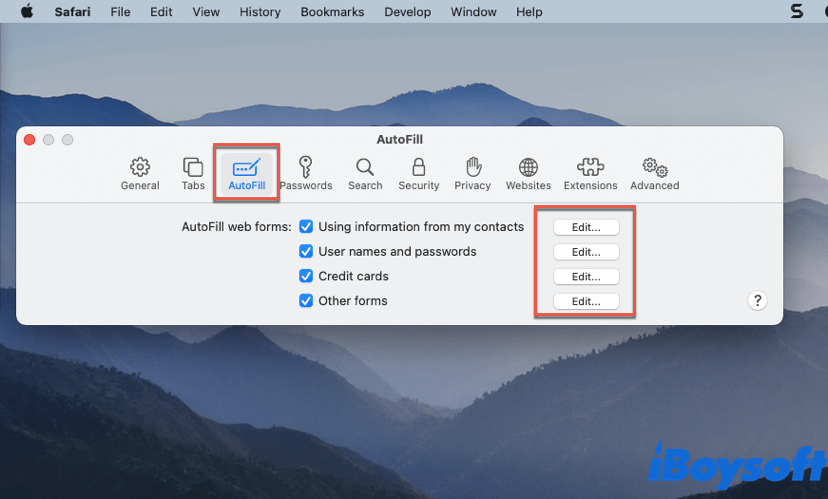
- Remove your autofill data.
Reset Safari to factory defaults
If any of the above solutions fail to fix your problem, you can reset Safari to factory defaults. Do note that resetting Safari will clear up all extensions and browser settings. So, consider it twice before doing it. Here's how:
- Quit Safari on your Mac.
- Open Mac Finder, press Command + Shift + G together, type "~/Library/Preferences/" in the pop-up window, and click Go.
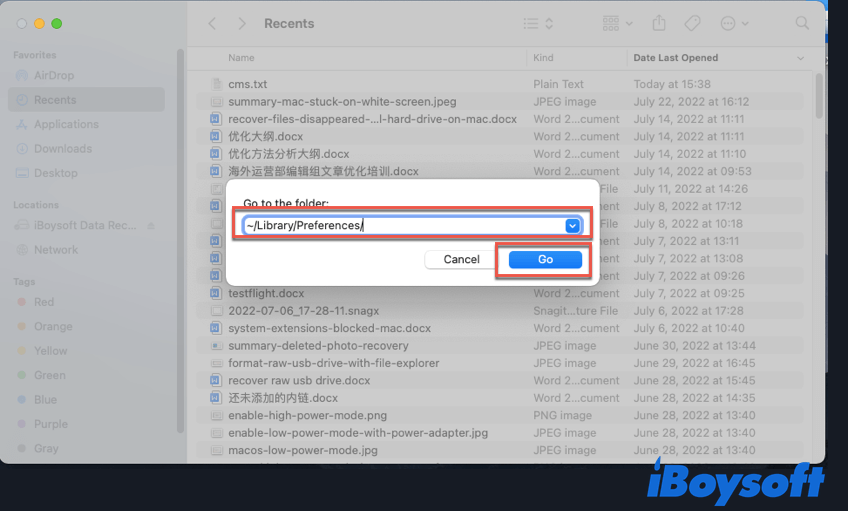
- Search for com.apple.Safari.plist file, and move it to Mac Trash.
- Press Command + Shift + G together again, type "~/Library/Safari/" in the pop-up window, and delete all items in the folder except the Bookmarks.plist file.
- Visit "~/Library/Containers/", search for Safari, then delete all files and folders appear in the found results.
Update macOS to the latest version
Apple releases a new version of macOS every year. Each new macOS version fixes some bugs and improves the performance of Safari such as the Distraction Control feature in macOS Sequoia. So, if your Mac is not running the latest macOS, you can try to update Mac, and see if this Safari running slow on Mac problem still exists.

Safari Not Working on Mac/MacBook, How to Fix? (2022)
Safari not working on Mac/MacBook, how to fix it? This guide helps fix Safari that's not working properly, not responding, or not opening on Mac. Read more >>
Fix Safari running slow on Mac issue successfully? Share this post with more people!
Conclusion
In this article, we tell you the possible causes that may lead to the Safari running slow problem. Also, explain to you how to speed up Safari on Mac with nine feasible solutions. Hope you can solve your problem after reading this post!
FAQ about speed up Safari on Mac
- QHow do I make Safari load pages faster?
-
A
To improve the loading speed of Safari, here are the things you can do:
1. Update your Mac to the latest macOS version.
2. Disable all unused extensions of Safari.
3. Clear up caches, cookies, and autofill data from Safari.
4. Close the not actively used tab in Safari.
5. Restart your Mac.
- QDoes clearing cache make Safari faster?
-
A
Yes, clean cache does make Safari faster. But cleaning up the Safari cache can only speed up Safari temporarily. Because Safari will keep a cache of data from all websites you visit, deleting it once does make some difference. But soon, Safari will become slow again. So you should clear cache regularly.
- QWhy does Safari take so long to load pages?
-
A
The Safari takes too long to load pages issue happens frequently. It may be caused by too many tabs opened, Mac running out of CPU usage, or overmuch Safari extensions. Besides, if your Safari version is out of date, it will lead to this problem as well.
