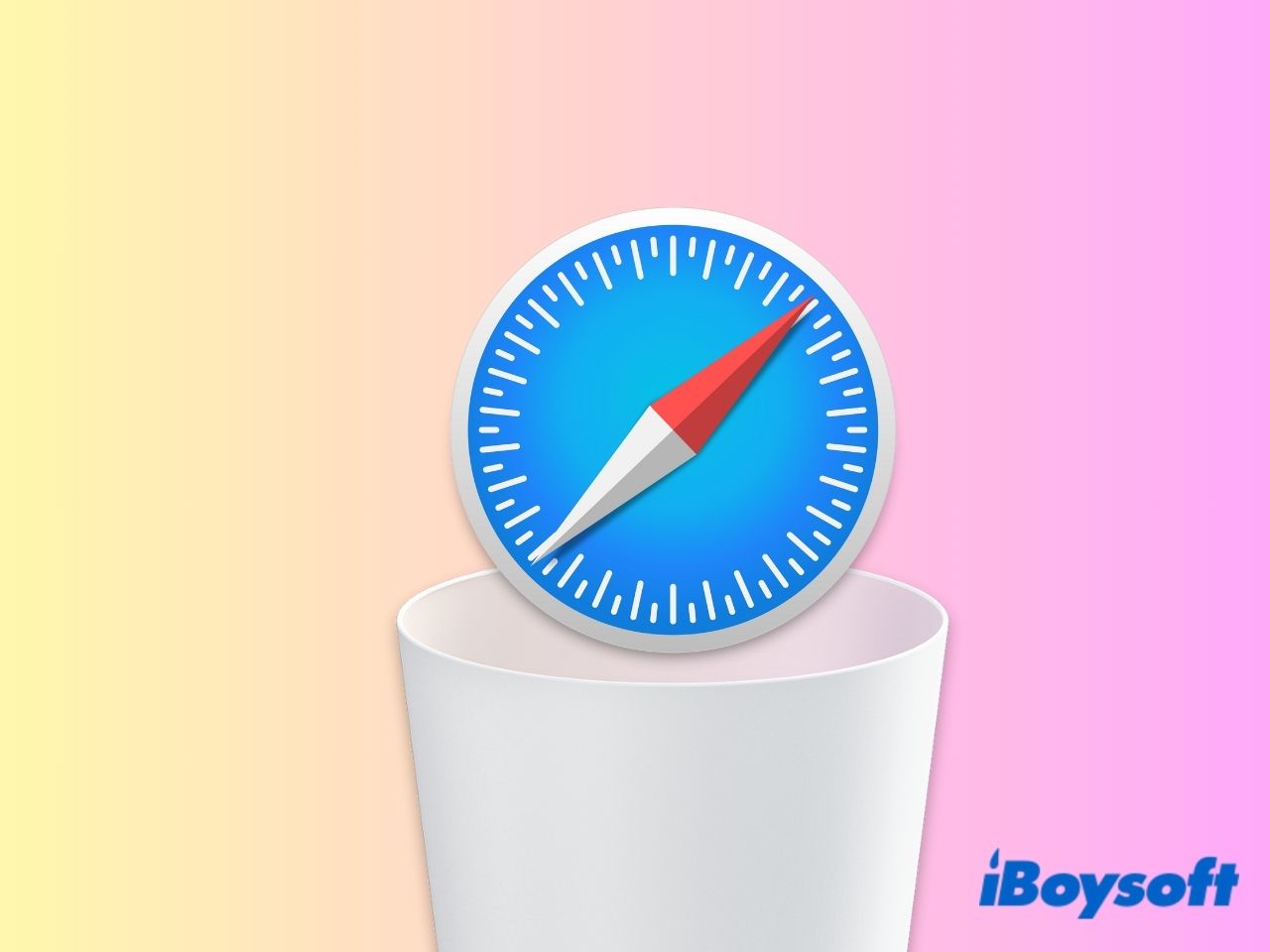As the default search engine on Mac computers, Safari has powerful features. Most Mac users work well with Safari until some recently find it is not working without warning. You may experience Safari not working on your Mac after an update, or Safari not responding due to "Safari can't connect to iCloud Private Relay".
Whatever your specific problem with Safari is, this post can help you out. It contains almost all general solutions to troubleshoot the Safari not working on Mac/MacBook issue. Follow the methods in this post and make your Safari browser perform properly again.
Safari not working on Mac, try these solutions
If you are experiencing the Safari not working on MacBook issues, such as not opening because Safari can't establish a secure connection to the server or not responding, quitting unexpectedly, running slowly, not loading web pages, online videos not playing on MacBook, Safari unable to expand window, or other problems, you can try the solutions below.
Quick solutions to fix Safari not working on Mac:
- Check the network
- Force quit Safari
- Restart Mac
- Clear the website data in Safari
- Disable Safari extensions
- Clean up the corrupted Safari PLIST files and database
- Terminate the processes that may affect Safari running
- Update Safari
Check the network
It is worth mentioning that the network will affect your access to a website in the Safari browser. If your Safari not working on Mac, you can check if your Wi-Fi is down and reset your network settings.
Force quit Safari
When Safari is not responding on Mac, you can activate it by force quitting and relaunching it.
- Click the Apple logo and select Force Quit.
- Select Safari from the list of apps and click the Force Quit button.

- Wait a few seconds and reopen Safari.
Restart Mac
Sometimes, the Safari browser that doesn't perform properly on Mac is due to temporary operating system glitches. A restart will refresh your Mac and all programs.
To restart your Mac device, go to the Apple menu > Restart.
Clear the website data in Safari
Have you ever cleared the Safari browser data? If haven't, that may be the cause of your Safari not working on MacBook well. The accumulated website data will slow down the speed at which Safari loads pages.
And also, some website data carry viruses that can lead to Safari freezing, crashing, or not responding.
To delete the website data, including cache files, cookies, and history, follow these steps:
Delete Safari cache:
- Launch Safari and click Safari at the top menu bar. Then, select the Preferences option.
- Under the Advanced tab at the Safari preferences window, tick 'Show Develop menu in menu bar'.

- Choose Develop at the top Safari menu bar > Empty Caches.

Remove cookies and history:
- Open Safari and click History at the top Safari menu bar > Clear History.

- Choose the length of time you want (better choose all history) to clear cookies and other website data in Safari.
Disable Safari extensions
Extensions add new features to Safari and simplify your internet experience. But some extensions are auto-added to your Safari. And some of them may make conflicts in Safari when they proceed with tasks or self-maintenance, leading to Safari crashing or sudden quitting.
When that happens, you can disable all the extensions immediately to do troubleshooting.
- Open Safari and select Safari from the top menu bar > Preferences.
- Click the Extensions tab.
- Uncheck the extensions you are unfamiliar with or don't need.

Clean up the corrupted Safari PLIST files and database
Maybe the corrupted PLIST files or database of Safari result in Safari in a disordered state. You can remove this data to debug your Safari.
- Open Finder and click Go at the top menu bar.
- Select Go to Folder from the Go menu.
- Copy and paste ~/Library/Safari into the box and click Go.
- Move the LastSession.plist and file names containing "History.db" to Trash.

Then, relaunching Safari can enable it to recreate these PLIST files and history databases automatically. You'll find your unresponsive Safari back to normal now.
Terminate the processes that may affect Safari running
If Safari not working on Mac even after the above troubleshooting on it, check if other programs block Safari from normal working. Especially some third-party browsers or the recently installed software.
You can close the running third-party programs and then reopen the Safari app to see if it performs well now.
Update Safari
Apple releases software updates in routine to enhance software performance and fix existing bugs. So, when Safari not working on your MacBook properly, you also need to check if your Safari browser is up-to-date.
Safari is the default software in macOS. That means Safari will be updated along with a macOS update.
- Select the Apple logo > About This Mac > Software Update.
- Click Update Now or Upgrade Now if new versions are available.
Safari won't open on Mac, what to do?
Unfortunately, you may even fail to launch the Safari browser on Mac. In that case, try the three general ways mentioned above - restart your Mac, clear up website data, and update Safari.
If these ways are useless, you can read this post carefully to fix your Safari that's not opening on Mac: How to Fix Safari Won't Open Issue?
Fix the error Safari can not be opened because of a problem
Some Mac users report that they have received an error message from Safari - Safari can not be opened because of a problem. This error pops up at your every attempt to access Safari.
It is said that this problem is caused by the incompatibility between iTunes 12.8.1 and Safari. And some users give a testified but the temporary solution:
- Open Finder and select Go from the top Finder menu bar > Go to Folder.
- Enter /System/Library/PrivateFrameworks/ in the pop-up box and click Go.
- Find and remove the MobileDevice.framework file in the Library folder.

Then you can open Safari again to check if the Safari not working on Mac error is resolved.

[Proved] 9 Ways to Speed Up Safari on Mac
This article will tell you how to speed up Safari on Mac with nine proven ways and help you get Safari running smoothly on Mac again. Read more >>
Why is Safari not working on Mac?
Whether your Safari is crashing, not responding, not opening, or has other abnormal performances, the Safari that's not working on Mac is usually caused by:
- The outdated current Safari version
- The old macOS
- Software bugs
- Too many tabs opened in Safari at once
- The accumulated cookies, cache, and history logs in Safar
- The viruses or errors in extensions, plugins, or opened websites
FAQs about Safari not working on Mac
- Q1. How do you reset Safari on a Mac?
-
A
To reset Safari on a Mac, open Safari and select Safari at the top menu bar. Then, click Preferences from the drop-down menu. Under the Privacy tab, select Manage Website Data to remove cookies. And you can also remove extensions and reset security in the Safari preferences window.
- Q2. Where are Safari settings on Mac?
-
A
To debug Safari preferences, launch Safari and click Safari at the top menu bar > Preferences. To set preferences of a website on Safari, open the target website in Safari. Then, move to the top Safari menu bar and click Safari > Settings for this website.
- Q3. Safari not responding on Mac even after a force quit, how to fix it?
-
A
You can clear the website cache, cookies, and history in Safari, restart Mac and update Safari.