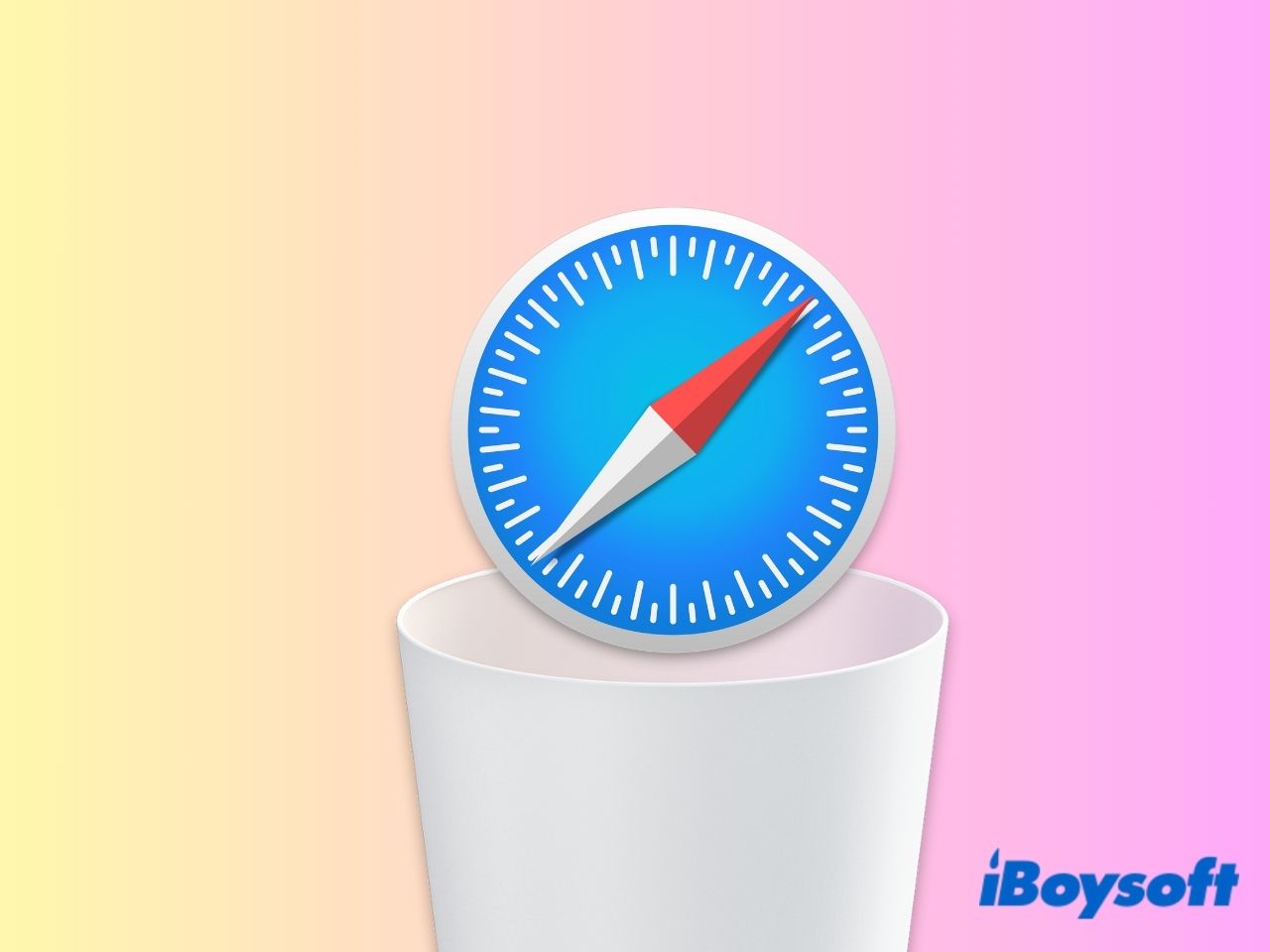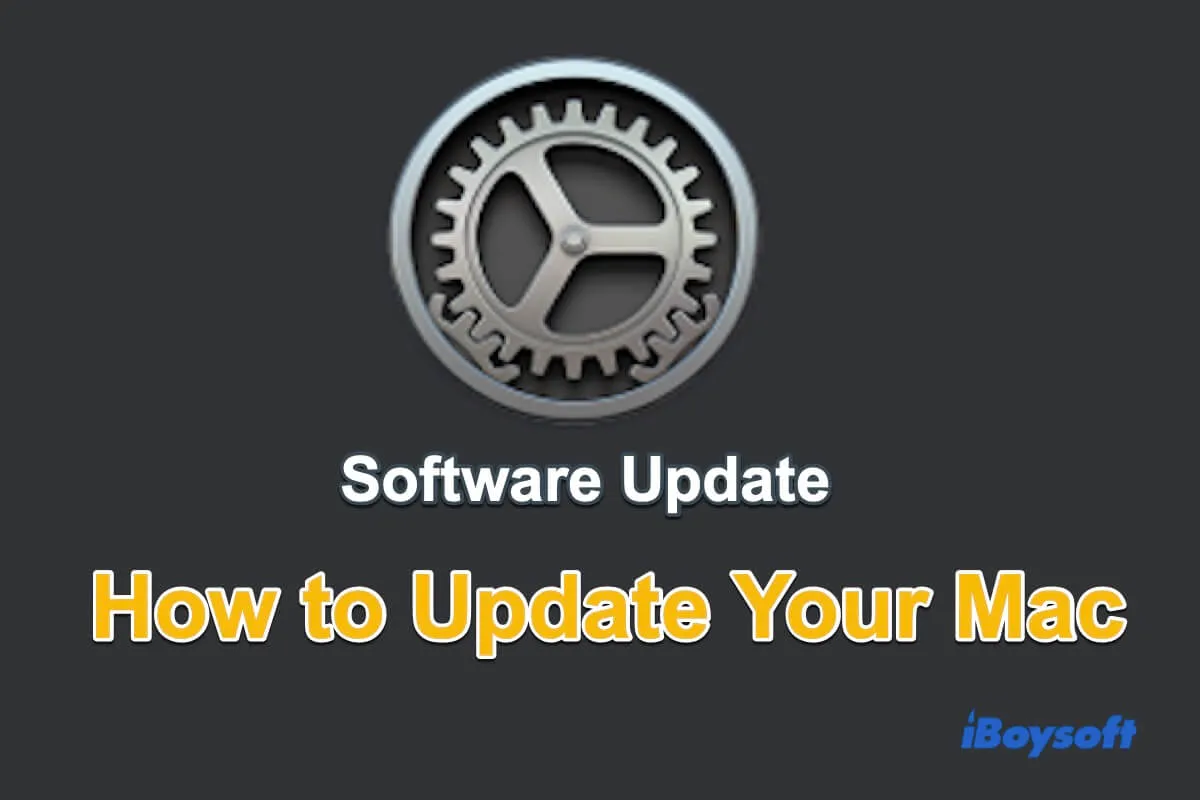Safari comes pre-installed as Apple's default web browser on your Mac. While it's not necessary to uninstall Safari since it doesn't significantly impact your computer's resources like storage space or processing power, you might prefer other browsers like Google Chrome or Firefox.
If you're looking to permanently remove Safari from your Mac, this article provides guidance. Additionally, if you're deleting Safari to free up space, we'll offer some helpful workarounds.
Can you delete Safari from your Mac?
If you've ever tried to delete Safari from your Mac, you've likely discovered that it's not as straightforward as removing other applications. Unlike typical apps, Safari doesn't offer an option to uninstall it through conventional methods like dragging it to the Trash or deleting it from the Launchpad. Instead, attempting to delete Safari usually triggers a message indicating that the action cannot be completed because Safari is a system application.
Safari, like other default apps on macOS, is integrated into the operating system and protected by SIP (System Integrity Protection). On older Macs running Big Sur and previous macOS versions, it was possible to delete Safari by disabling SIP. However, every time you install a macOS update, Safari will be put back on your Mac.
In newer macOS versions such as Sonoma and Ventura, Safari cannot be deleted even with SIP disabled. This safeguard is in place because removing Safari could potentially destabilize your system or affect functionalities that depend on it.
Share the information about whether you can delete Safari on Mac with others.
Before uninstalling Safari on Mac
Before you proceed with uninstalling Safari from your Mac, it's crucial to recognize that doing so will delete valuable information from your computer. Therefore, we strongly advise starting with a checklist to ensure you save all essential data before taking any steps to remove Safari.
Export Bookmarks and Saved Passwords: Ensure you export your bookmarks and saved passwords from Safari to a safe location so you can import them into another browser or re-import them if needed in the future.
Review Installed Extensions or Add-ons: If you've installed any extensions or add-ons in the Safari browser, make a note of any extensions you want to reinstall in another browser or find alternatives for.
Backup Important Data: Ensure you have a backup of any important data stored within Safari, such as browsing history, reading list, or stored form data.
How to uninstall Safari on Mac (macOS Big Sur or earlier)
Warning: Modifying or removing default applications can potentially lead to significant and irreversible damage to your macOS. Before proceeding, ensure you understand the risks involved and are absolutely certain about removing Safari from your Mac. Additionally, it's crucial to note that Safari will be automatically reinstalled each time you update your Mac.
Step 1. Disable SIP
Since SIP is preventing you from deleting a built-in app, the first step is to disable SIP on your Mac. To disable SIP on your Mac, you need to enter macOS Recovery mode.
For Apple silicon:
- Power on your device and hold down the power button until the Startup Options appear.
- Select Options and then Continue.
- Enter your admin password.
For Intel-based Macs:
- Restart your MacBook and hold down the Command - R keys until you see the Apple logo.
- Release the keys.
Once you're in recovery mode:
- Open Terminal by clicking on Utilities in the menu bar.
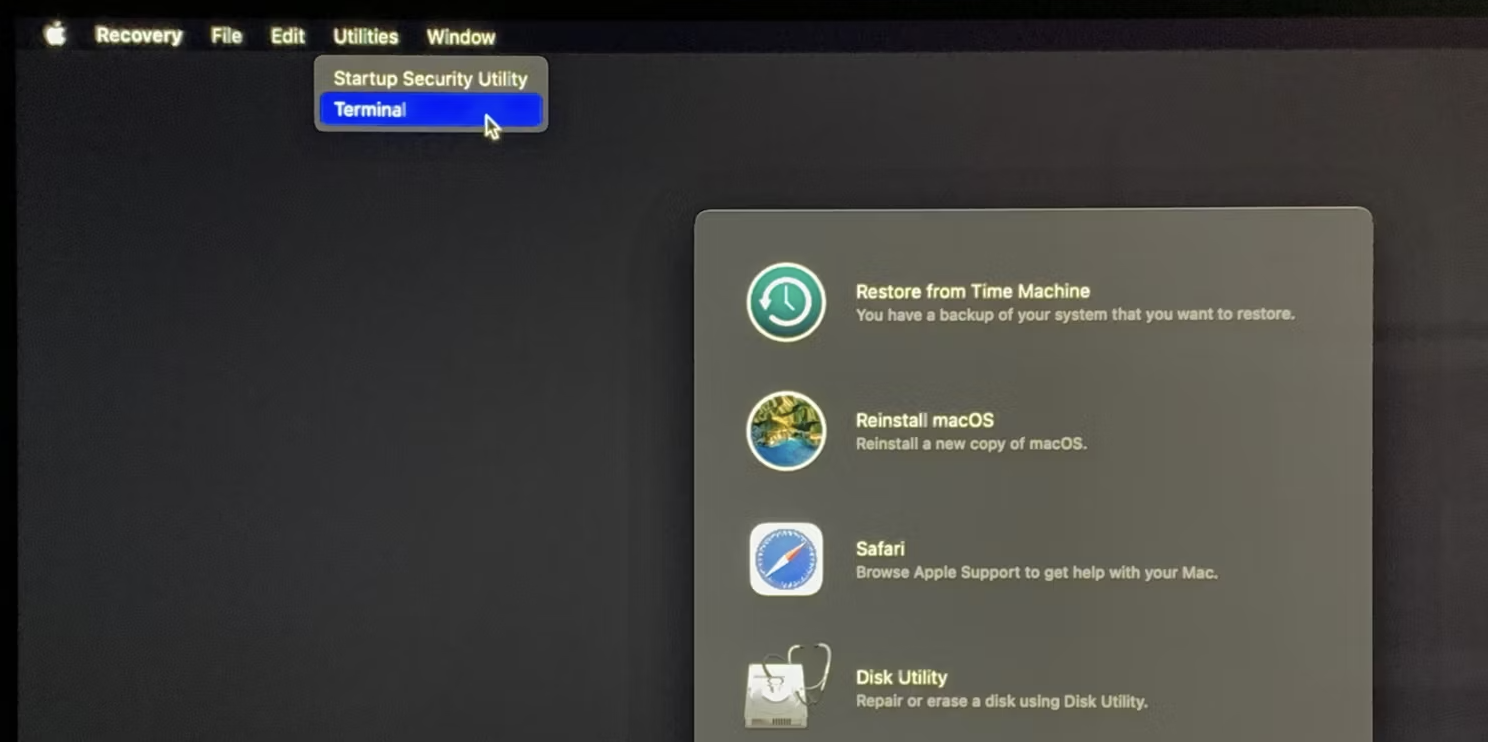
- Type in the command: csrutil disable and press Return.
- SIP will now be disabled. Restart your Mac and log in as usual.
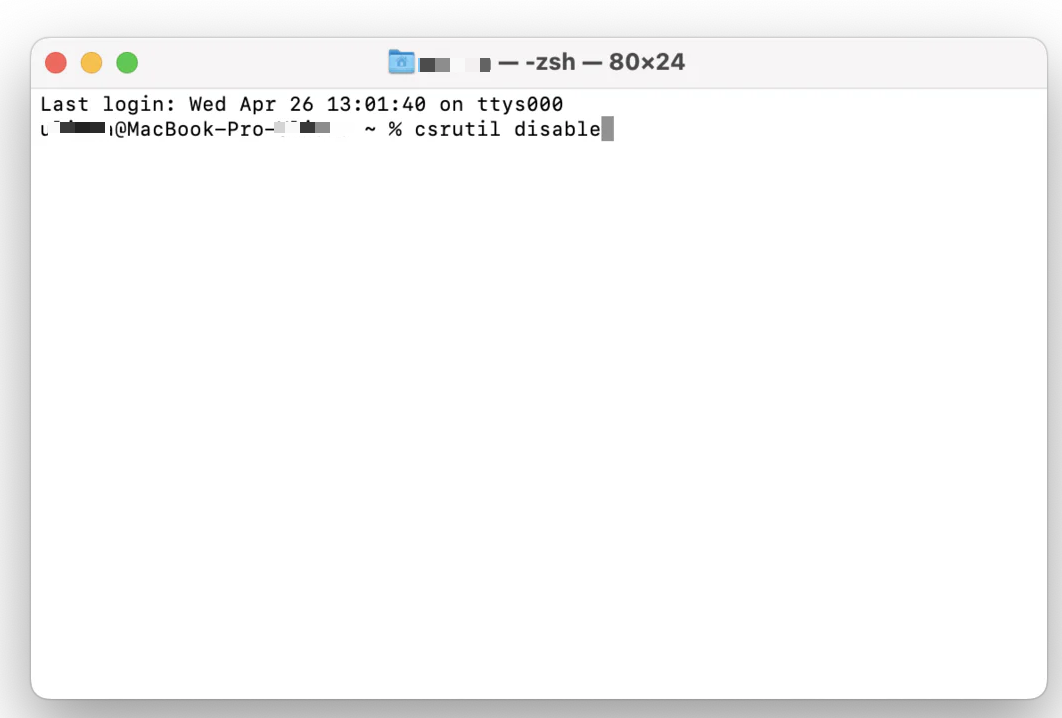
Step 2. Delete Safari on Mac
With your Mac's SIP disabled, you can now proceed to remove Safari. Here's how:
1. Open Finder > Applications.
2. Locate Safari and drag it into the Trash.
3. Navigate to Go to Folder from the Go menu in the menu bar.
4. Paste the below pathways one by one and press Return after each of them. Look for files containing Safari in their names and drag them to your Trash.
- ~/Library/Application Support/
- ~/Library/Address Book Plug-Ins/
- ~/Library/Caches/
- /var/folders/typically-two-numbers-andOr-letters/C/
- ~/Library/
- ~/Library/Preferences/
- ~/Library/Saved Application State/
- ~/Library/Application Support/CrashReporter/
5. Empty your Trash afterward.
Step 3. Enable SIP
Once you've removed Safari by following the steps above, it is crucial to enable SIP so that the system is protected. Here's how:
- Boot into recovery mode as described earlier.
- Once in Recovery mode, open Terminal.
- Type in the following command: csrutil enable and press Return.
- Restart your Mac to apply the changes.
How to uninstall Safari on Mac more efficiently
If you find the process challenging because it involves entering recovery mode and using Terminal, an alternative is to use the app uninstaller feature in iBoysoft MagicMenu to easily uninstall Safari and its associated files.
Note: The Uninstall feature of iBoysoft MagicMenu only works on Big Sur or earlier macOS versions. Using this feature on recent macOS versions will result in the error message "some files cannot be deleted."
Step 1. Free download and install iBoysoft MagicMenu on your Mac.
Step 2. Launch the application.
Step 3. Open Finder > Applications and locate Safari.
Step 4. Right-click on Safari and choose Uninstall in the context menu.
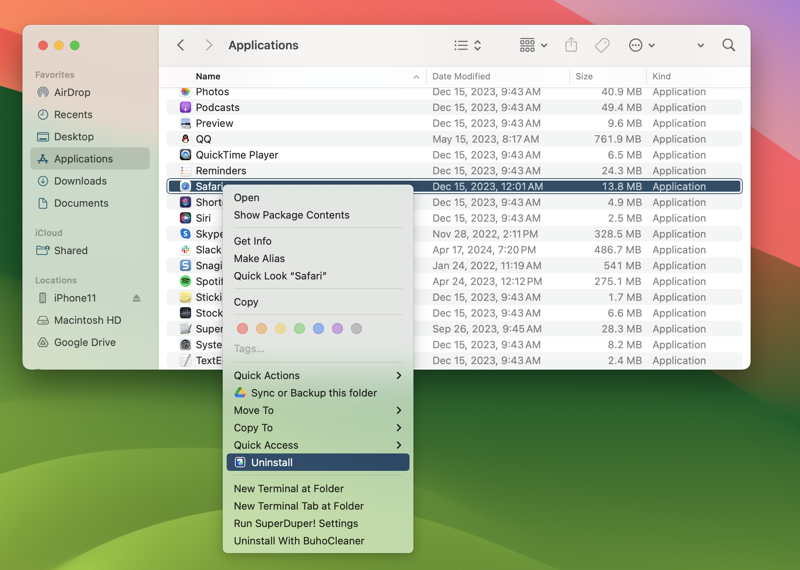
Step 5. This tool will find and select the Safari app and all its related files. Click Uninstall.
Step 6. Click Yes to confirm and the Safari browser will be completely deleted on your Mac.
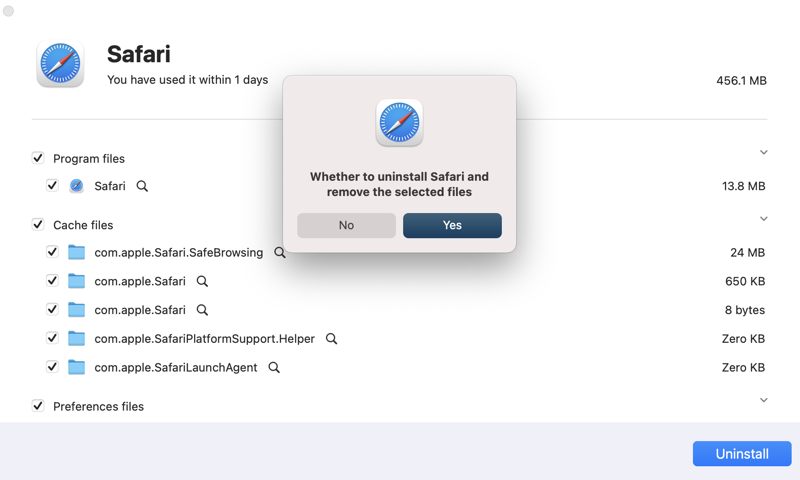
How to reinstall Safari on Mac
Since Safari is a built-in app, you don't download it from the App Store like other applications. When you need Safari again on your Mac, you can either reinstall macOS or update macOS to restore it.
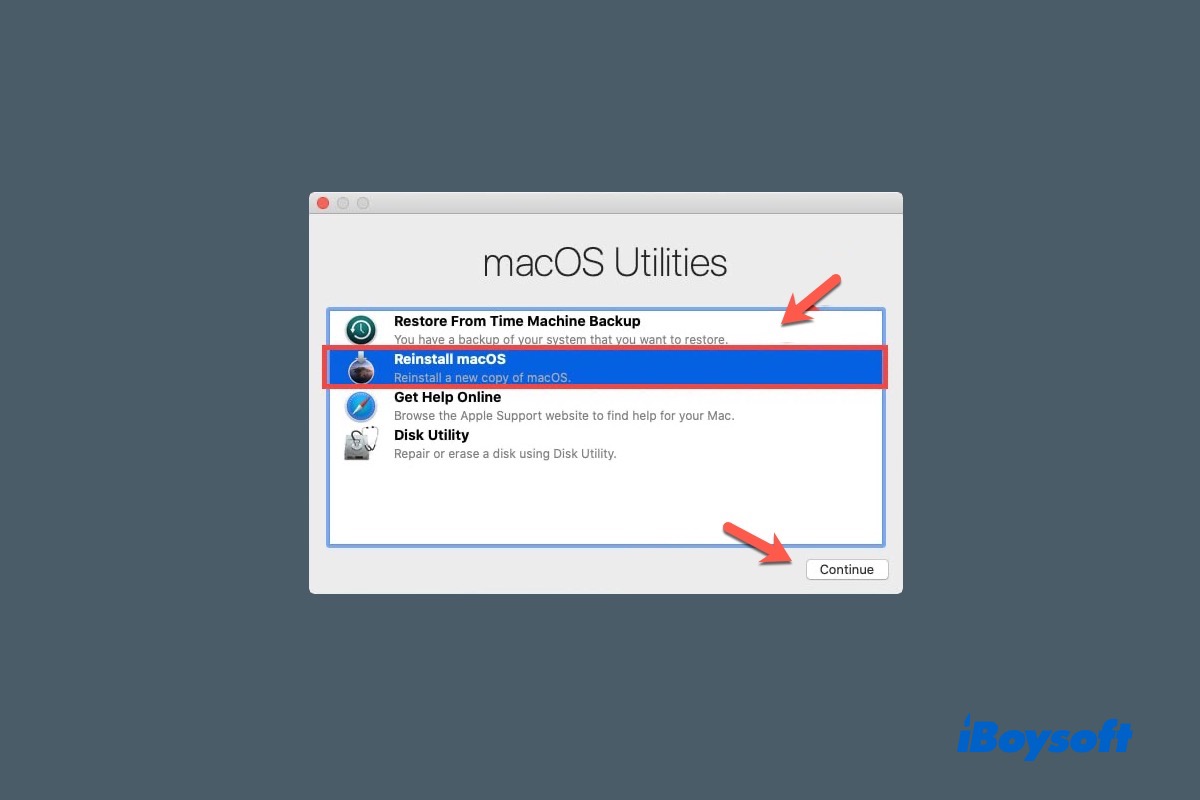
Here is a complete tutorial on how to reinstall Mac OS X or macOS on your MacBook Air/Pro/iMac without losing data.
How to Block Safari on your Mac
It's generally recommended to keep Safari installed even if you prefer using an alternative browser. If you want to save space or streamline your browsing experience, consider disabling Safari instead of attempting to uninstall it completely.
Here is how:
Step 1. In the Finder, select Applications > Safari.
Step 2. Right-click on Safari and select Get Info.
Step 3. Expand Sharing & Permissions.
Step 4. Mark "No Access" for the "everyone" group.
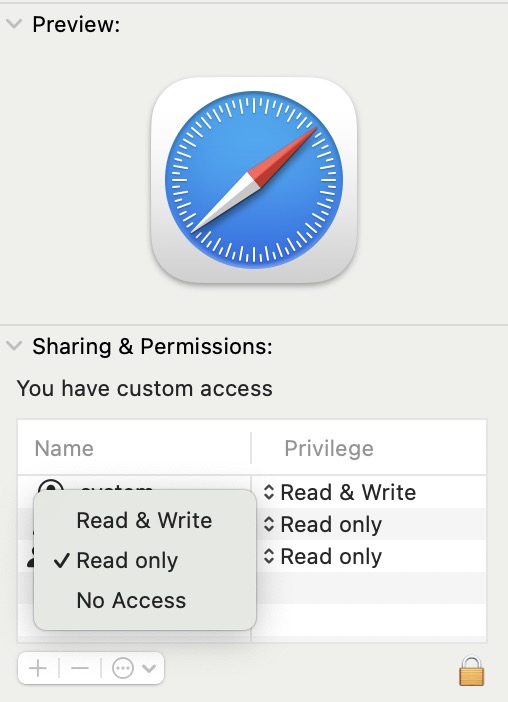
Safari will be disabled on your Mac and all accounts use another installed web browser by default.
Conclusion
As a default app tightly integrated with macOS, Safari isn't intended to be removed. This is why you may find it impossible to delete the Safari browser, or Safari may keep reappearing even after deletion attempts.
Following these steps can assist you in removing Safari and its residual files on Mac systems running Big Sur or older versions. Utilizing iBoysoft MagicMenu can streamline the process by automatically identifying all Safari-related data for removal.
We don't recommend deleting Safari, you are responsible for what happens to your Mac when Safari is removed.