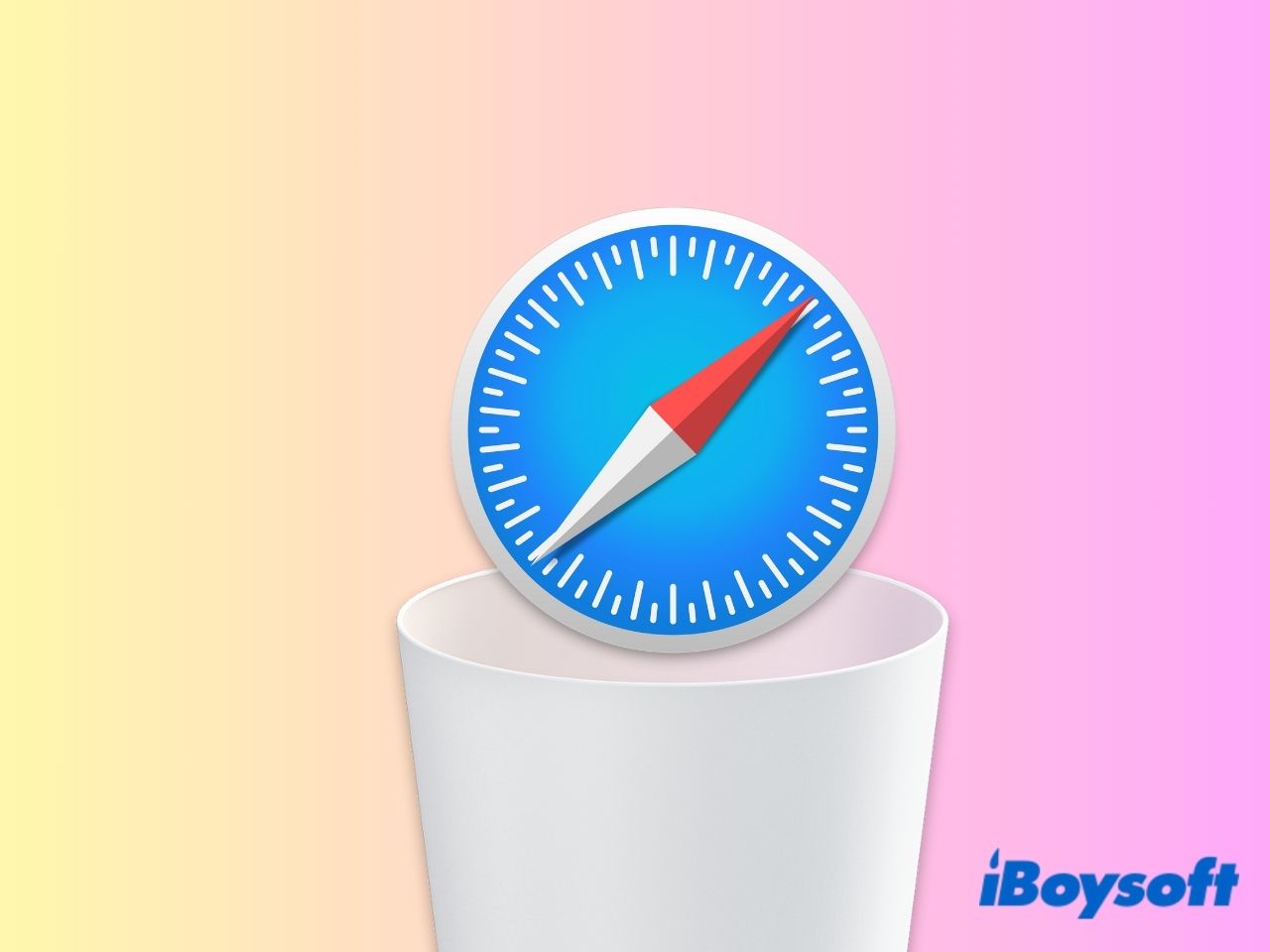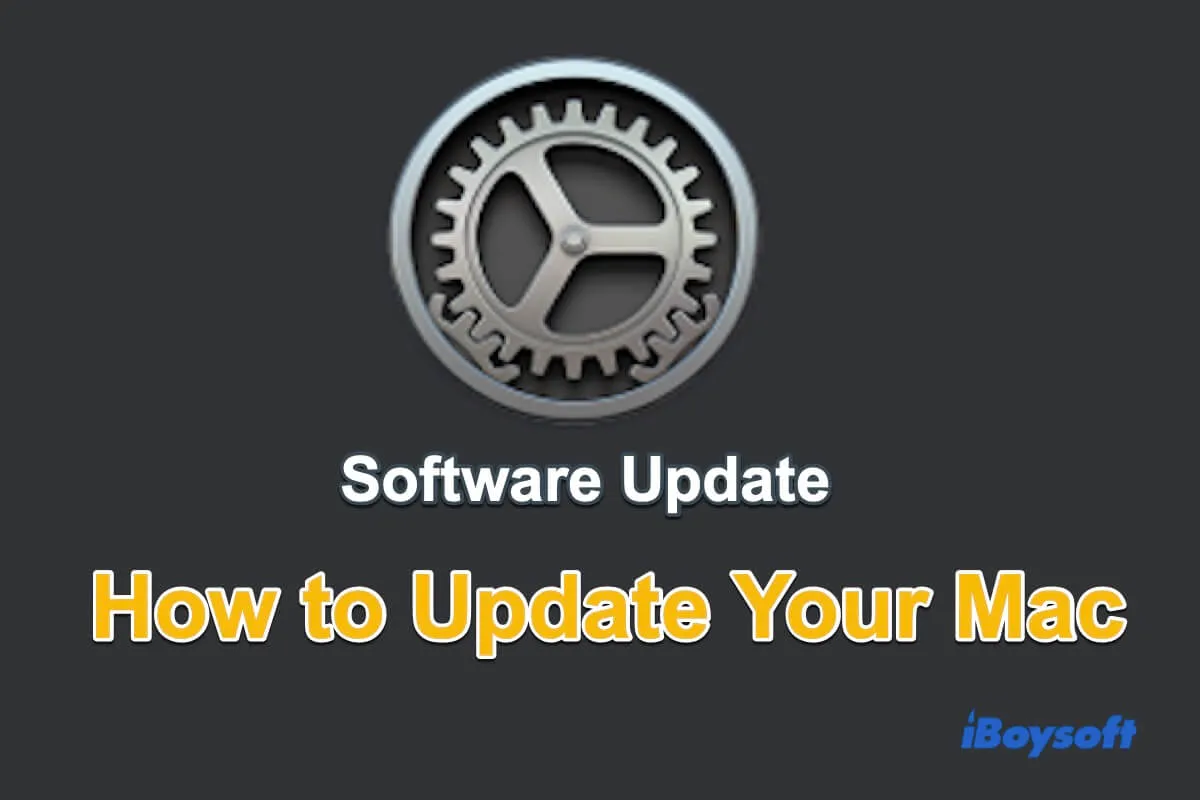Safari viene preinstalado como el navegador web predeterminado de Apple en tu Mac. Aunque no es necesario desinstalar Safari, ya que no afecta significativamente los recursos de tu ordenador, como el espacio de almacenamiento o la potencia de procesamiento, es posible que prefieras otros navegadores como Google Chrome o Firefox.
Si buscas eliminar permanentemente Safari de tu Mac, este artículo te brinda orientación. Además, si estás eliminando Safari para liberar espacio, te ofreceremos algunos consejos útiles.
¿Puedes eliminar Safari de tu Mac?
Si alguna vez has intentado eliminar Safari de tu Mac, probablemente hayas descubierto que no es tan sencillo como eliminar otras aplicaciones. A diferencia de las aplicaciones típicas, Safari no ofrece la opción de desinstalarlo mediante métodos convencionales como arrastrarlo a la Papelera o borrarlo desde el Launchpad. En cambio, intentar eliminar Safari generalmente desencadena un mensaje que indica que la acción no puede completarse porque Safari es una aplicación del sistema.
Safari, al igual que otras aplicaciones predeterminadas en macOS, está integrado en el sistema operativo y protegido por SIP (Protección de la Integridad del Sistema). En Mac antiguas que ejecutan Big Sur y versiones anteriores, era posible eliminar Safari desactivando SIP. Sin embargo, cada vez que instalas una actualización de macOS, Safari se restablecerá en tu Mac.
Comparte la información sobre si puedes eliminar Safari en Mac con otros.
Antes de desinstalar Safari en Mac
Cómo desinstalar Safari en Mac (macOS Big Sur o versiones anteriores)
Paso 1. Desactivar SIP
Dado que SIP te está impidiendo eliminar una aplicación integrada, el primer paso es desactivar SIP en tu Mac. Para desactivar SIP en tu Mac, debes ingresar al modo de recuperación de macOS.
Para silicona de Apple:
- Enciende tu dispositivo y mantén presionado el botón de encendido hasta que aparezcan las Opciones de Arranque.
- Selecciona Opciones y luego Continuar.
- Ingresa tu contraseña de administrador.
Para Mac con tecnología Intel:
- Reinicia tu MacBook y mantén presionadas las teclas Command - R hasta que veas el logotipo de Apple.
- Suelta las teclas.
Una vez que estés en el modo de recuperación:
- Abre Terminal haciendo clic en Utilidades en la barra de menú.
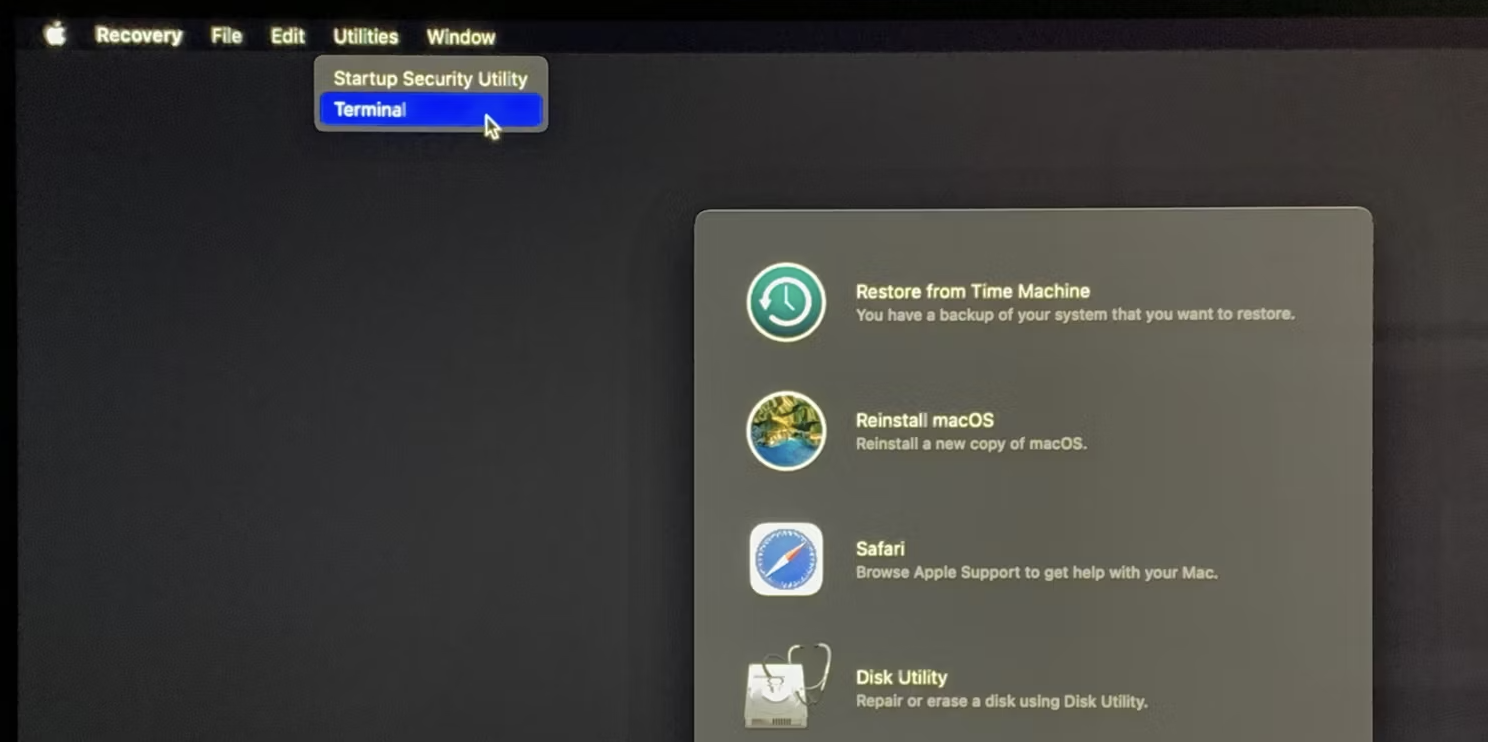
- Escribe el comando: csrutil disable y presiona Return.
- SIP estará ahora desactivado. Reinicia tu Mac e inicia sesión como de costumbre.
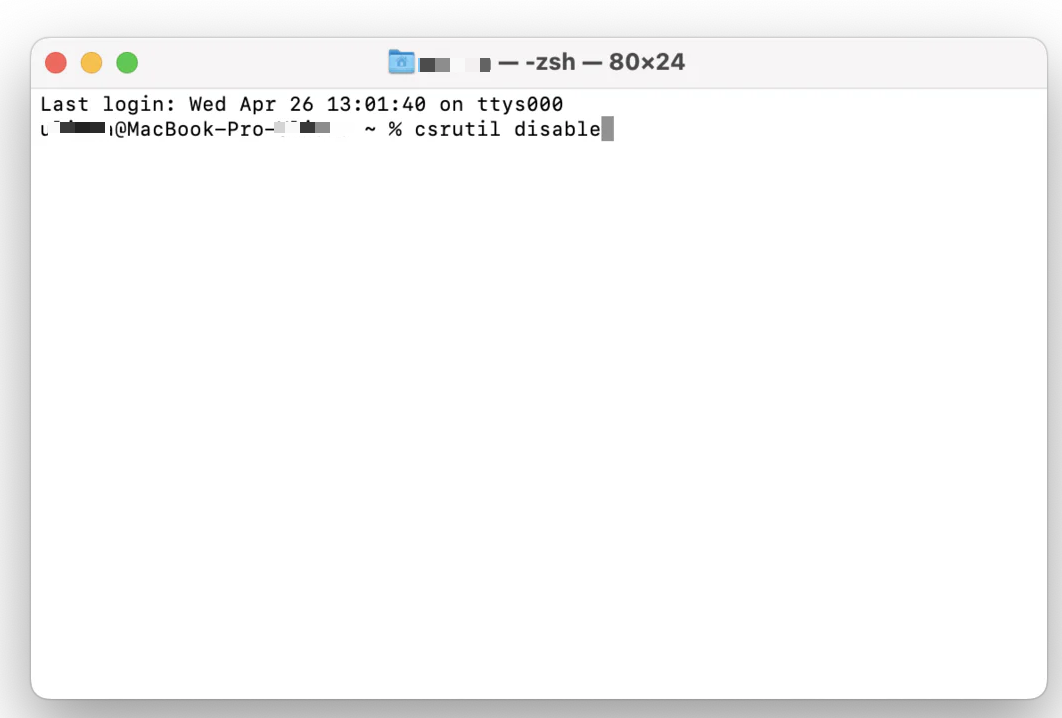
Paso 2. Eliminar Safari en Mac
Con SIP desactivado en tu Mac, ahora puedes proceder a eliminar Safari. Así es cómo:
1. Abre Finder > Aplicaciones.
2. Localiza Safari y arrástralo a la Papelera.
3. Ve a Ir a Carpeta en el menú Ir de la barra de menú.
4. Pega uno por uno los siguientes caminos y presiona Return después de cada uno. Busca archivos que contengan Safari en sus nombres y arrástralos a la Papelera.
- ~/Library/Application Support/
- ~/Library/Address Book Plug-Ins/
- ~/Library/Caches
- /var/folders/typicamente-dos-numeros-yO-letters/C/
- ~/Library/
- ~/Library/Preferences/
- ~/Library/Saved Application State/
- ~/Library/Application Support/CrashReporter/
5. Vacía la Papelera después.
Paso 3. Habilitar SIP
Una vez que hayas eliminado Safari siguiendo los pasos anteriores, es crucial habilitar SIP para proteger el sistema. Así es como:
- Arranca en modo de recuperación como se describió anteriormente.
- Una vez en modo de recuperación, abre Terminal.
- Escribe el siguiente comando: csrutil enable y presiona Enter.
- Reinicia tu Mac para aplicar los cambios.
Cómo desinstalar Safari en Mac de manera más eficiente
Si encuentras el proceso desafiante porque implica entrar en modo de recuperación y usar Terminal, una alternativa es utilizar la función de desinstalación de aplicaciones en iBoysoft MagicMenu para desinstalar fácilmente Safari y sus archivos asociados.
Nota: La función de desinstalación de iBoysoft MagicMenu solo funciona en Big Sur o versiones anteriores de macOS. Usar esta función en versiones recientes de macOS resultará en el mensaje de error "algunos archivos no se pueden eliminar".
Paso 1. Descarga gratuita e instala iBoysoft MagicMenu en tu Mac.
Paso 2. Inicia la aplicación.
Paso 3. Abre Finder > Aplicaciones y localiza Safari.
Paso 4. Haz clic derecho en Safari y elige Desinstalar en el menú contextual.
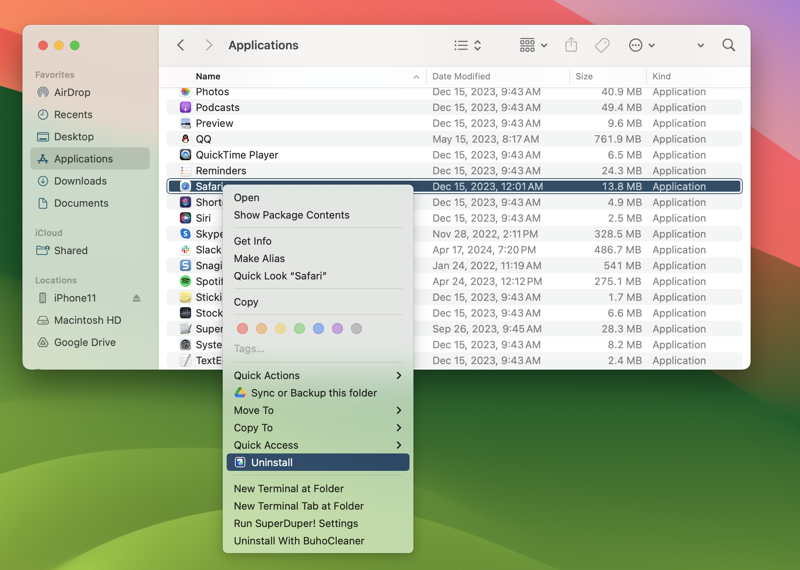
Paso 5. Esta herramienta encontrará y seleccionará la aplicación Safari y todos sus archivos relacionados. Haz clic en Desinstalar.
Paso 6. Haz clic en Sí para confirmar y el navegador Safari se eliminará por completo en tu Mac.
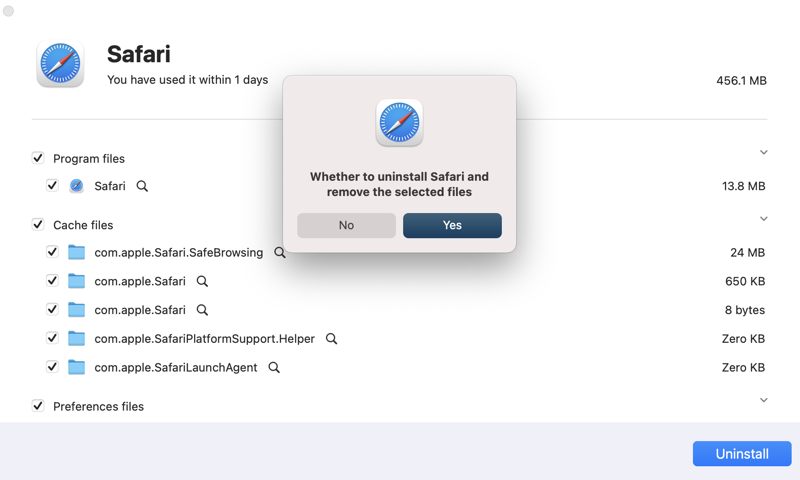
Cómo reinstalar Safari en Mac
Dado que Safari es una aplicación integrada, no la descargas desde la App Store como otras aplicaciones. Cuando necesites Safari nuevamente en tu Mac, puedes reinstalar macOS o actualizar macOS para restaurarlo.
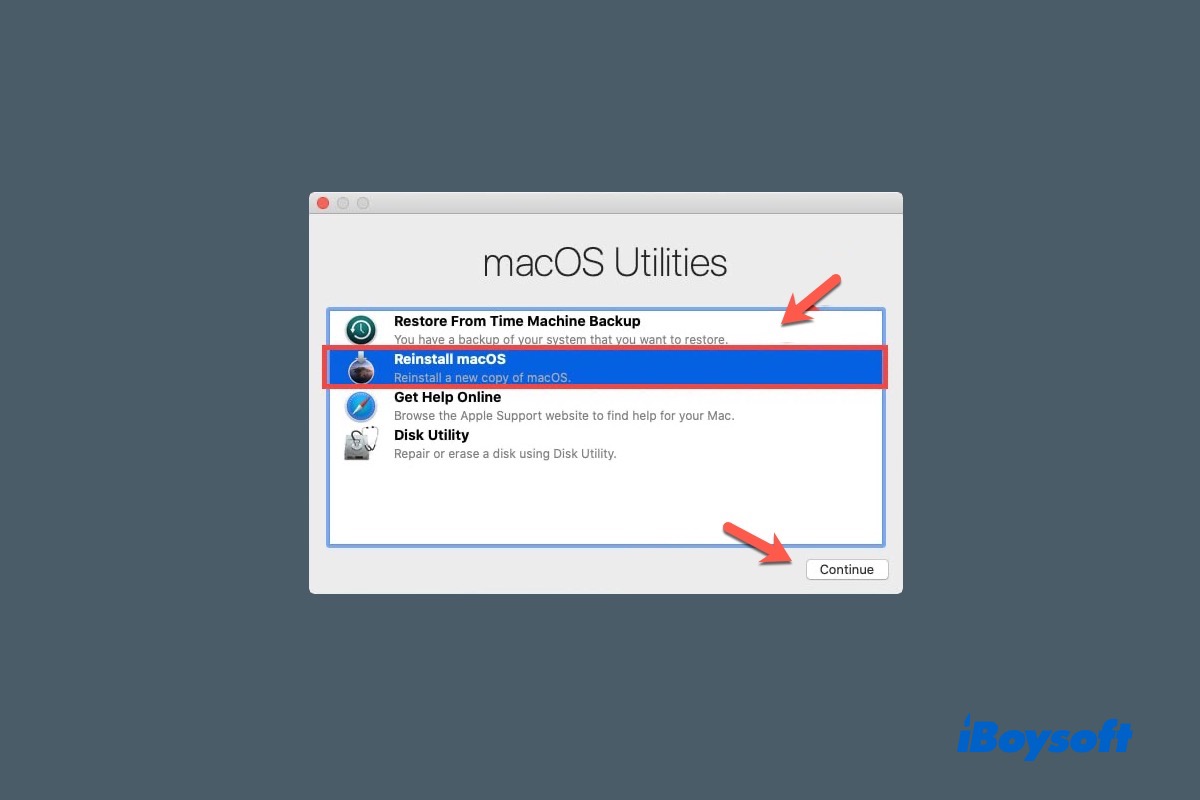
Aquí tienes un tutorial completo sobre cómo reinstalar Mac OS X o macOS en tu MacBook Air/Pro/iMac sin perder datos.
Cómo bloquear Safari en tu Mac
Generalmente se recomienda mantener Safari instalado incluso si prefieres utilizar un navegador alternativo. Si deseas ahorrar espacio o optimizar tu experiencia de navegación, considera desactivar Safari en lugar de intentar desinstalarlo por completo.
Aquí te explicamos cómo hacerlo:
Paso 1. En el Finder, selecciona Aplicaciones > Safari.
Paso 2. Haz clic derecho en Safari y selecciona Obtener información.
Paso 3. Amplía Compartir y permisos.
Paso 4. Marca "Sin acceso" para el grupo "todos".
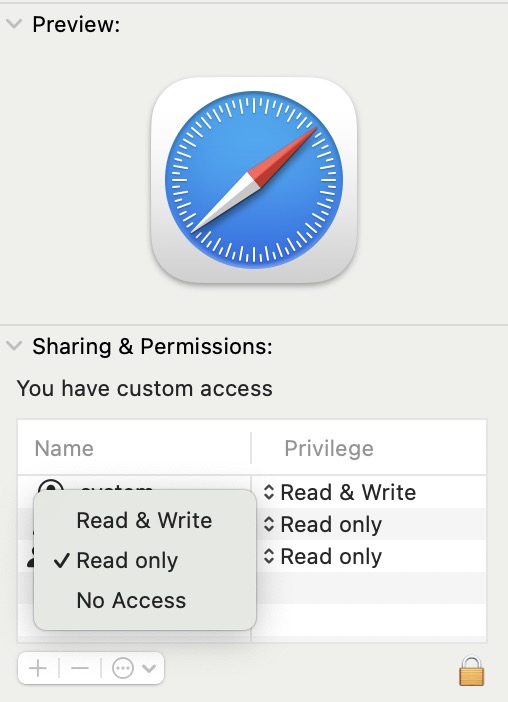
Safari se desactivará en tu Mac y todas las cuentas utilizarán otro navegador web instalado de forma predeterminada.
Conclusión
Como una aplicación predeterminada estrechamente integrada con macOS, Safari no está destinado a ser eliminado. Por eso, es posible que encuentres imposible eliminar el navegador Safari, o que Safari siga reapareciendo incluso después de intentos de eliminación.
Siguiendo estos pasos puedes ayudarte a eliminar Safari y sus archivos residuales en sistemas Mac que ejecutan Big Sur u otras versiones anteriores. Utilizando iBoysoft MagicMenu puedes simplificar el proceso al identificar automáticamente todos los datos relacionados con Safari para su eliminación.
No recomendamos eliminar Safari, tú eres responsable de lo que sucede en tu Mac al eliminar Safari.