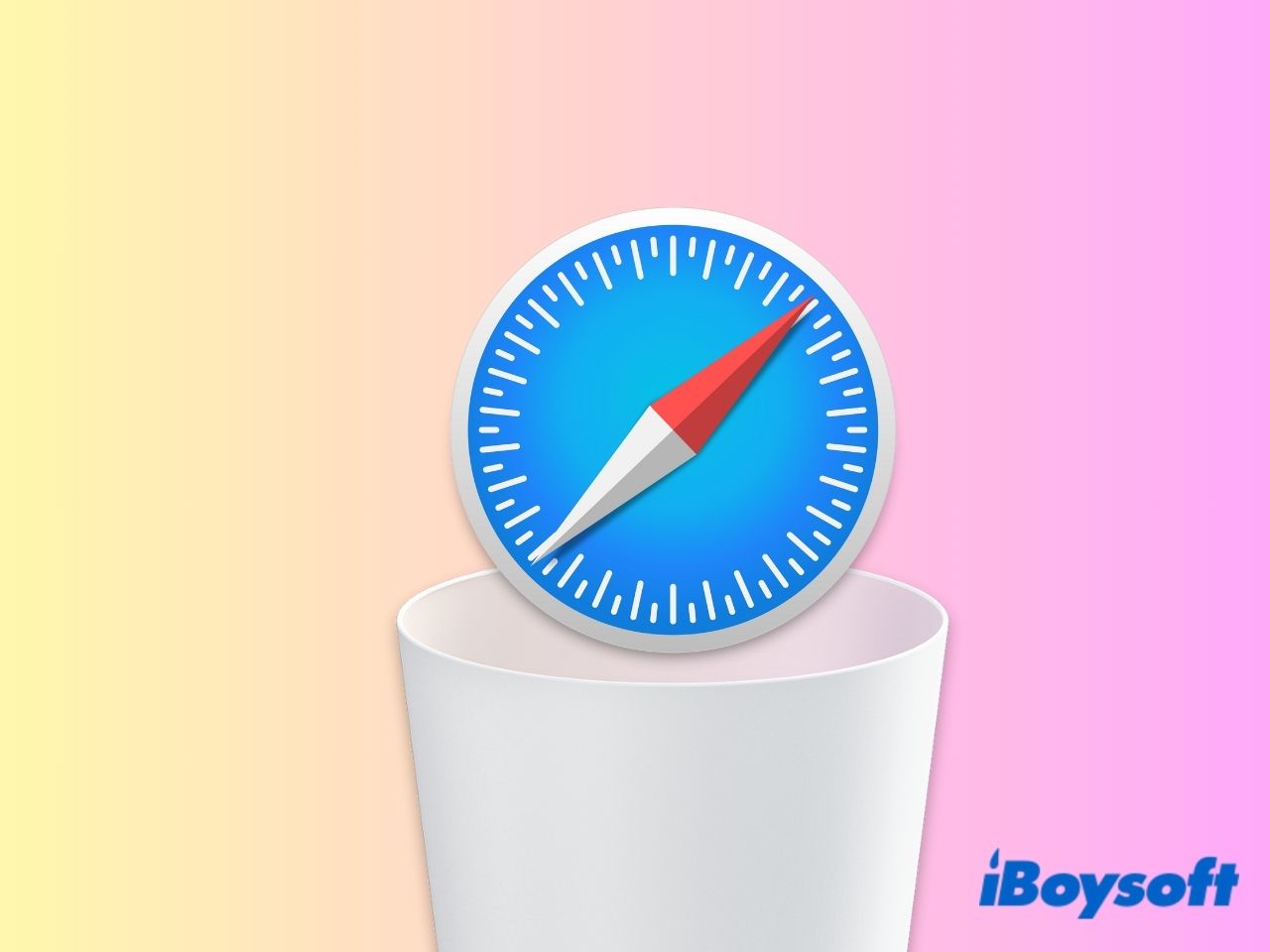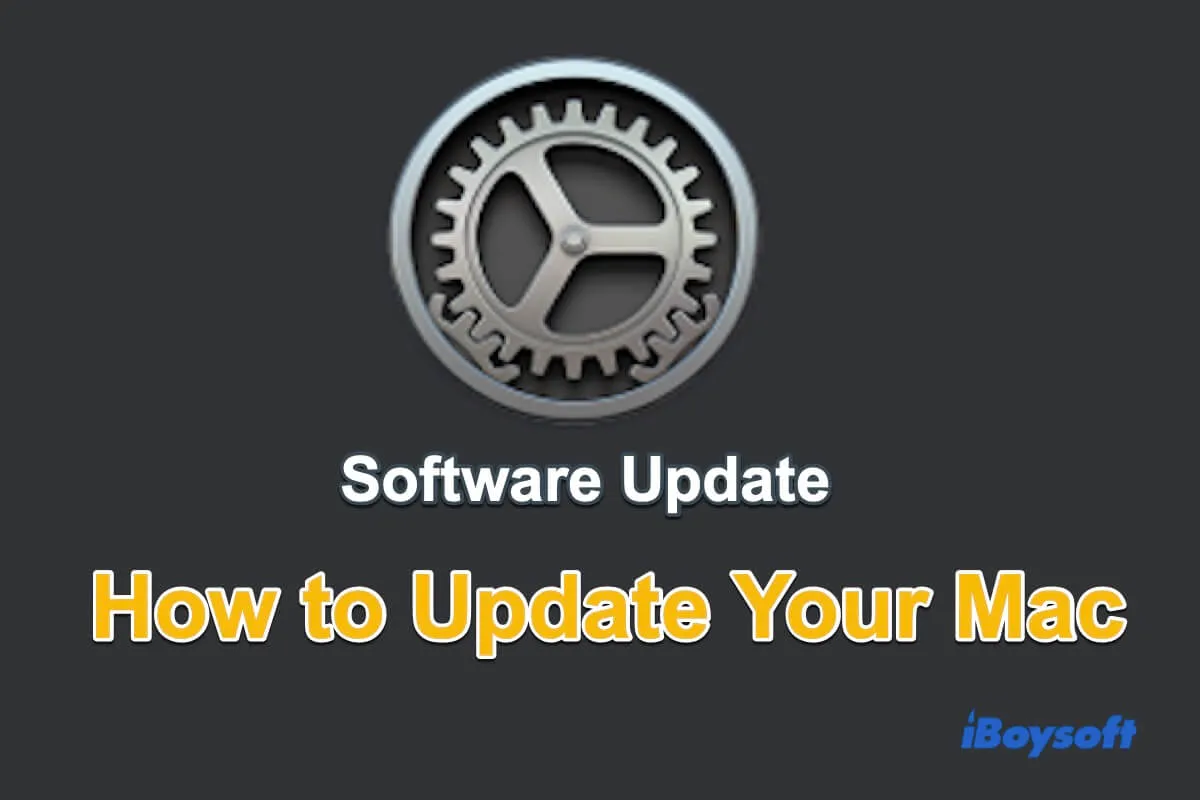O Safari vem pré-instalado como o navegador web padrão da Apple no seu Mac. Embora não seja necessário desinstalar o Safari, pois não afeta significativamente os recursos do computador, como espaço de armazenamento ou capacidade de processamento, você pode preferir outros navegadores como o Google Chrome ou Firefox.
Se você deseja remover permanentemente o Safari do seu Mac, este artigo oferece orientações. Além disso, se estiver excluindo o Safari para liberar espaço, ofereceremos algumas soluções úteis.
É possível excluir o Safari do seu Mac?
Se você já tentou excluir o Safari do seu Mac, provavelmente descobriu que não é tão simples quanto remover outros aplicativos. Ao contrário de aplicativos convencionais, o Safari não oferece uma opção para desinstalá-lo através de métodos convencionais como arrastá-lo para a Lixeira ou excluí-lo do Launchpad. Em vez disso, tentar excluir o Safari geralmente gera uma mensagem indicando que a ação não pode ser concluída porque o Safari é um aplicativo do sistema.
O Safari, assim como outros aplicativos padrão no macOS, está integrado ao sistema operacional e protegido pelo SIP (Proteção da Integridade do Sistema). Em Macs mais antigos rodando Big Sur e versões anteriores do macOS, era possível excluir o Safari desativando o SIP. No entanto, toda vez que você instala uma atualização do macOS, o Safari será reinstalado no seu Mac.
Nas novas versões do macOS, como Sonoma e Ventura, o Safari não pode ser excluído mesmo com o SIP desativado. Esse mecanismo de segurança está em vigor porque a remoção do Safari poderia potencialmente desestabilizar seu sistema ou afetar funcionalidades que dependem dele.
Compartilhe a informação sobre a possibilidade de excluir o Safari no Mac com outras pessoas.
Antes de desinstalar o Safari no Mac
Antes de prosseguir com a desinstalação do Safari do seu Mac, é crucial reconhecer que isso deletará informações valiosas do seu computador. Portanto, recomendamos fortemente que você comece com uma lista de verificação para garantir que salve todos os dados essenciais antes de tomar qualquer medida para remover o Safari.
Exportar Favoritos e Senhas Salvas: Certifique-se de exportar seus favoritos e senhas salvas do Safari para um local seguro para que você possa importá-los para outro navegador ou reimportá-los se necessário no futuro.
Revisar Extensões ou Complementos Instalados: Se você instalou alguma extensão ou complemento no navegador Safari, faça uma nota das extensões que deseja reinstalar em outro navegador ou encontre alternativas para elas.
Fazer Backup de Dados Importantes: Certifique-se de ter um backup de quaisquer dados importantes armazenados dentro do Safari, como histórico de navegação, lista de leitura ou dados de formulários armazenados.
Como desinstalar o Safari no Mac (macOS Big Sur ou anterior)
Aviso: Modificar ou remover aplicativos padrão pode potencialmente causar danos significativos e irreversíveis ao seu macOS. Antes de prosseguir, certifique-se de entender os riscos envolvidos e ter absoluta certeza sobre a remoção do Safari do seu Mac. Além disso, é crucial observar que o Safari será automaticamente reinstalado a cada vez que você atualizar seu Mac.
Passo 1. Desabilitar SIP
Como o SIP está impedindo você de excluir um aplicativo embutido, o primeiro passo é desabilitar o SIP no seu Mac. Para desabilitar o SIP no seu Mac, você precisa entrar no modo de recuperação do macOS.
Para processadores Apple:
- Ligue seu dispositivo e mantenha pressionado o botão de energia até que as Opções de Inicialização apareçam.
- Selecione Opções e depois Continuar.
- Insira sua senha de administrador.
Para Macs com Intel:
- Reinicie seu MacBook e mantenha pressionadas as teclas Command - R até que veja o logotipo da Apple.
- Solte as teclas.
Assim que estiver no modo de recuperação:
- Abra o Terminal clicando em Utilitários na barra de menu.
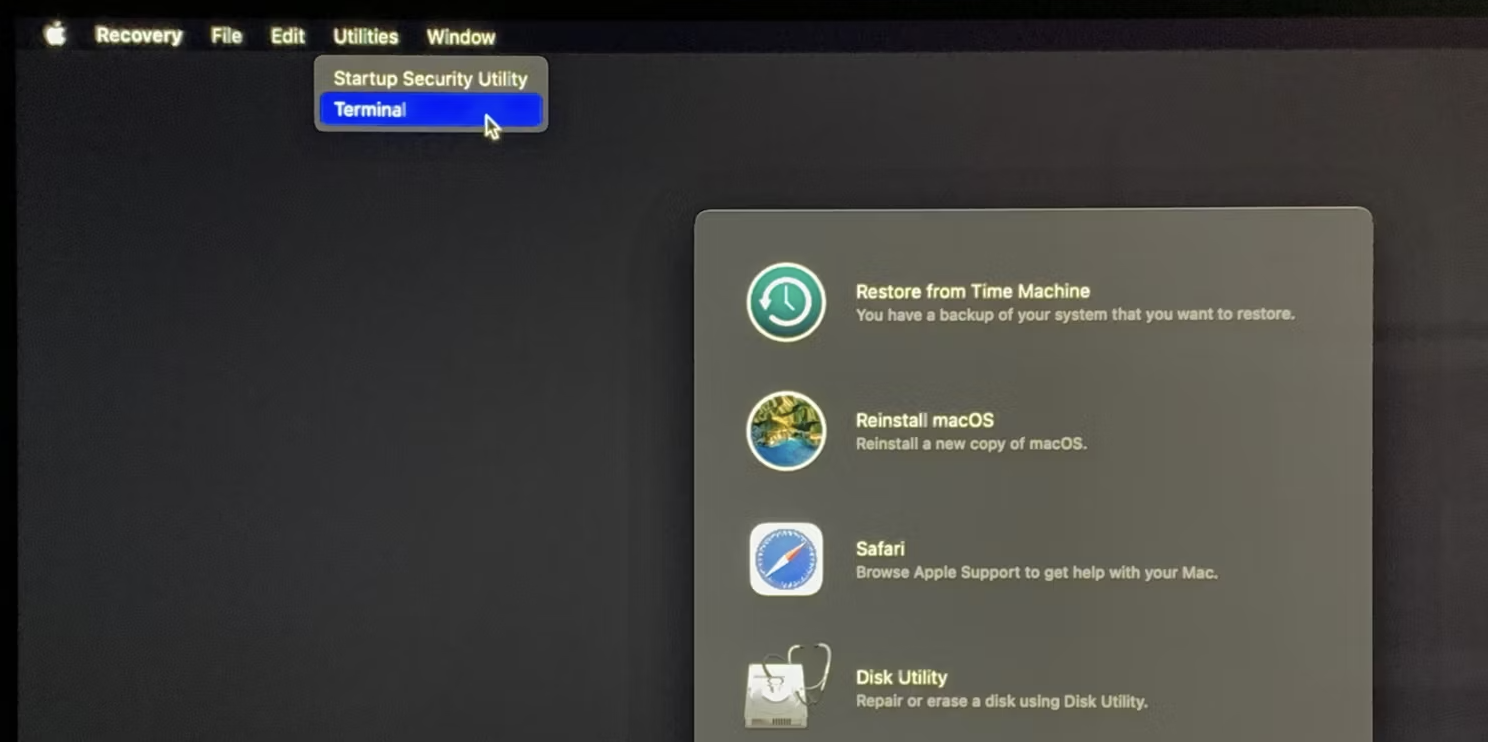
- Digite o comando: csrutil disable e pressione Return.
- O SIP agora estará desabilitado. Reinicie seu Mac e faça login como de costume.
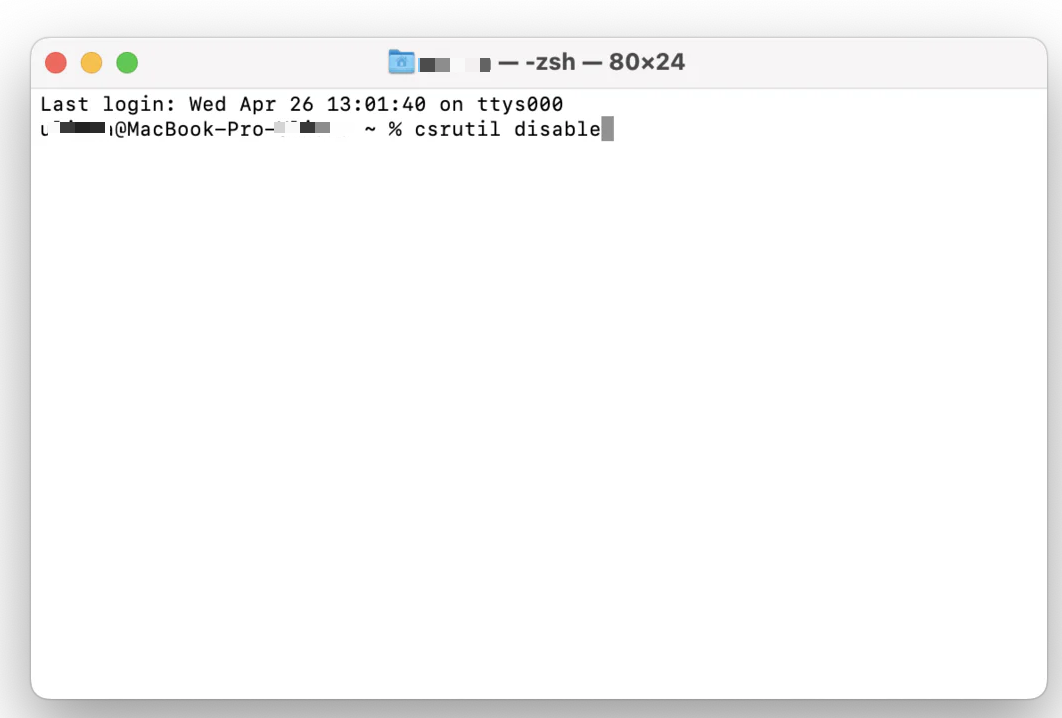
Passo 2. Excluir o Safari no Mac
Com o SIP desativado em seu Mac, agora você pode prosseguir para remover o Safari. Veja como:
1. Abra o Finder > Aplicativos.
2. Localize o Safari e arraste-o para a Lixeira.
3. Navegue até Ir para a Pasta no menu Ir na barra de menu.
4. Cole os caminhos abaixo um por um e pressione Return após cada um deles. Procure por arquivos contendo Safari em seus nomes e arraste-os para a Lixeira.
- ~/Biblioteca/Suporte a Aplicativos/
- ~/Biblioteca/Complementos do Livro de Endereços/
- ~/Biblioteca/Cache/
- /var/folders/com-geralmente-dois-numeros-eOu-letras/C/
- ~/Biblioteca/
- ~/Biblioteca/Preferências/
- ~/Biblioteca/Estado da Aplicação Salvo/
- ~/Biblioteca/Suporte a Aplicativos/Relatório de Erros/
5. Esvazie sua Lixeira depois.
Etapa 3. Ativar SIP
Depois de remover o Safari seguindo os passos acima, é crucial ativar o SIP para proteger o sistema. Aqui está como fazer:
- Inicie no modo de recuperação conforme descrito anteriormente.
- Uma vez no modo de Recuperação, abra o Terminal.
- Digite o seguinte comando: csrutil enable e pressione Return.
- Reinicie o seu Mac para aplicar as mudanças.
Como desinstalar o Safari no Mac de forma mais eficiente
Se você achar o processo desafiador porque envolve entrar no modo de recuperação e usar o Terminal, uma alternativa é usar a função desinstaladora de aplicativos do iBoysoft MagicMenu para desinstalar facilmente o Safari e seus arquivos associados.
Nota: A função de Desinstalar do iBoysoft MagicMenu só funciona no Big Sur ou em versões anteriores do macOS. Usar essa função em versões recentes do macOS resultará na mensagem de erro "alguns arquivos não podem ser excluídos."
Etapa 1. Faça o download gratuito e instale o iBoysoft MagicMenu no seu Mac.
Etapa 2. Inicie o aplicativo.
Etapa 3. Abra o Finder > Aplicativos e localize o Safari.
Etapa 4. Clique com o botão direito sobre o Safari e escolha Desinstalar no menu de contexto.
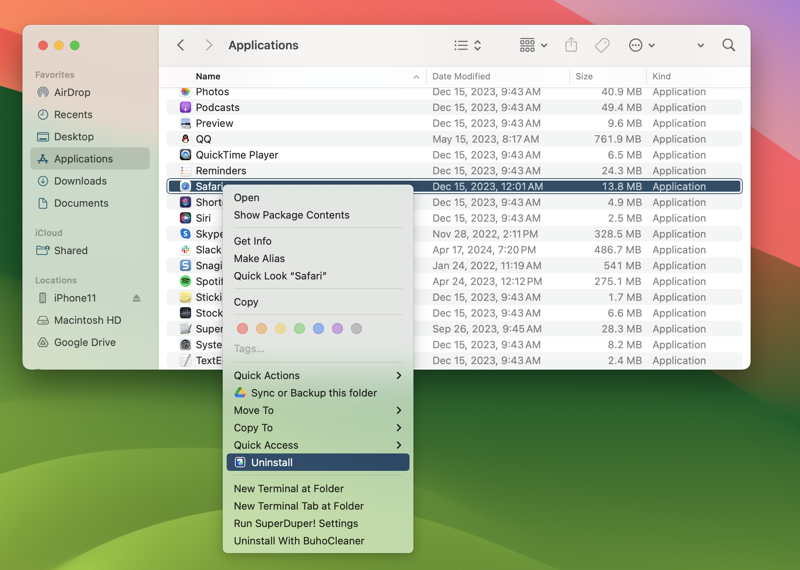
Etapa 5. Esta ferramenta encontrará e selecionará o aplicativo Safari e todos os seus arquivos relacionados. Clique em Desinstalar.
Etapa 6. Clique em Sim para confirmar e o navegador Safari será completamente excluído do seu Mac.
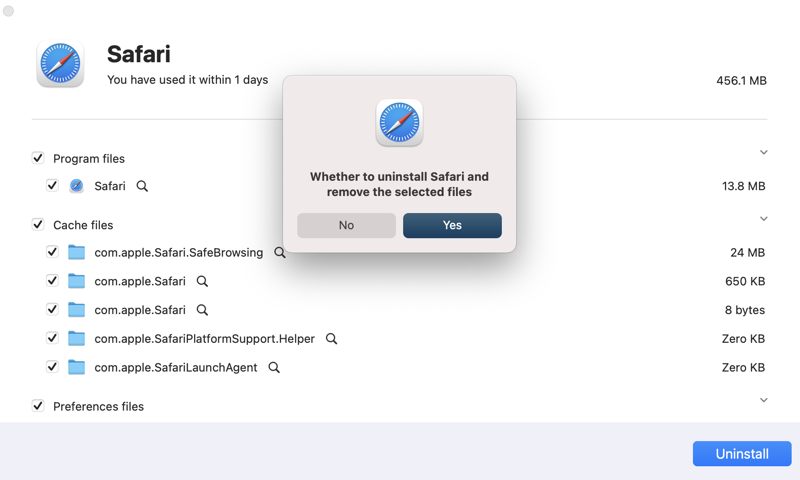
Como reinstalar o Safari no Mac
Como o Safari é um aplicativo integrado, você não o baixa da App Store como outros aplicativos. Quando você precisar do Safari novamente no seu Mac, você pode reinstalar o macOS ou atualizar o macOS para restaurá-lo.
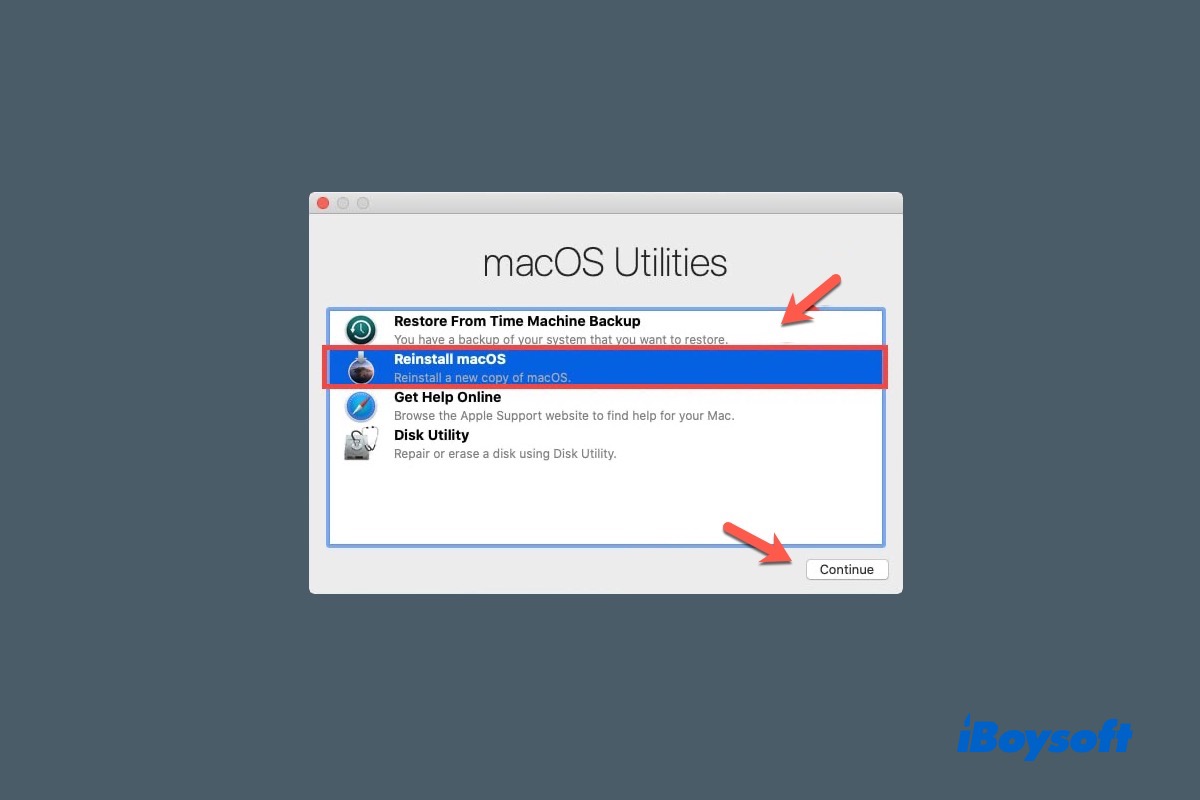
Aqui está um tutorial completo sobre como reinstalar o Mac OS X ou macOS no seu MacBook Air / Pro / iMac sem perder dados.
Como bloquear o Safari no seu Mac
Geralmente é recomendável manter o Safari instalado, mesmo se você preferir usar um navegador alternativo. Se você deseja economizar espaço ou simplificar sua experiência de navegação, considere desativar o Safari em vez de tentar desinstalá-lo completamente.
Aqui está como fazer:
Passo 1. No Finder, selecione Aplicativos > Safari.
Passo 2. Clique com o botão direito no Safari e selecione Obter Informações.
Passo 3. Expanda Compartilhamento & Permissões.
Passo 4. Marque "Sem acesso" para o grupo "todos".
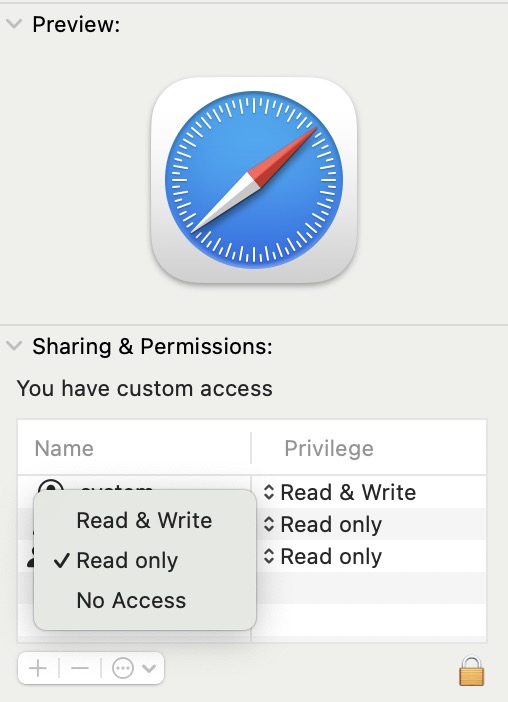
O Safari será desabilitado no seu Mac e todas as contas usarão um outro navegador web instalado por padrão.
Conclusão
Como um aplicativo padrão integrado ao macOS, o Safari não é destinado a ser removido. Por isso, você pode achar impossível excluir o navegador Safari, ou o Safari pode continuar aparecendo mesmo após tentativas de exclusão.
Seguir esses passos pode ajudar na remoção do Safari e de seus arquivos residuais em sistemas Mac rodando Big Sur ou versões anteriores. Utilizando o iBoysoft MagicMenu, é possível simplificar o processo ao identificar automaticamente todos os dados relacionados ao Safari para remoção.
Não recomendamos excluir o Safari, você é responsável pelo que acontece com seu Mac quando o Safari é removido.