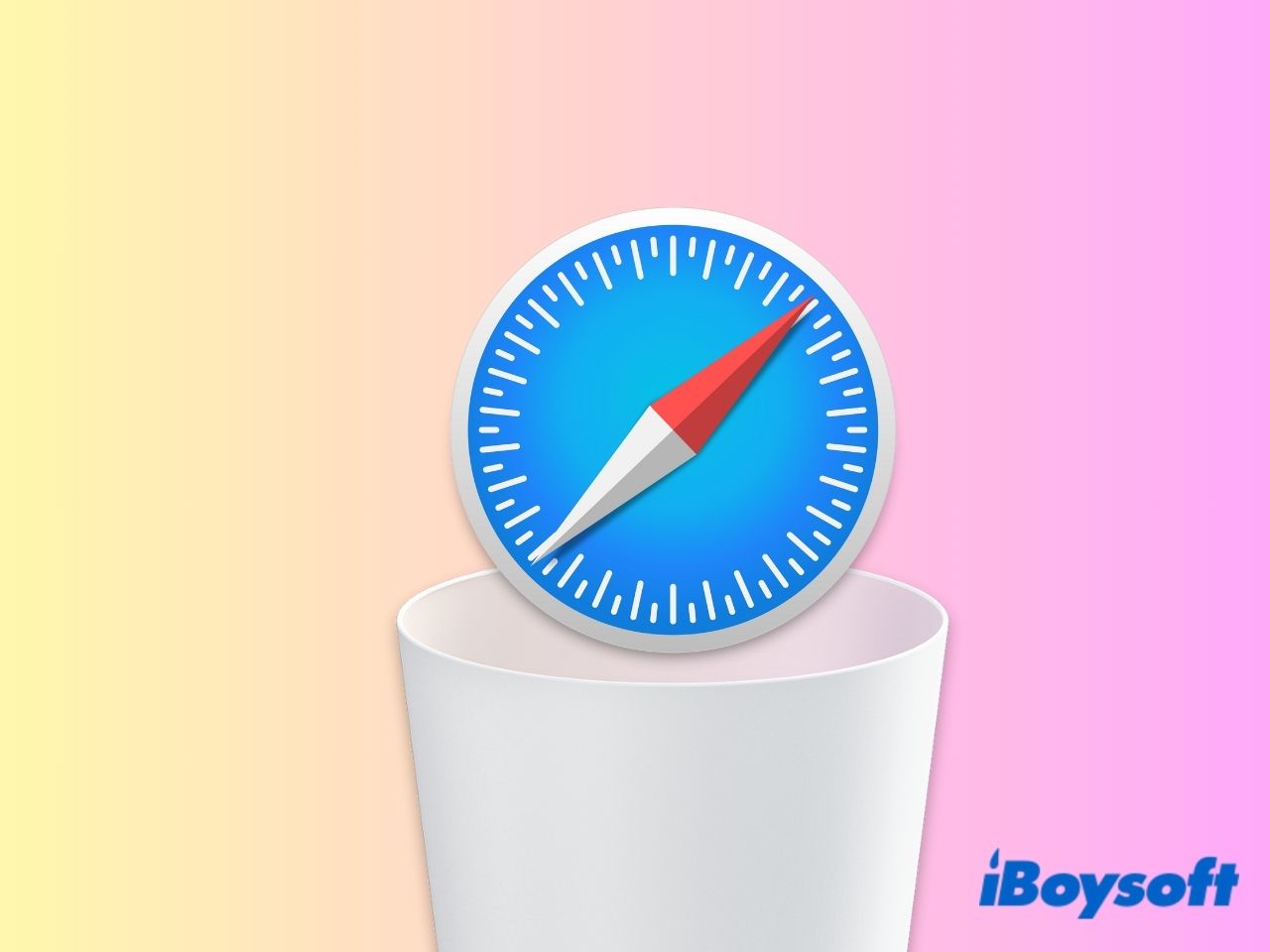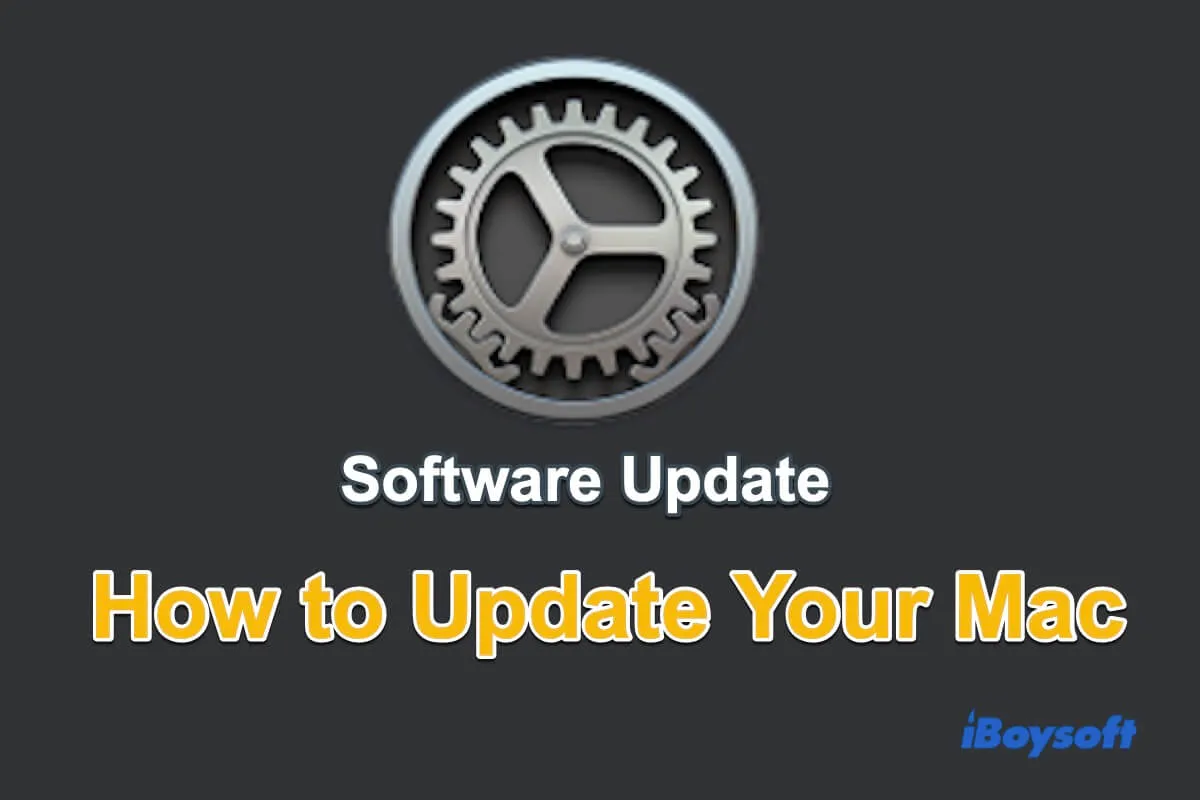Safari wird als Apples Standard-Webbrowser auf Ihrem Mac vorinstalliert. Obwohl es nicht unbedingt erforderlich ist, Safari zu deinstallieren, da es die Ressourcen Ihres Computers wie Speicherplatz oder Prozessorleistung nicht wesentlich beeinträchtigt, bevorzugen Sie möglicherweise andere Browser wie Google Chrome oder Firefox.
Wenn Sie Safari dauerhaft von Ihrem Mac entfernen möchten, bietet dieser Artikel Anleitungen. Zusätzlich, wenn Sie Safari löschen, um Platz freizumachen, geben wir Ihnen einige hilfreiche Lösungsansätze.
Können Sie Safari von Ihrem Mac deinstallieren?
Wenn Sie schon einmal versucht haben, Safari von Ihrem Mac zu löschen, haben Sie wahrscheinlich festgestellt, dass das Entfernen nicht so einfach ist wie bei anderen Anwendungen. Anders als bei typischen Apps bietet Safari keine Möglichkeit, es über herkömmliche Methoden wie das Verschieben in den Papierkorb oder das Löschen aus dem Launchpad zu deinstallieren. Stattdessen führt der Versuch, Safari zu löschen, normalerweise zu einer Meldung, die darauf hinweist, dass die Aktion nicht abgeschlossen werden kann, da Safari eine Systemanwendung ist.
Safari, wie andere Standard-Apps auf macOS, ist in das Betriebssystem integriert und durch SIP (System Integrity Protection) geschützt. Auf älteren Macs mit Big Sur und früheren macOS-Versionen war es möglich, Safari durch Deaktivierung von SIP zu löschen. Jedoch wird bei jeder Installation eines macOS-Updates Safari wieder auf Ihren Mac zurückgesetzt.
In neueren macOS-Versionen wie Sonoma und Ventura kann Safari selbst bei deaktiviertem SIP nicht gelöscht werden. Diese Sicherheitsvorkehrung besteht, da das Entfernen von Safari das System potenziell destabilisieren oder Funktionen beeinträchtigen könnte, die davon abhängen.
Teilen Sie anderen die Informationen darüber mit, ob Sie Safari auf dem Mac löschen können.
Vor der Deinstallation von Safari auf dem Mac
Bevor Sie mit der Deinstallation von Safari von Ihrem Mac fortfahren, ist es entscheidend zu erkennen, dass dies wertvolle Informationen von Ihrem Computer löscht. Daher empfehlen wir dringend, mit einer Checkliste zu beginnen, um sicherzustellen, dass Sie alle wichtigen Daten speichern, bevor Sie Schritte zur Entfernung von Safari unternehmen.
Lesezeichen und gespeicherte Passwörter exportieren: Stellen Sie sicher, dass Sie Ihre Lesezeichen und gespeicherten Passwörter von Safari an einen sicheren Ort exportieren, damit Sie sie in einem anderen Browser importieren können oder sie bei Bedarf in der Zukunft erneut importieren können.
Installierte Erweiterungen oder Add-ons überprüfen: Wenn Sie Erweiterungen oder Add-ons im Safari-Browser installiert haben, machen Sie sich Notizen über diejenigen Erweiterungen, die Sie in einem anderen Browser erneut installieren möchten oder suchen Sie nach Alternativen.
Wichtige Daten sichern: Stellen Sie sicher, dass Sie eine Sicherungskopie aller wichtigen Daten erstellt haben, die in Safari gespeichert sind, wie zum Beispiel Browserverlauf, Leseliste oder gespeicherte Formulardaten.
Wie man Safari auf dem Mac deinstalliert (macOS Big Sur oder früher)
Warnung: Das Ändern oder Entfernen von Standardanwendungen kann potenziell zu erheblichen und irreversiblen Schäden an Ihrem macOS führen. Bevor Sie fortfahren, stellen Sie sicher, dass Sie die damit verbundenen Risiken verstehen und sich absolut sicher sind, dass Sie Safari von Ihrem Mac entfernen möchten. Außerdem ist es wichtig zu beachten, dass Safari jedes Mal automatisch neu installiert wird, wenn Sie Ihr Mac aktualisieren.
Schritt 1. SIP deaktivieren
Da SIP verhindert, dass Sie eine integrierte App löschen, ist der erste Schritt, SIP auf Ihrem Mac zu deaktivieren. Um SIP auf Ihrem Mac zu deaktivieren, müssen Sie den macOS-Wiederherstellungsmodus starten.
Für Apple-Silizium:
- Schalten Sie Ihr Gerät ein und halten Sie die Ein/Aus-Taste gedrückt, bis die Startoptionen erscheinen.
- Wählen Sie Optionen und dann Weiter.
- Geben Sie Ihr Administratorpasswort ein.
Für Macs auf Intel-Basis:
- Starten Sie Ihr MacBook neu und halten Sie die Befehl - R-Tasten gedrückt, bis Sie das Apple-Logo sehen.
- Lassen Sie die Tasten los.
Sobald Sie sich im Wiederherstellungsmodus befinden:
- Öffnen Sie Terminal, indem Sie auf Dienstprogramme in der Menüleiste klicken.
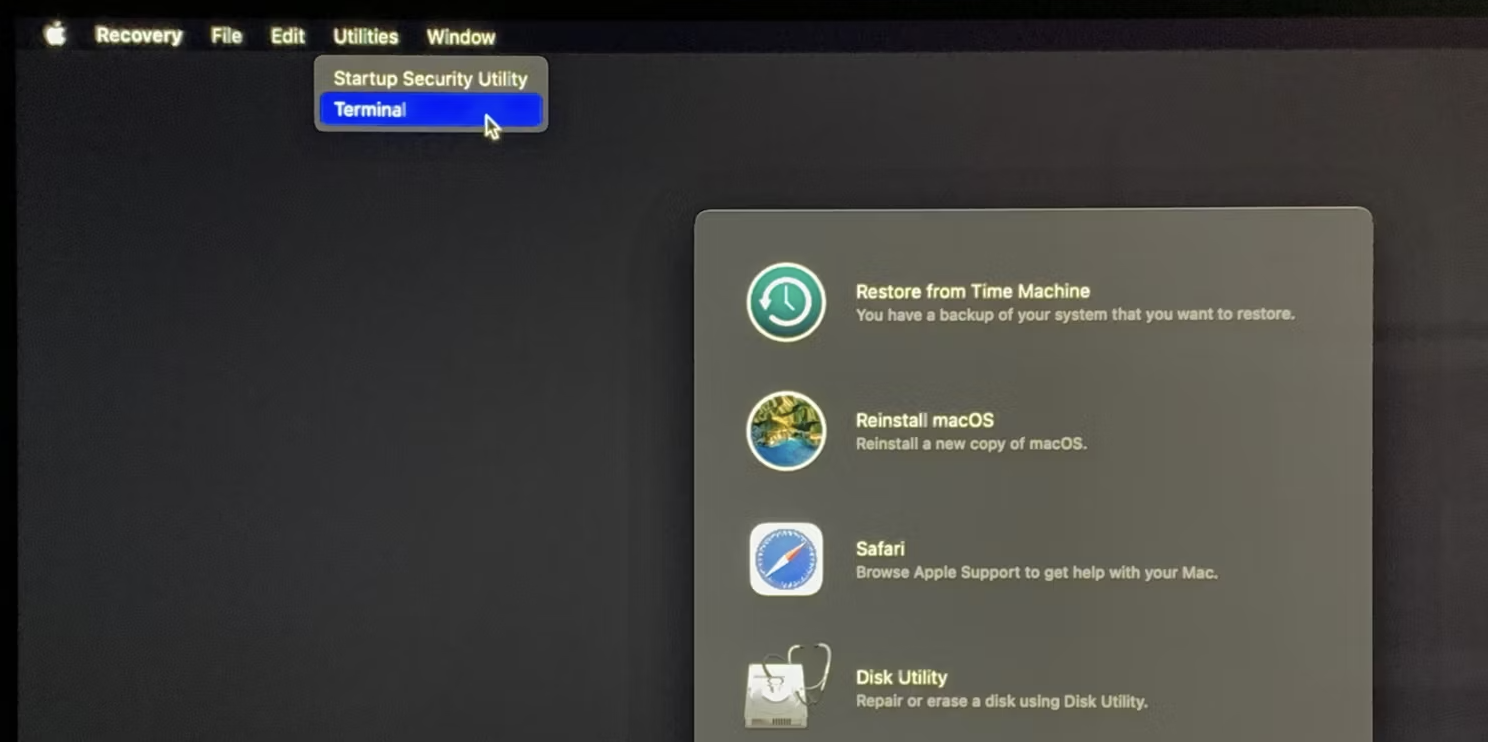
- Geben Sie den Befehl ein: csrutil disable und drücken Sie Return.
- SIP ist nun deaktiviert. Starten Sie Ihren Mac neu und melden Sie sich wie gewohnt an.
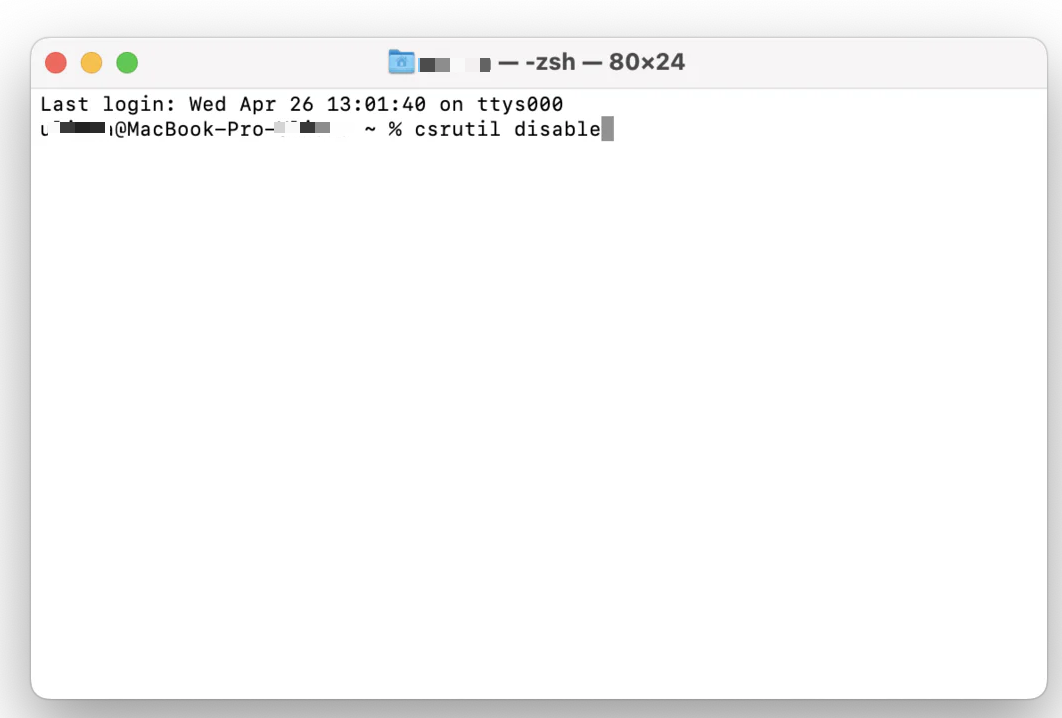
Schritt 2. Safari auf dem Mac löschen
Mit deaktiviertem SIP auf Ihrem Mac können Sie jetzt fortfahren, um Safari zu entfernen. Hier erfahren Sie, wie es geht:
1. Öffnen Sie Finder > Programme.
2. Suchen Sie Safari und ziehen Sie es in den Papierkorb.
3. Navigieren Sie im Gehe zu Menü in der Menüleiste zu Gehe zu Ordner.
4. Fügen Sie die unten stehenden Pfade nacheinander ein und drücken Sie nach jedem von ihnen Return. Suchen Sie nach Dateien, die Safari im Namen enthalten, und ziehen Sie sie in den Papierkorb.
- ~/Bibliothek/Application Support/
- ~/Bibliothek/Adressbuch Plug-Ins/
- ~/Bibliothek/Caches/
- /var/ordner/typischerweise-zwei-zahlen-undOder-buchstaben/C/
- ~/Bibliothek/
- ~/Bibliothek/Einstellungen/
- ~/Bibliothek/Gespeicherter Anwendungsstatus/
- ~/Bibliothek/Application Support/CrashReporter/
5. Leeren Sie danach Ihren Papierkorb.
Schritt 3. SIP aktivieren
Nachdem Sie Safari gemäß den oben beschriebenen Schritten entfernt haben, ist es entscheidend, SIP zu aktivieren, damit das System geschützt ist. So geht's:
- Starten Sie wie zuvor beschrieben im Wiederherstellungsmodus.
- Öffnen Sie im Wiederherstellungsmodus Terminal.
- Geben Sie den folgenden Befehl ein: csrutil enable und drücken Sie Return.
- Starten Sie Ihren Mac neu, um die Änderungen zu übernehmen.
Wie man Safari auf dem Mac effizienter deinstalliert
Wenn Sie den Prozess herausfordernd finden, weil er das Betreten des Wiederherstellungsmodus und die Verwendung des Terminals umfasst, besteht eine Alternative darin, die Funktion zum Deinstallieren von Apps in iBoysoft MagicMenu zur einfachen Deinstallation von Safari und seinen zugehörigen Dateien zu verwenden.
Hinweis: Die Deinstallationsfunktion von iBoysoft MagicMenu funktioniert nur unter Big Sur oder älteren macOS-Versionen. Die Verwendung dieser Funktion auf neueren macOS-Versionen führt zu der Fehlermeldung "Einige Dateien können nicht gelöscht werden".
Schritt 1. Laden Sie iBoysoft MagicMenu kostenlos herunter und installieren Sie es auf Ihrem Mac.
Schritt 2. Starten Sie die Anwendung.
Schritt 3. Öffnen Sie Finder > Anwendungen und suchen Sie Safari.
Schritt 4. Klicken Sie mit der rechten Maustaste auf Safari und wählen Sie im Kontextmenü Deinstallieren aus.
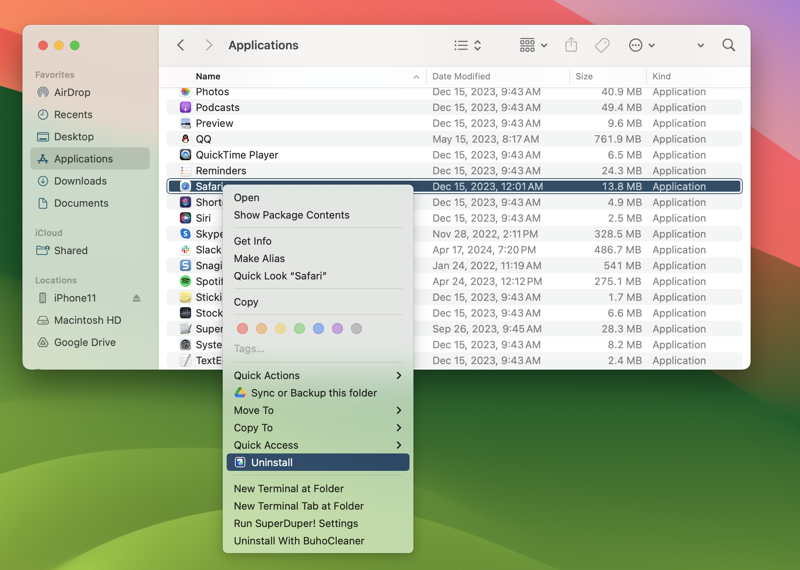
Schritt 5. Dieses Tool wird die Safari-App und alle zugehörigen Dateien finden und auswählen. Klicken Sie auf Deinstallieren.
Schritt 6. Klicken Sie auf Ja, um zu bestätigen, und der Safari-Browser wird vollständig von Ihrem Mac gelöscht.
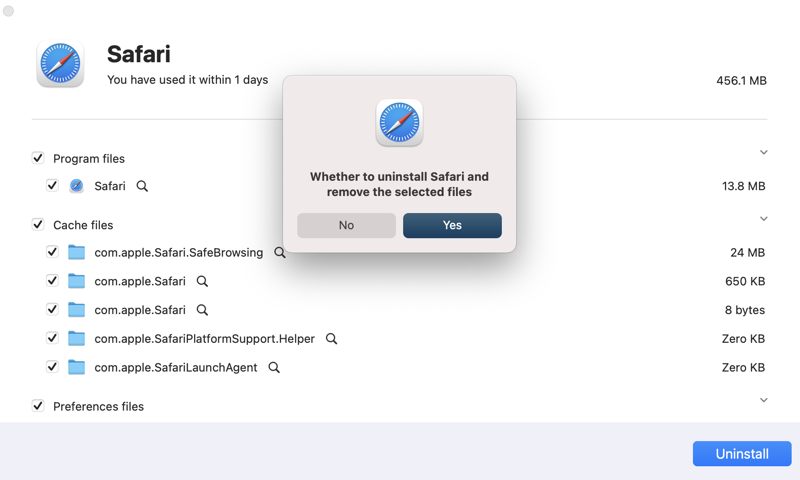
Wie man Safari auf dem Mac neu installiert
Da Safari eine eingebaute App ist, laden Sie sie nicht wie andere Anwendungen aus dem App Store herunter. Wenn Sie Safari wieder auf Ihrem Mac benötigen, können Sie entweder macOS neu installieren oder macOS aktualisieren, um es wiederherzustellen.
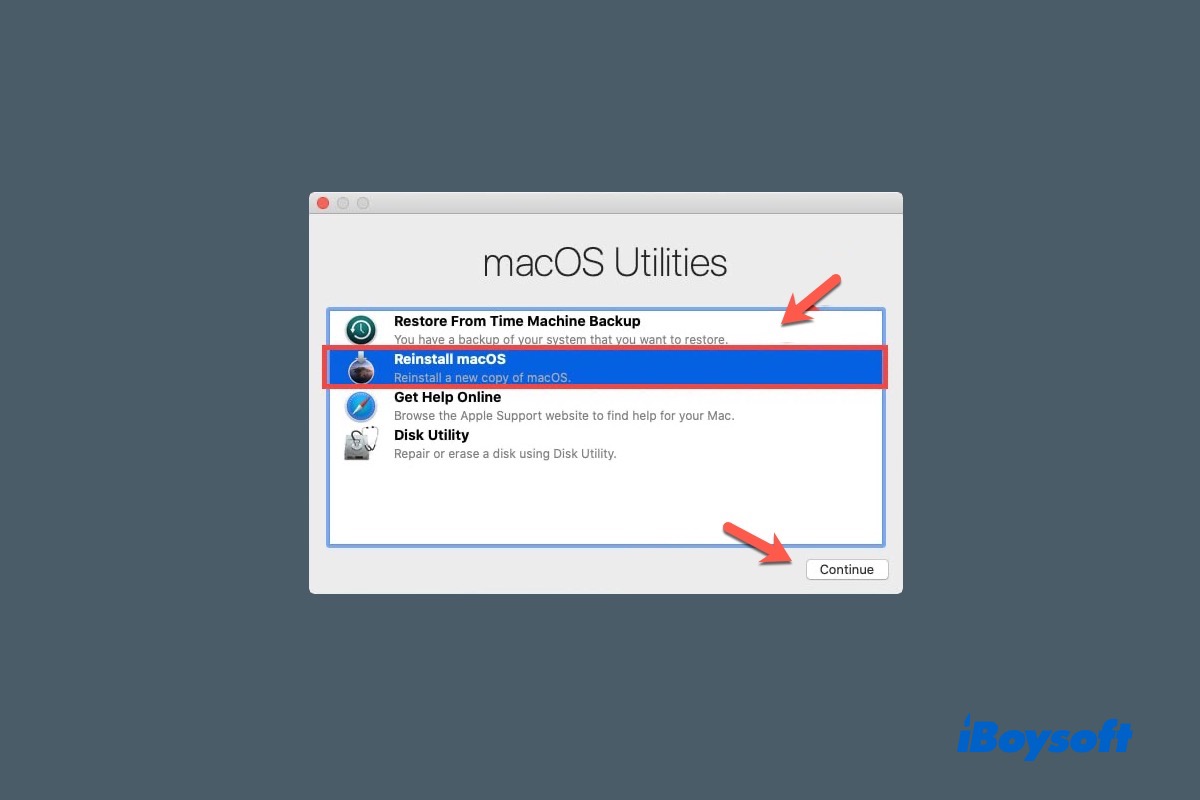
Hier finden Sie ein komplettes Tutorial, wie Sie Mac OS X oder macOS auf Ihrem MacBook Air/Pro/iMac neu installieren, ohne Daten zu verlieren.
Wie Sie Safari auf Ihrem Mac blockieren
Es wird im Allgemeinen empfohlen, Safari installiert zu lassen, auch wenn Sie einen alternativen Browser bevorzugen. Wenn Sie Speicherplatz sparen oder Ihr Browser-Erlebnis optimieren möchten, können Sie Safari deaktivieren, anstatt es komplett zu deinstallieren.
So geht's:
Schritt 1. Im Finder wählen Sie Programme > Safari.
Schritt 2. Klicken Sie mit der rechten Maustaste auf Safari und wählen Sie Informationen abrufen.
Schritt 3. Erweitern Sie Freigabe & Berechtigungen.
Schritt 4. Setzen Sie bei der Gruppe "jeder" das Häkchen bei "Kein Zugriff".
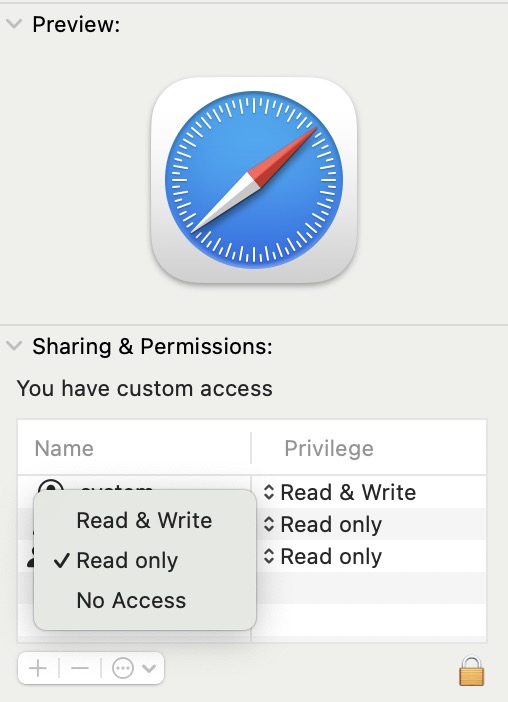
Safari wird auf Ihrem Mac deaktiviert und alle Konten verwenden standardmäßig einen anderen installierten Webbrowser.
Fazit
Als eine Standard-App, eng integriert mit macOS, ist Safari nicht dazu gedacht, entfernt zu werden. Deshalb kann es unmöglich sein, den Safari-Browser zu löschen, oder Safari könnte trotz Löschversuchen immer wieder auftauchen.
Das Befolgen dieser Schritte kann Ihnen dabei helfen, Safari und seine Restdateien auf Mac-Systemen mit Big Sur oder älteren Versionen zu entfernen. Die Verwendung von iBoysoft MagicMenu kann den Prozess vereinfachen, indem automatisch alle Safari-bezogenen Daten zur Entfernung identifiziert werden.
Wir empfehlen nicht, Safari zu löschen, Sie tragen die Verantwortung dafür, was mit Ihrem Mac passiert, wenn Safari entfernt wird.