Safari est préinstallé en tant que navigateur Web par défaut d'Apple sur votre Mac. Bien qu'il ne soit pas nécessaire de désinstaller Safari car il n'a pas un impact significatif sur les ressources de votre ordinateur comme l'espace de stockage ou la puissance de traitement, vous pourriez préférer d'autres navigateurs comme Google Chrome ou Firefox.
Si vous cherchez à supprimer définitivement Safari de votre Mac, cet article vous fournit des conseils. De plus, si vous supprimez Safari pour libérer de l'espace, nous vous proposerons quelques solutions utiles.
Pouvez-vous supprimer Safari de votre Mac ?
Si vous avez déjà essayé de supprimer Safari de votre Mac, vous avez probablement découvert que ce n'est pas aussi simple que de supprimer d'autres applications. Contrairement aux applications classiques, Safari ne propose pas d'option pour le désinstaller par des méthodes conventionnelles comme le glisser-déposer dans la corbeille ou le supprimer du Launchpad. Au lieu de cela, essayer de supprimer Safari déclenche généralement un message indiquant que l'action ne peut pas être complétée car Safari est une application système.
Safari, comme d'autres applications par défaut sur macOS, est intégré au système d'exploitation et protégé par SIP (Système d'intégrité de la protection). Sur les anciens Macs exécutant Big Sur et les versions antérieures de macOS, il était possible de supprimer Safari en désactivant le SIP. Cependant, à chaque fois que vous installez une mise à jour macOS, Safari sera de nouveau installé sur votre Mac.
Dans les nouvelles versions de macOS telles que Sonoma et Ventura, Safari ne peut pas être supprimé même avec le SIP désactivé. Cette protection est en place car supprimer Safari pourrait potentiellement déstabiliser votre système ou affecter des fonctionnalités qui en dépendent.
Partagez l'information sur la possibilité de supprimer Safari sur Mac avec les autres.
Avant de désinstaller Safari sur Mac
Avant de procéder à la désinstallation de Safari de votre Mac, il est crucial de reconnaître que cela supprimera des informations précieuses de votre ordinateur. Par conséquent, nous vous conseillons vivement de commencer par une liste de contrôle pour vous assurer de sauvegarder toutes les données essentielles avant de prendre des mesures pour supprimer Safari.
Exporter les signets et les mots de passe enregistrés: Assurez-vous d'exporter vos signets et vos mots de passe enregistrés depuis Safari vers un emplacement sûr afin de pouvoir les importer dans un autre navigateur ou les réimporter au besoin à l'avenir.
Passer en revue les extensions ou modules complémentaires installés: Si vous avez installé des extensions ou des modules complémentaires dans le navigateur Safari, prenez note de celles que vous souhaitez réinstaller dans un autre navigateur ou trouvez des alternatives.
Sauvegardez les données importantes: Assurez-vous de disposer d'une sauvegarde de toutes les données importantes stockées dans Safari, telles que l'historique de navigation, la liste de lecture ou les données de formulaire stockées.
Comment désinstaller Safari sur Mac de manière plus efficace
Si vous trouvez le processus difficile car il implique d'entrer en mode de récupération et d'utiliser Terminal, une alternative est d'utiliser la fonction de désinstallation d'application dans iBoysoft MagicMenu pour désinstaller facilement Safari et ses fichiers associés.
Remarque : La fonction de désinstallation d'iBoysoft MagicMenu ne fonctionne que sur Big Sur ou des versions antérieures de macOS. Utiliser cette fonction sur des versions récentes de macOS entraînera le message d'erreur "certains fichiers ne peuvent pas être supprimés".
Étape 1. Téléchargez gratuitement et installez iBoysoft MagicMenu sur votre Mac.
Étape 2. Lancez l'application.
Étape 3. Ouvrez Finder > Applications et localisez Safari.
Étape 4. Cliquez avec le bouton droit sur Safari et choisissez Désinstaller dans le menu contextuel.
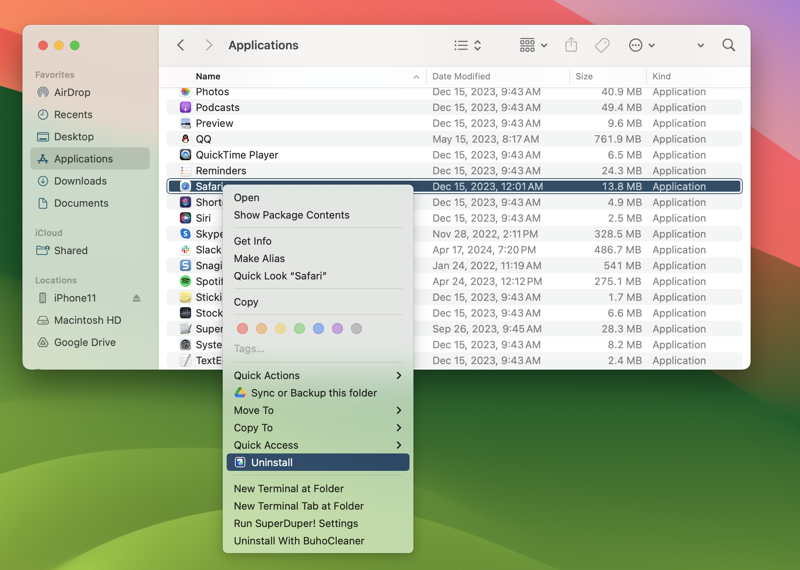
Étape 5. Cet outil trouvera et sélectionnera l'application Safari et tous ses fichiers associés. Cliquez sur Désinstaller.
Étape 6. Cliquez sur Oui pour confirmer et le navigateur Safari sera complètement supprimé de votre Mac.
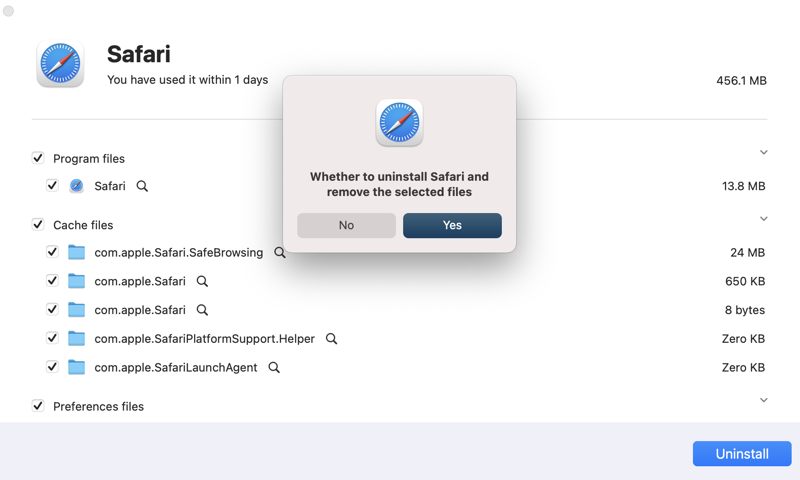
Comment réinstaller Safari sur Mac
Comme Safari est une application intégrée, vous ne le téléchargez pas depuis l'App Store comme les autres applications. Lorsque vous avez besoin de Safari à nouveau sur votre Mac, vous pouvez soit réinstaller macOS, soit mettre à jour macOS pour le restaurer.
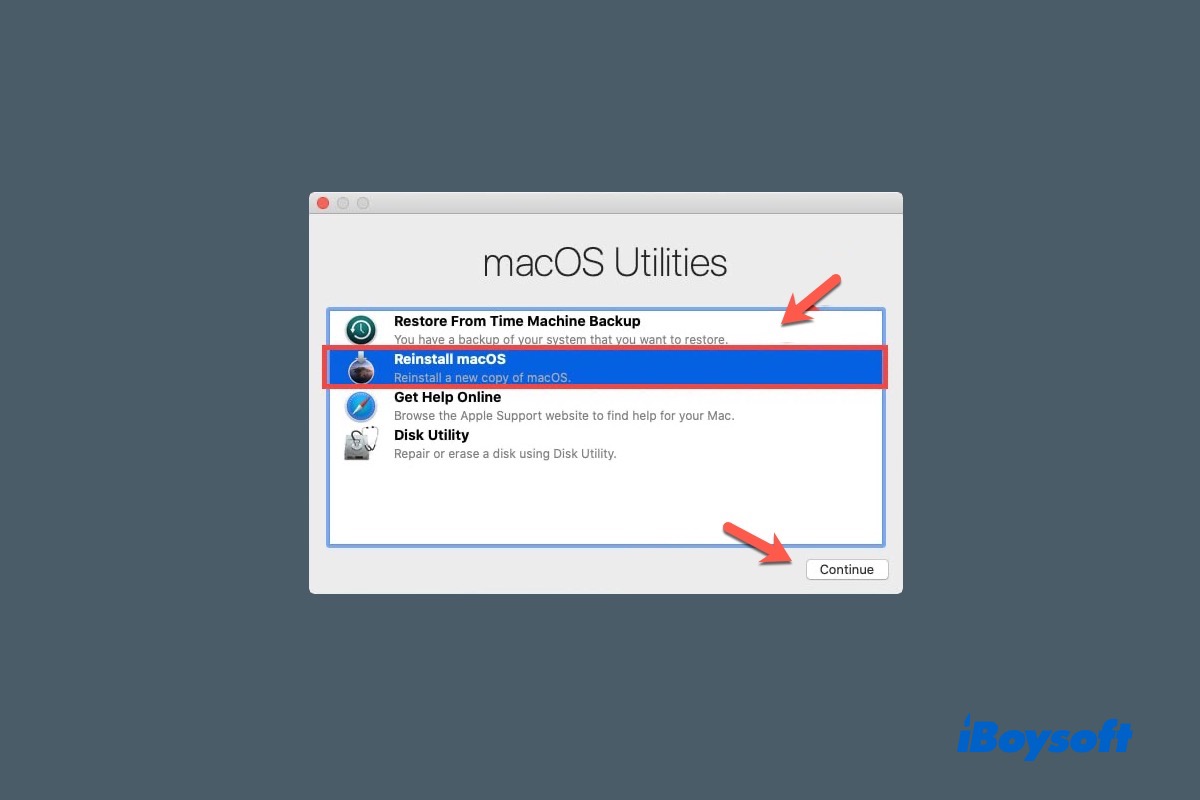
Voici un tutoriel complet sur la façon de réinstaller Mac OS X ou macOS sur votre MacBook Air/Pro/iMac sans perdre de données.
Comment bloquer Safari sur votre Mac
Il est généralement recommandé de garder Safari installé même si vous préférez utiliser un autre navigateur. Si vous souhaitez gagner de l'espace ou simplifier votre expérience de navigation, envisagez de désactiver Safari au lieu de tenter de le désinstaller complètement.
Voici comment faire :
Étape 1. Dans le Finder, sélectionnez Applications > Safari.
Étape 2. Cliquez avec le bouton droit sur Safari et sélectionnez Obtenir des informations.
Étape 3. Développez Partage & Autorisations.
Étape 4. Cochez "Aucun accès" pour le groupe "tout le monde".
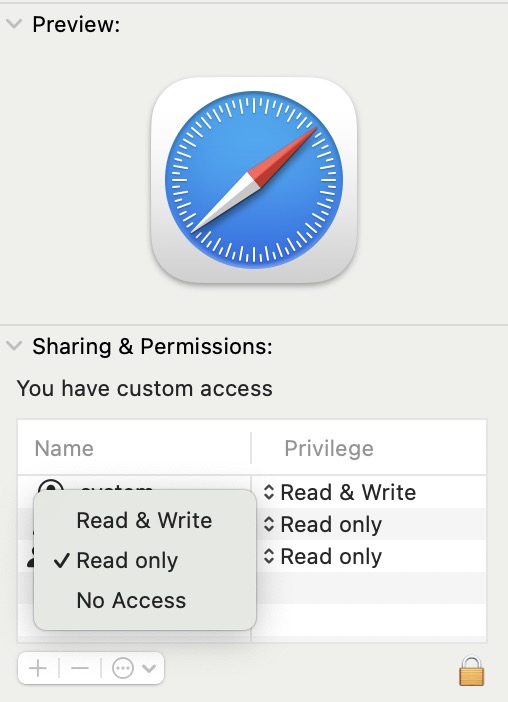
Safari sera désactivé sur votre Mac et tous les comptes utiliseront un autre navigateur Web installé par défaut.
Conclusion
En tant qu'application par défaut étroitement intégrée à macOS, Safari n'est pas destiné à être supprimé. C'est pourquoi il peut être impossible de supprimer le navigateur Safari, ou Safari peut continuer à réapparaître même après des tentatives de suppression.
En suivant ces étapes, vous pouvez vous aider à supprimer Safari et ses fichiers résiduels sur les systèmes Mac exécutant Big Sur ou des versions plus anciennes. L'utilisation de iBoysoft MagicMenu peut simplifier le processus en identifiant automatiquement toutes les données liées à Safari à supprimer.
Nous ne recommandons pas de supprimer Safari, vous êtes responsable de ce qui se passe sur votre Mac lorsque Safari est supprimé.
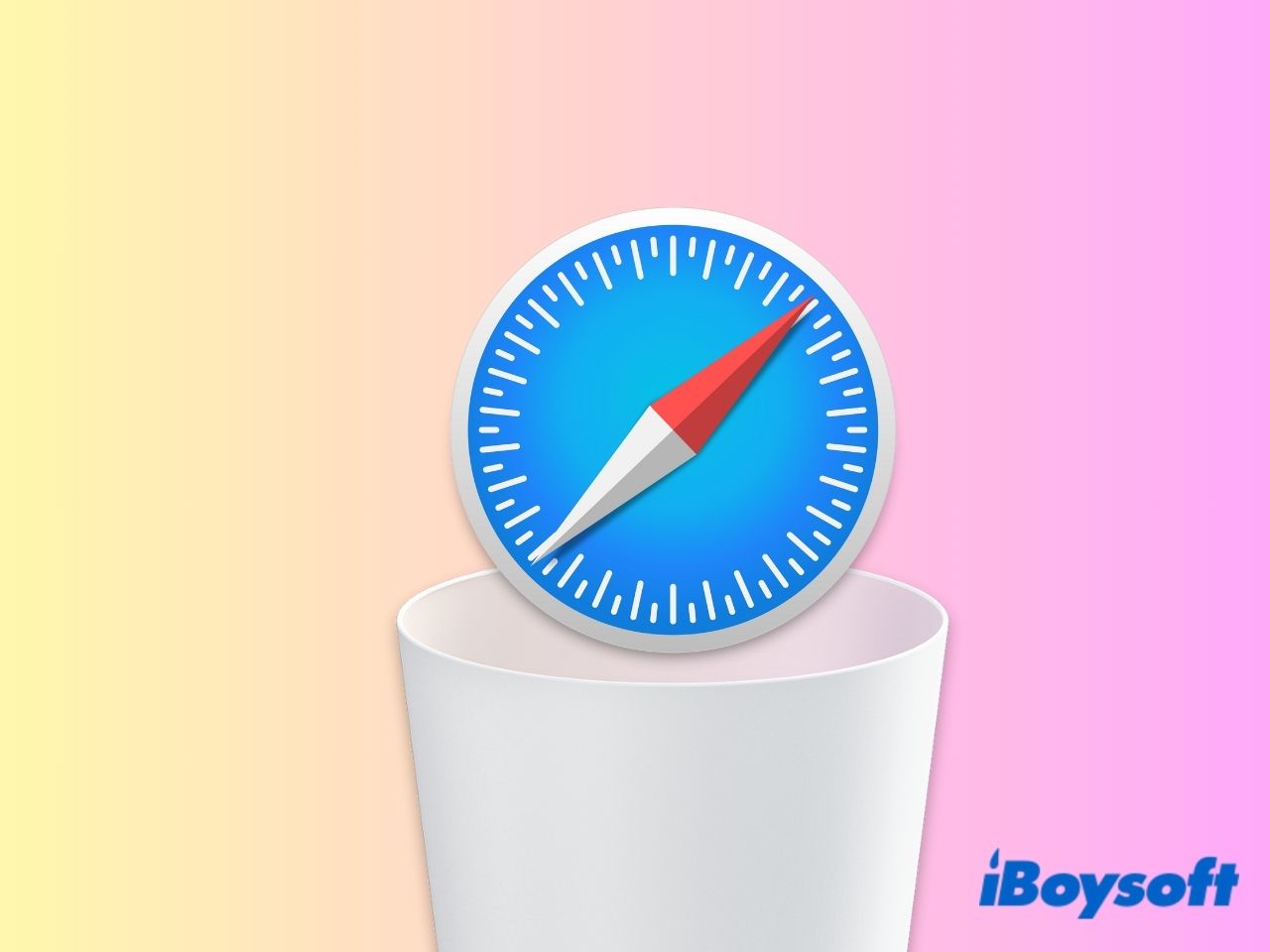
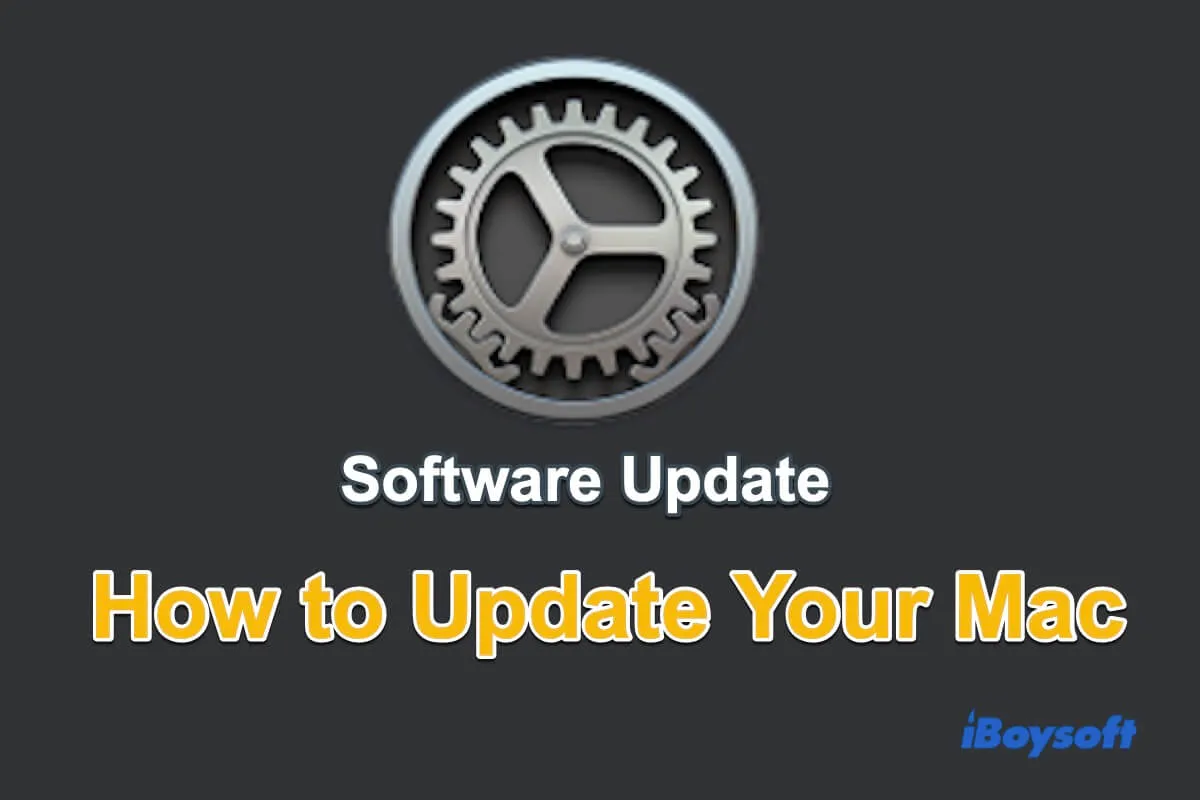
Comment désinstaller Safari sur Mac (macOS Big Sur ou antérieur)
Avertissement : La modification ou la suppression d'applications par défaut peut potentiellement entraîner des dommages importants et irréversibles pour votre macOS. Avant de procéder, assurez-vous de comprendre les risques impliqués et soyez absolument certain de vouloir supprimer Safari de votre Mac. De plus, il est crucial de noter que Safari sera automatiquement réinstallé à chaque mise à jour de votre Mac.
Étape 1. Désactiver SIP
Étant donné que SIP vous empêche de supprimer une application intégrée, la première étape consiste à désactiver SIP sur votre Mac. Pour désactiver SIP sur votre Mac, vous devez entrer en mode de récupération macOS.
Pour les Mac à base de silicium Apple:
Pour les Mac basés sur Intel:
Une fois en mode de récupération:
Étape 2. Supprimer Safari sur Mac
Avec le SIP de votre Mac désactivé, vous pouvez maintenant procéder à la suppression de Safari. Voici comment faire :
1. Ouvrez Finder > Applications.
2. Localisez Safari et faites-le glisser dans la Corbeille.
3. Accédez à Aller au dossier dans le menu Aller de la barre de menus.
4. Collez les chemins ci-dessous un par un et appuyez sur Entrée après chacun d'eux. Recherchez les fichiers contenant Safari dans leur nom et faites-les glisser dans votre Corbeille.
5. Videz ensuite votre Corbeille.
Étape 3. Activer SIP
Une fois que vous avez supprimé Safari en suivant les étapes ci-dessus, il est crucial d'activer SIP pour protéger le système. Voici comment faire :