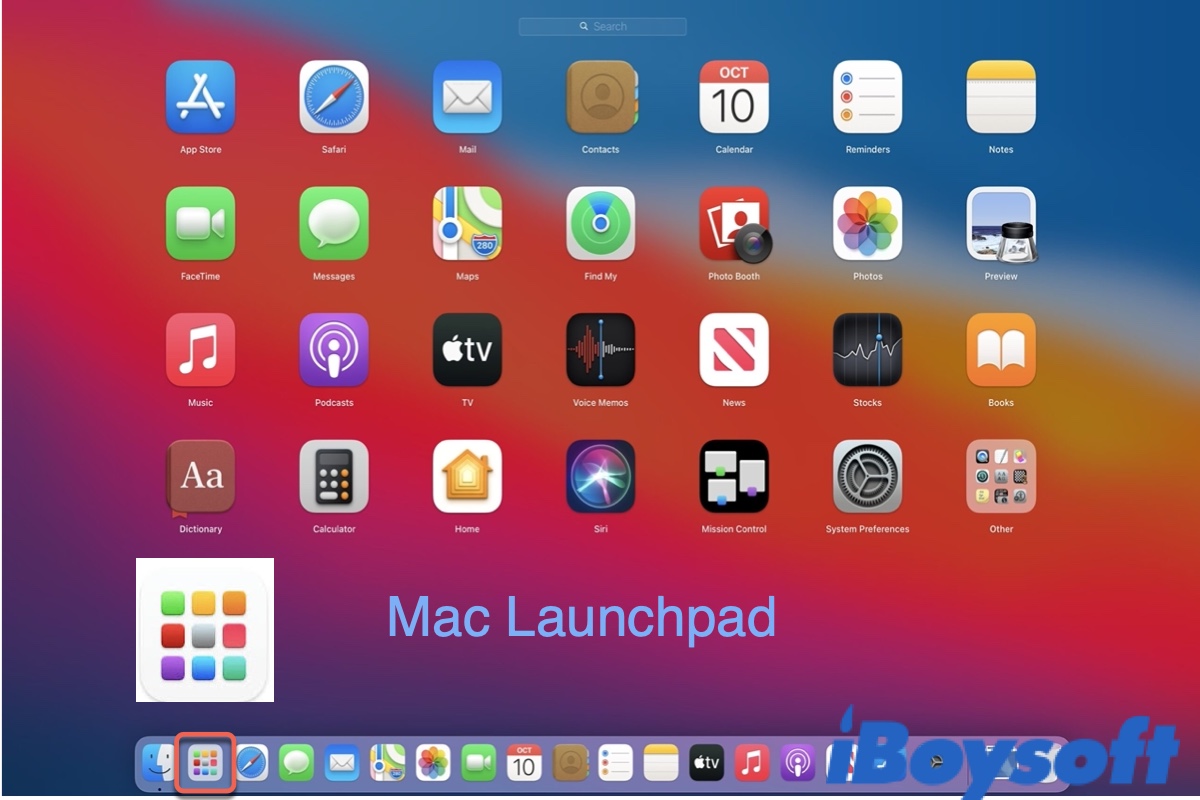When you open your Mac to the desktop, you will notice a 3*3 grid icon labeled Launchpad lying on the left side of the Dock (the bar of icons on the bottom of your desktop). If you are unfamiliar with its use or have encountered issues like Launchpad duplicate icons, here's the information and solutions you need.
Tips: macOS Tahoe has replaced Launchpad with an app library called Apps. To get it back, read: How to Get Back Launchpad on macOS Tahoe?
What is Launchpad on Mac?
Launchpad is a macOS app launcher aiming to help users quickly access the application installed on Mac and open it with a single click. It was introduced in Mac OS X Lion as an alternative way of opening applications from the Dock, Applications folder, Spotlight search, or Terminal.
Like the home screen in an iPhone and iPad, MacBook Launchpad also allows you to organize apps in folders. It uses dots to indicate the pages of apps, which you can switch across by scrolling your mouse or clicking the dots.
How to open Launchpad on Mac?
Besides accessing Launchpad on Mac by clicking its icon on the Dock, there are other Mac Launchpad shortcuts you can use.
- Utilize the default Launchpad shortcut key: F4. If F4 doesn't work, try Fn + F4.
- Use Trackpad gestures. Place three fingers in the top-right corner of the trackpad and your thumb in the bottom-left, then pinch them together.
- Launch from a Hot Corner. To open Launchpad by moving the cursor to a corner, you need to first add Launchpad to a hot corner. Go to the Apple logo > System Preferences > Mission Control > Hot Corners, then choose Launchpad from the drop-down menu of a preferred screen corner and click OK.
If you want to use the Mac Launchpad shortcut on a Windows keyboard, you need to configure it in System Preferences > Keyboard > Shortcuts. Once you arrive, enable Show Launchpad and press a keyboard combination such as Fn + F4 to set a shortcut.
If you want to exit Launchpad, press the Escape key or click anywhere in the background that's not an app icon.
If Launchpad won't open, follow: Launchpad not working on Mac, how to fix it?
How to delete Launchpad duplicate icons?
If you come across duplicate Launchpad icons after updating the applications or your Mac to Big Sur, here's how to make it right without uninstalling the app.
How to delete duplicate applications on Mac Launchpad:
- Way 1: Trash the problematic app and then put it back
- Way 2: Use a Launchpad manager for Mac
- Way 3: Reset Launchpad layout on Mac with Terminal
Way 1: Trash the problematic app and then put it back
- Open your Finder and locate the app with duplicate icons in Launchpad.
- Right-click on it and select Move to Trash.
- Right-click on the app's icon on the Dock, then choose Options > Remove from Dock. (Skip if it's not on the Dock)
- Open Trash, right-click the app, and select Put Back.
Way 2: Use a Launchpad manager for Mac
Mac doesn't have a built-in Launchpad manager, so you need to install a third-party tool to do the job. Luckily, you usually don't need to pay for deleting duplicate icons in Launchpad.
Way 3: Reset Launchpad layout on Mac with Terminal
If you don't mind redoing your custom Launchpad arrangement, you can reset Launchpad settings to default with these steps.
How to reset Launchpad layout on Mac:
- Open Terminal.
- Type in the following command and press Enter.defaults write com.apple.dock ResetLaunchPad -bool true; killall Dock
- Enter your administrator password and hit Enter.
How to organize Launchpad on Mac?
Apple has adopted a similar way to organize applications on iOS's home screen for macOS Launchpad. You can group your apps with folders created by moving one app to another. You can also change a folder's name in Launchpad by opening it and taping on its name.
How to add programs to Launchpad on Mac?
Usually, you don't need to add programs to Launchpad, as apps downloaded from Mac App Store or placed in the Applications folder will automatically appear. But if your app is downloaded from outside of the App Store and isn't stored in the Applications folder, it won't show up. In that case, you need to add it to Launchpad yourself.
To move the app to Mac Launchpad, you can drag it from its folder to the Launchpad icon in the Dock, then release it to where it's needed.
How to hide applications in Mac Launchpad?
You may feel bothered to see many apps you barely use clutter up your Launchpad. While the simplest solution is to uninstall these apps by clicking the cross symbol showing after you click and hold an app, there are many apps that you can't uninstall. Besides, some may prefer to keep the apps. If that's also your case, there's not much you can do but stuff these apps in a folder.
How to arrange launchpad on mac alphabetically?
To sort Launchpad by name, you need to drag the items inside manually. If you just want to access alphabetically ordered applications from the Dock, adding the Applications folder to the Dock has the same effect. You can follow these steps:
- Open Finder.
- Right-click on Applications on the left sidebar and select Add to Dock.
- Check the Applications folder on the right side of your Dock.
- Right-click on it and ensure that it's set to sort by Name and Display as Stack.
How to get back the removed Launchpad from Dock?
If Mac Launchpad is missing from Dock, you can reinstall it by opening the Applications folder in Finder, then locating and dragging Launchpad back to the Dock. On the contrary, if you want to remove Launchpad to make more space on the Dock, right-click on it and select Remove from Dock.

What Is Testflight & How to Use It? [2022]
TestFlight, a developer tool owned by Apple, allows developers to upload beta applications and make them available so that test users can download and install it on their devices. Read more >>