Mac Launchpad is a location that lists all apps for quick viewing and access. You press the Launchpad shortcut - F4 or Fn + F4 or directly click Launchpad on the Dock, only to find that the Launchpad won't open on macOS Tahoe Developer Beta. Or, you find the apps get stuck in Launchpad when clicking them.
It is so frustrating that the Launchpad is not working on your Mac. Fortunately, this post can give you some help. It covers multiple ways to enable your unresponsive Launchpad to perform properly again.
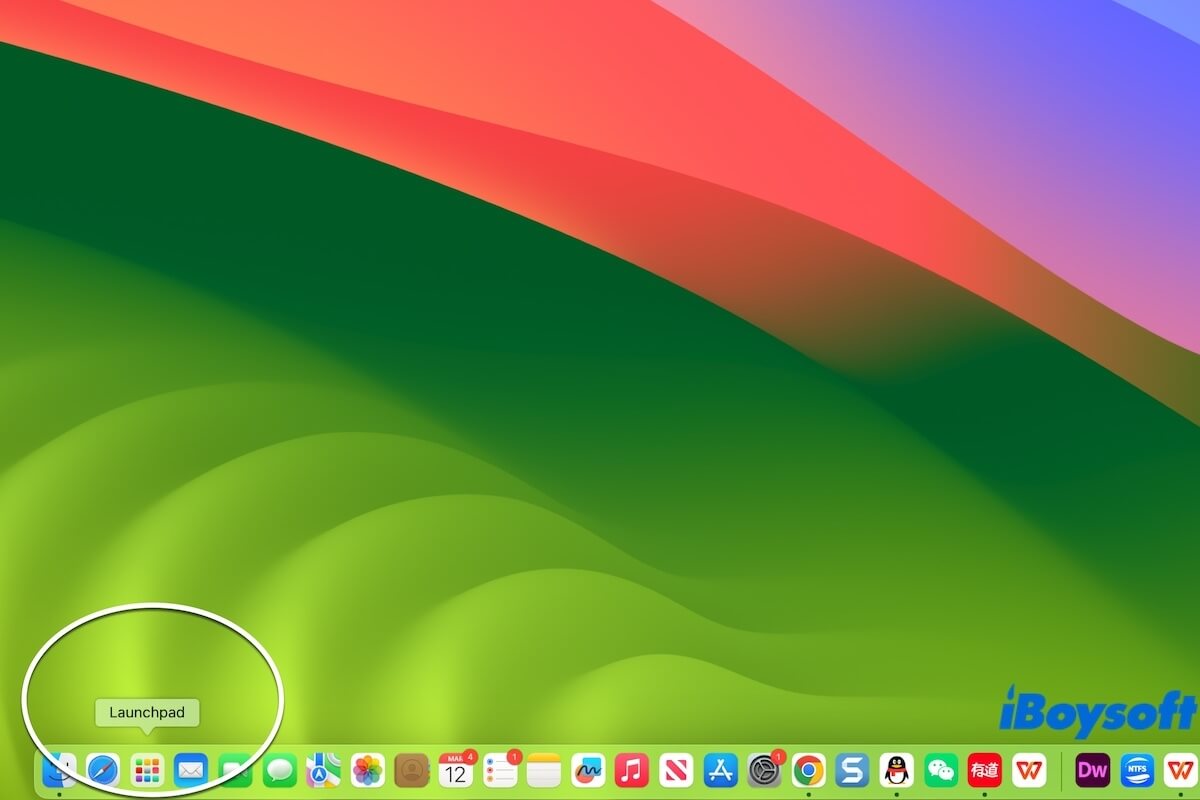
The Launchpad not working/won't open on Mac, what to do?
If the Launchpad is not working on your Mac, don't worry, you can follow the methods in this part to fix it.
Restart your Mac
The priority is to restart your Mac. This way is simple and won't take too much time and can verify if the culprits are the temporary errors in the system. Simply close all open apps, and click the Apple icon > Restart.
Then, click the Launchpad on your Dock and check if it opens.
Remove the Launchpad from the Dock and then add it
The Launchpad may have some temporary conflicts with the Dock, making it can't be opened from here. You can drag the Launchpad out of the Dock to delete it. Then, open Finder > Applications and drag the Launchpad to the Dock.
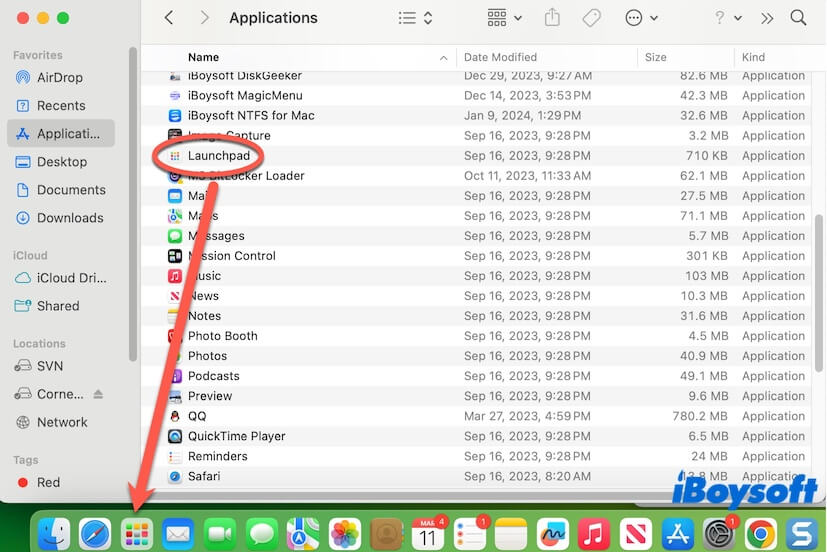
After re-adding it to the Dock, check whether the Launchpad can work on your Mac.
Reset Launchpad on your Mac
When the Launchpad is corrupted, you can't open it. Or Mac app not showing in Launchpad or get stuck when accessing them. You can reset Launchpad on your macOS Sonoma or Ventura for fixing.
- Open Finder and move to the top Finder menu bar.
- Click Go on the menu bar and simultaneously press the Option key to show the hidden Library folder on the Go drop-down menu.
- Select the Library folder and then access the Application Support folder > the Dock folder.
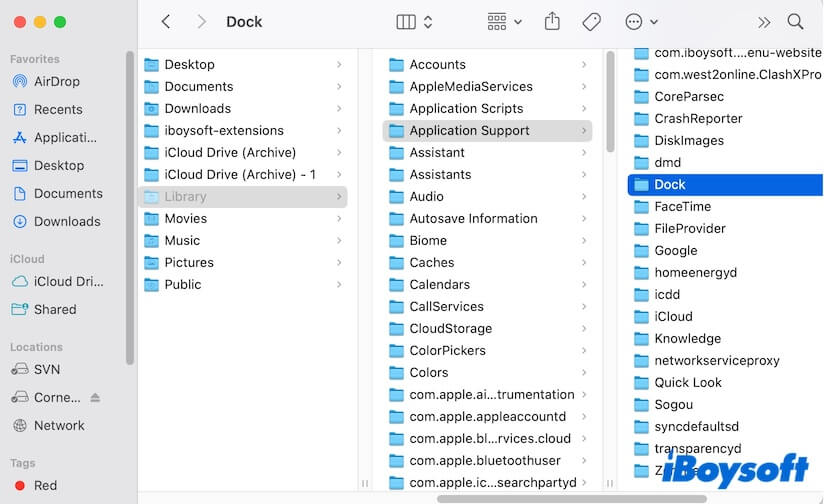
- Move the file ending in .db to the Trash and then empty your Trash.
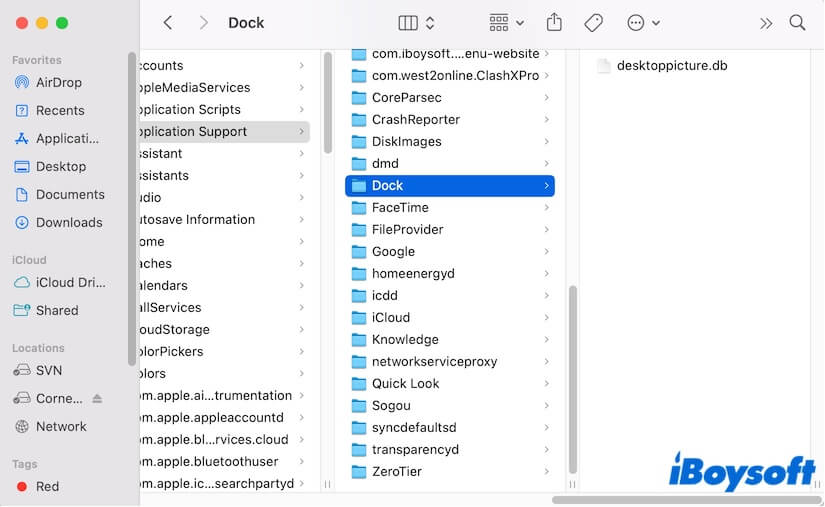
- Restart your Mac to let the .db file of the Dock automatically be reset. That will reset the Launchpad as well.
Run Terminal to relaunch the Dock
You can also use Terminal to reset the Launchpad that's not working on your Mac.
- Press Command-Space to open Spotlight and then enter Terminal to launch it.
- Enter the command below and press Return. rm ~/Library/Application\ Support/Dock/*.db ; killall Dock
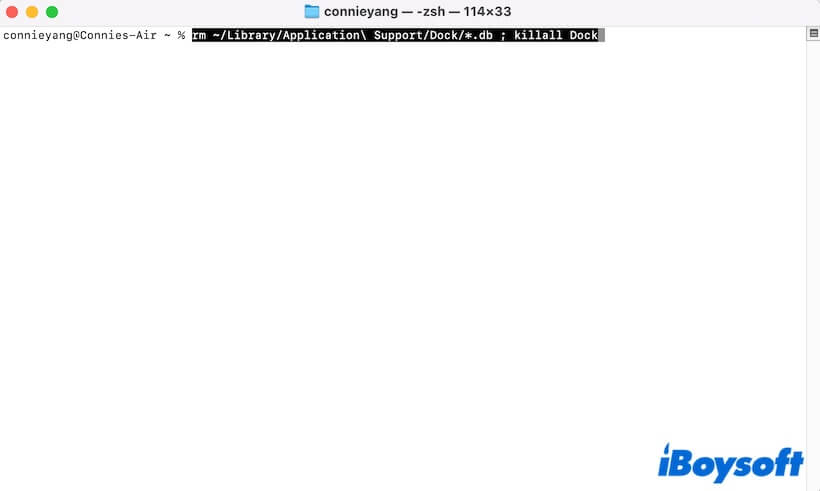
- Close Terminal.
Restart your Mac to let the Dock and all items on the Dock including the Launchpad be refreshed.
Open Apps from Finder
Apps installed on your Mac are not only centrally located in the Launchpad. You can also access them from the Applications folder in Finder. Just open a Finder window and select Applications from the sidebar, then find and double-click the target app. Also, you can find Launchpad from the Applications folder.
Update your Mac
When Mac apps are not opening, don't ignore the system problems. You can update your Mac as the new version always carries bug fixes and software enhancements.
Share the above ways to help more people fix the Launchpad that won't open on Mac.
Why is your Launchpad not working?
If you fail to press F4 to open the Launchpad on your Dock, the troublemaker may be the shortcut you use. You can press Fn+ F4 or directly click the Launchpad on your Dock.
Moreover, if your Launchpad is corrupted, it will become unresponsive and won't be opened. The system errors can also make apps like the Launchpad not work on your Mac.
If this post helps you fix your unworkable Launchpad, share it with others.
FAQs about Launchpad not working on Mac
- QHow do I reset my Mac Launchpad?
-
A
To reset your Mac Launchpad, follow these steps:
Open Finder and click Go on the menu bar.
Press the Option key to show the hidden Library folder on the Go menu.
Choose the Library folder > the Application Support folder > the Dock folder.
Delete the file ending in .db.
Restart your Mac.
- QWhy is my Launchpad not showing?
-
A
You probably accidentally remove it from your Dock. You can open Finder > the Applications folder and then drag the Launchpad to the Dock again.
- QHow to open Launchpad on Mac?
-
A
Click the Launchpad on the Dock. Or you can directly press F4 to open it on your Mac.