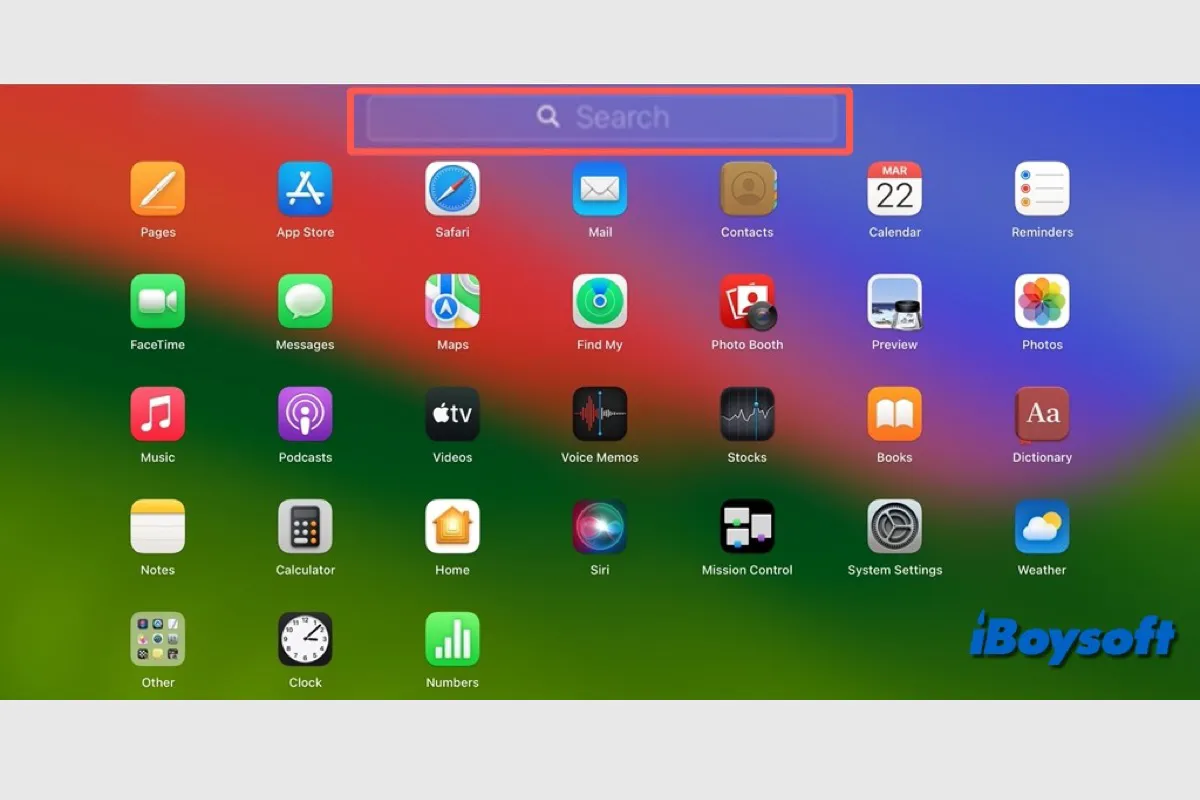All your apps and programs you downloaded and installed from the Mac App Store or somewhere else should be accessed with the Launchpad on the left side of the Dock. Occasionally, you click Launchpad on the Dock and try to open an app but only to find the app not showing in Launchpad. This post will guide you to fix the problem.
If your Launchpad won't work after updating to macOS Tahoe Developer Beta 5, take care! Follow: Launchpad won't open on macOS Tahoe Developer Beta 5.
Fix app not showing in Launchpad: check it in Applications
Generally, the apps in the Applications folder should be automatically added to your Launchpad so you can quickly access them there. Apps downloaded from the Mac App Store are installed straightforwardly into the Applications folder, while apps downloaded from other sources will ask you to move them to that location.
If you haven't drag-drop the app into the Applications folders during the installation process just like the image below, and directly open it from the Downloads, then the app won't show up in Launchpad, and you can't open it from the Launchpad.

Therefore, you can first check whether the target app is in the Applications folder from the Finder's sidebar. If it is, you can move to other fixes in the post. If it isn't, you can reinstall the app on Mac and move it to the Applications folder while installing.
Fix app doesn't appear in Launchpad: search it in Launchpad
Possibly, you have created some folders in Launchpad to group and manage the apps but you forget so that you can't find the desired app at first glance when you open the Launchpad, hence, you can open those folders to look for the missing apps.
Besides, you can use the search bar at the top of the Launchpad to search for the app that disappeared from Launchpad. Some Mac users find it is a bug caused by the defective info.plist file included with the program. Even if the app is not showing in Launchpad, it may appear when you search for it with Launchpad.
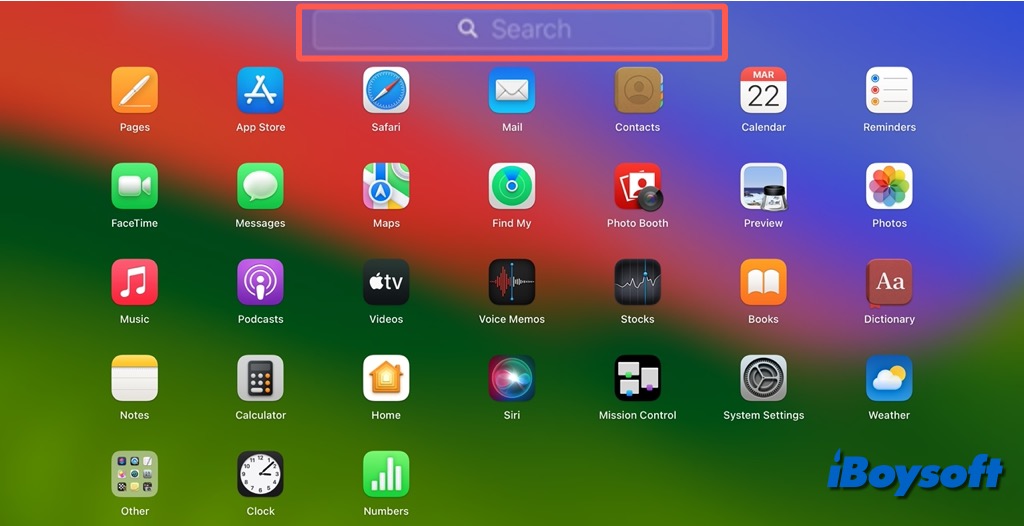
Fix app missing from Launchpad: re-add app to Applications
If the app is in the Applications folder but it doesn't display in Launchpad, you can try to re-add the app to the Applications folder, it could make the app show up in Launchpad again. Here's how:
- Access the Applications folder from the Finder's sidebar.
- Hold down the Command key, drag the app file out of the Applications folder, and then release it in a different folder such as Downloads.
- Then hold down the Command key again, and drag-drop the file back to the Applications folder.
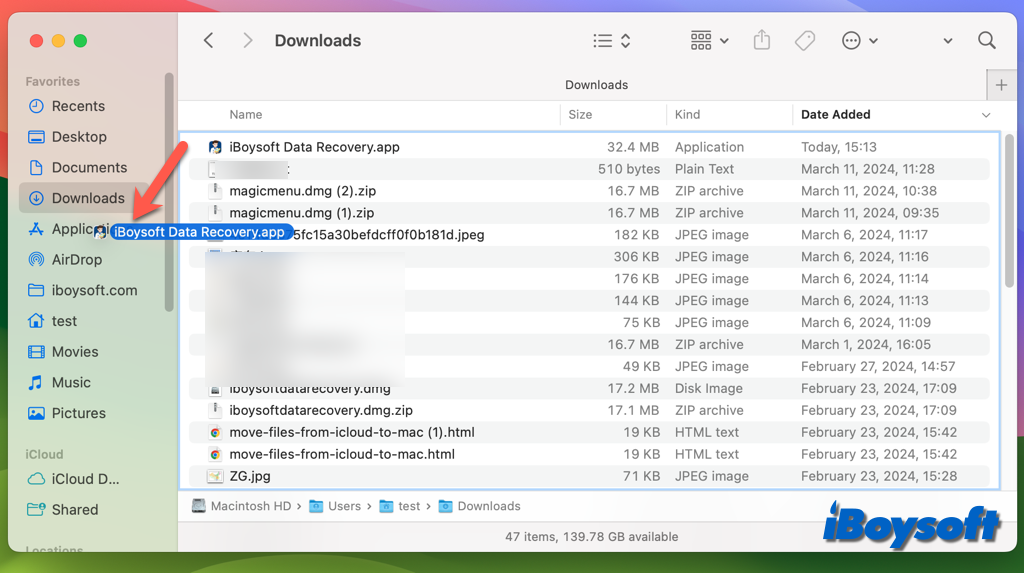
Open Launchpad to check whether the app is available there, if not, you can repeat the process, this time restart the Mac after you move the app out, and then again after moving it back.
Add app to Launchpad: drag the app to Launchpad manually
Perhaps, it doesn't work to fix the app not showing in Launchpad by re-adding the app into the Applications folder, then, you can try to manually add the app to the Launchpad.
- Go to Finder and open the Applications folder.
- Look for the app that's installed but won't show in Launchpad.
- Drag-drop it onto the Launchpad icon in the Dock.
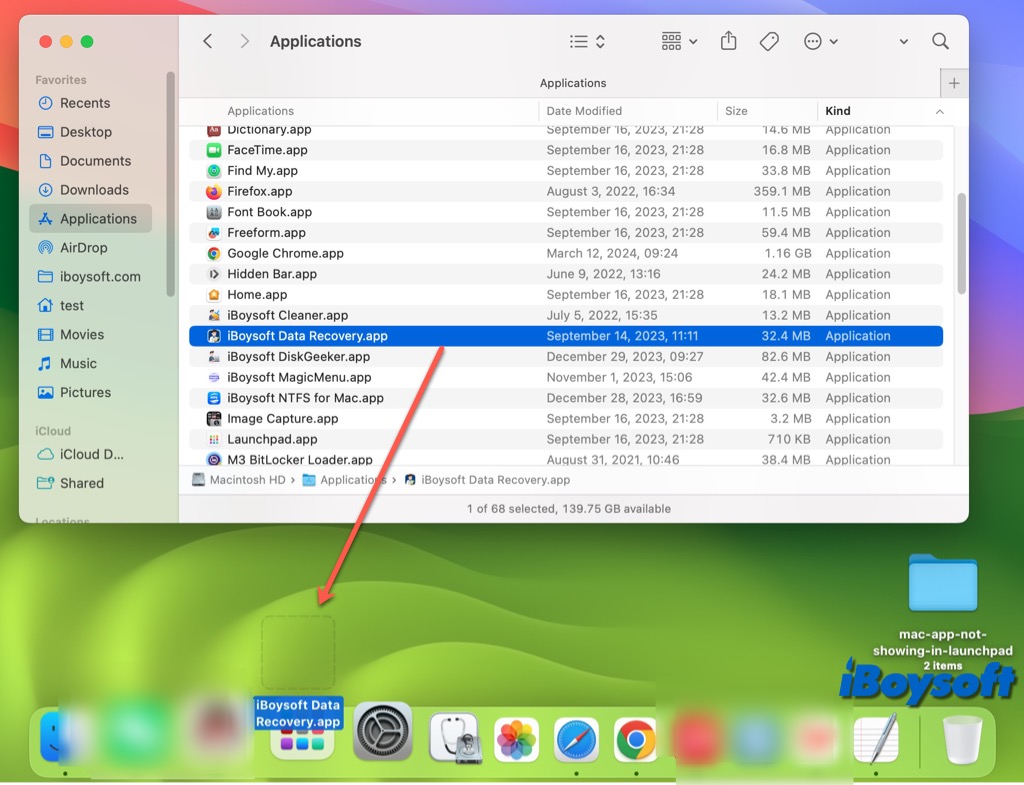
Get missing app back to Launchpad: reset the Launchpad database
Information required for the program to run is stored and accessed in the Launchpad database. Thus, when you encounter problems with Launchpad such as Launchpad won't open, app missing from Launchpad, etc., you can troubleshoot the Launchpad database.
Steps to reset Launchpad on Mac:
- Click on Desktop, and click Go on the menu bar.
- Press and hold the Option key and choose Library.
- Double-click on the Application Support folder > the Dock folder.
- Select all files that end in .db, right-click, and choose Move to Trash.
- Restart the Mac and the database will look for new information on installed apps.
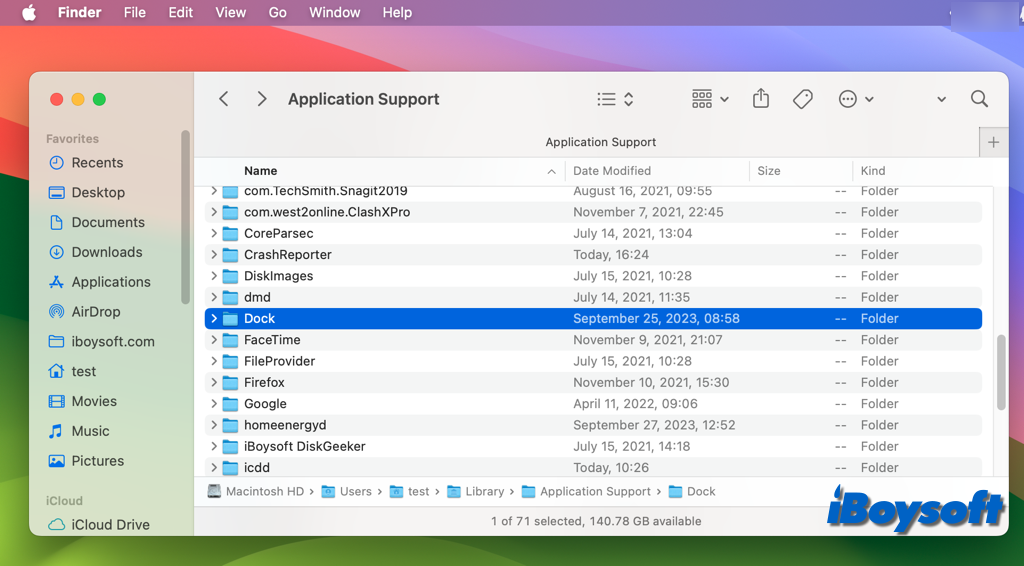
You might need to rebuild the database from scratch if resetting it didn't resolve the issue because some of its files might have become corrupted. To do that, you need to delete all the files from the Dock folder for the Launchpad to establish a new database from scratch.
Share the helpful method that fixes the Mac app not showing in Launchpad!