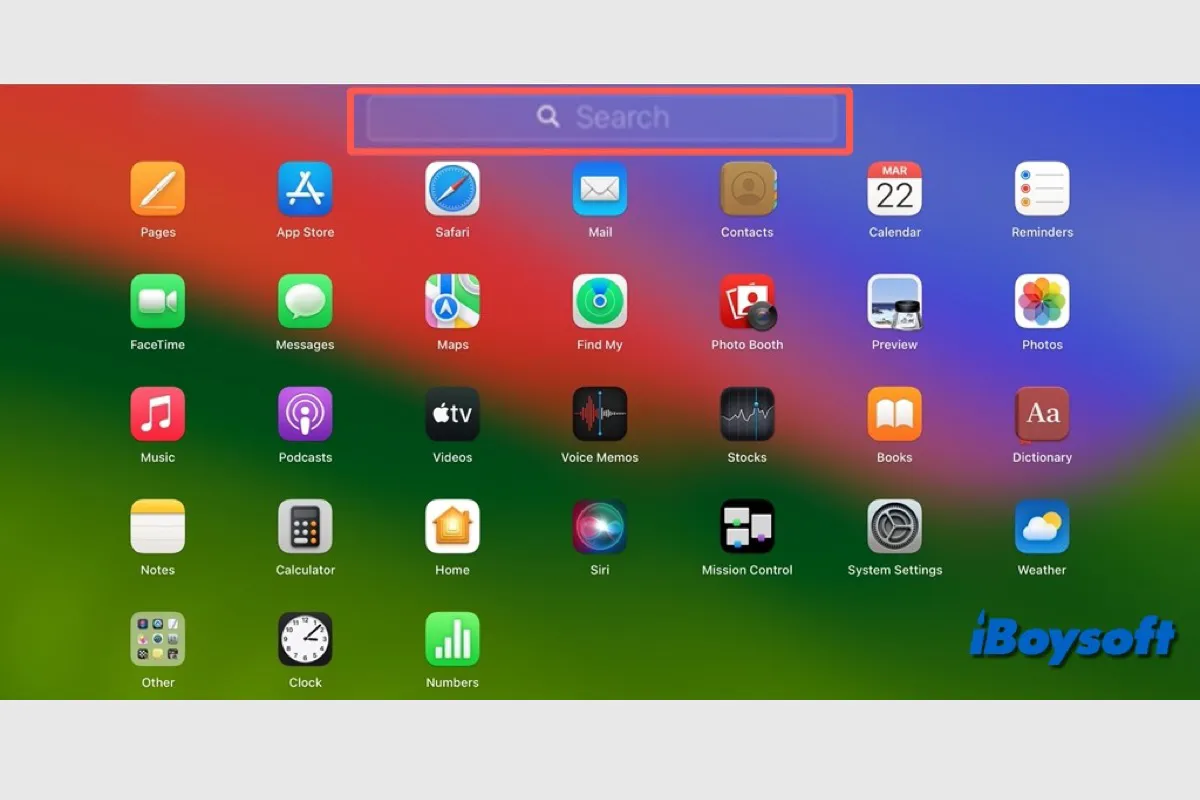Todos os seus aplicativos e programas baixados e instalados da Mac App Store ou de outro lugar devem ser acessados pelo Launchpad no lado esquerdo do Dock. Ocasionalmente, você clica no Launchpad no Dock e tenta abrir um aplicativo, mas só para descobrir que o aplicativo não aparece no Launchpad. Este post irá guiá-lo para corrigir o problema.
Se o seu Launchpad não funcionar após a atualização para o macOS Tahoe Developer Beta 5, tome cuidado! Siga: Launchpad não abre no macOS Tahoe Developer Beta 5.
Corrigir aplicativo não aparecendo no Launchpad: verifique em Aplicativos
Geralmente, os aplicativos na pasta de Aplicativos devem ser automaticamente adicionados ao seu Launchpad para que você possa acessá-los rapidamente. Aplicativos baixados da Mac App Store são instalados diretamente na pasta de Aplicativos, enquanto aplicativos baixados de outras fontes pedirão para serem movidos para aquela localização.
Se você não arrastou o aplicativo para a pasta de Aplicativos durante o processo de instalação, como na imagem abaixo, e o abriu diretamente dos Downloads, então o aplicativo não aparecerá no Launchpad e você não poderá abri-lo pelo Launchpad.

Portanto, você pode primeiro verificar se o aplicativo alvo está na pasta de Aplicativos na barra lateral do Finder. Se estiver, você pode seguir para outras soluções no post. Se não estiver, você pode reinstalar o aplicativo no Mac e movê-lo para a pasta de Aplicativos durante a instalação.
Corrigir aplicativo que não aparece no Launchpad: procure no Launchpad
Possivelmente, você criou algumas pastas no Launchpad para agrupar e gerenciar os aplicativos, mas esqueceu, então não consegue encontrar o aplicativo desejado à primeira vista ao abrir o Launchpad, portanto, você pode abrir essas pastas para procurar os aplicativos ausentes.
Além disso, você pode usar a barra de pesquisa no topo do Launchpad para procurar o aplicativo que desapareceu do Launchpad. Alguns usuários de Mac acham que é um bug causado pela informação defeituosa incluída no arquivo plist do programa. Mesmo que o aplicativo não esteja sendo exibido no Launchpad, ele pode aparecer quando você o procura com o Launchpad.
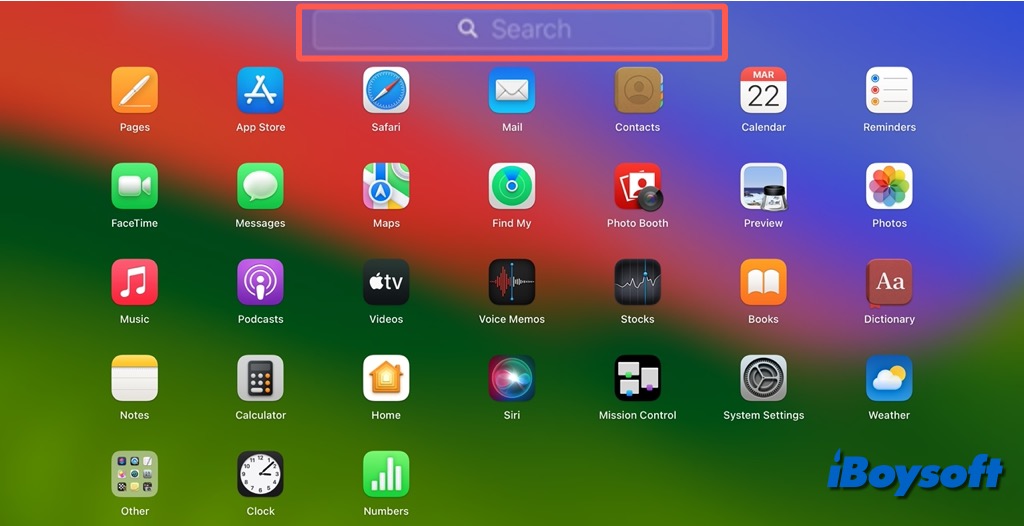
Corrigir aplicativo ausente do Launchpad: re-adicionar aplicativo aos Aplicativos
Se o aplicativo estiver na pasta Aplicativos, mas não aparecer no Launchpad, você pode tentar re-adicionar o aplicativo à pasta Aplicativos, isso pode fazer com que o aplicativo apareça no Launchpad novamente. Veja como:
- Acesse a pasta Aplicativos na barra lateral do Finder.
- Mantenha pressionada a tecla Command, arraste o arquivo do aplicativo para fora da pasta Aplicativos e solte-o em uma pasta diferente, como Downloads.
- Em seguida, mantenha pressionada a tecla Command novamente e arraste e solte o arquivo de volta para a pasta Aplicativos.
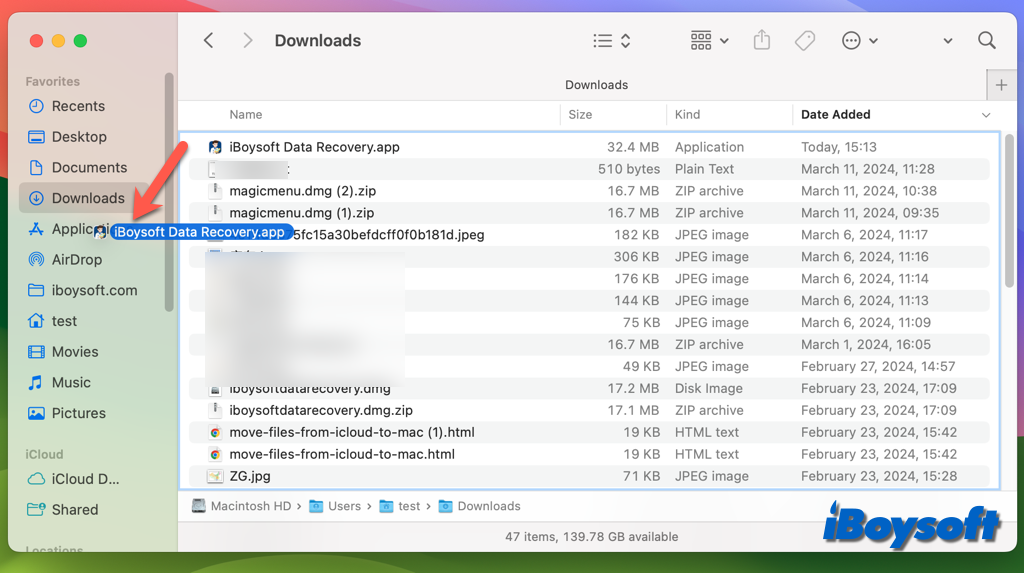
Abra o Launchpad para verificar se o aplicativo está disponível lá, se não estiver, você pode repetir o processo, desta vez reinicie o Mac depois de mover o aplicativo para fora, e então novamente depois de movê-lo de volta.
Adicionar aplicativo ao Launchpad: arraste o aplicativo para o Launchpad manualmente
Talvez não funcione corrigir o aplicativo que não está sendo exibido no Launchpad re-adicionando-o na pasta Aplicativos, então, você pode tentar adicionar manualmente o aplicativo ao Launchpad.
- Vá para o Finder e abra a pasta Aplicativos.
- Procure pelo aplicativo que está instalado mas não aparece no Launchpad.
- Arraste e solte no ícone do Launchpad na Dock.
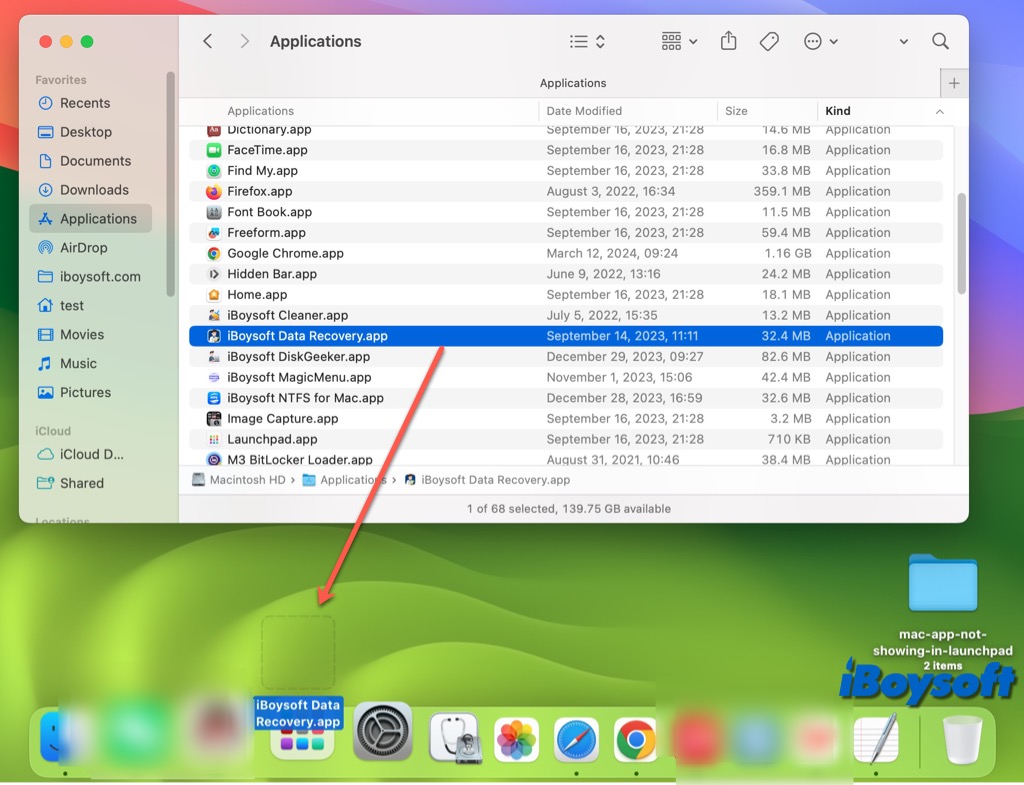
Obter aplicativo ausente de volta ao Launchpad: redefinir o banco de dados do Launchpad
As informações necessárias para o programa funcionar são armazenadas e acessadas no banco de dados do Launchpad. Portanto, quando você encontrar problemas com o Launchpad, como Launchpad não abre, aplicativo ausente do Launchpad, etc., você pode solucionar o banco de dados do Launchpad.
Passos para redefinir o Launchpad no Mac:
- Clique em Desktop e clique em Ir na barra de menu.
- Pressione e segure a tecla Option e escolha Biblioteca.
- Dê um duplo clique na pasta Suporte de Aplicativos > a pasta Dock.
- Selecione todos os arquivos que terminam em .db, clique com o botão direito e escolha Mover para a Lixeira.
- Reinicie o Mac e o banco de dados vai procurar por novas informações nos aplicativos instalados.
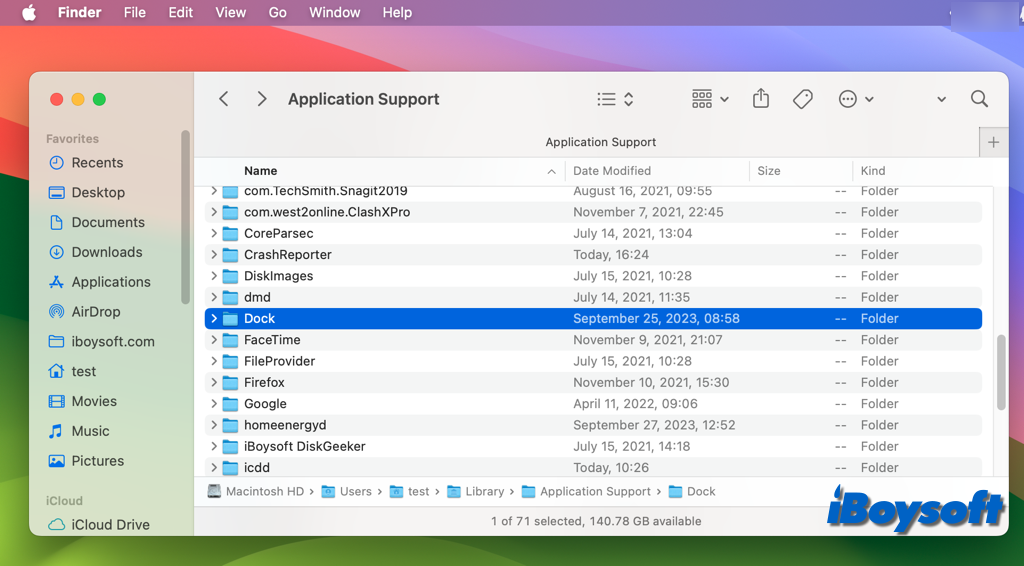
Você pode precisar reconstruir o banco de dados do zero se a redefinição não resolveu o problema, pois alguns dos seus arquivos podem ter sido corrompidos. Para fazer isso, você precisa excluir todos os arquivos da pasta Dock para o Launchpad estabelecer um novo banco de dados do zero.
Compartilhe o método útil que resolve o problema do aplicativo Mac não aparecendo no Launchpad!