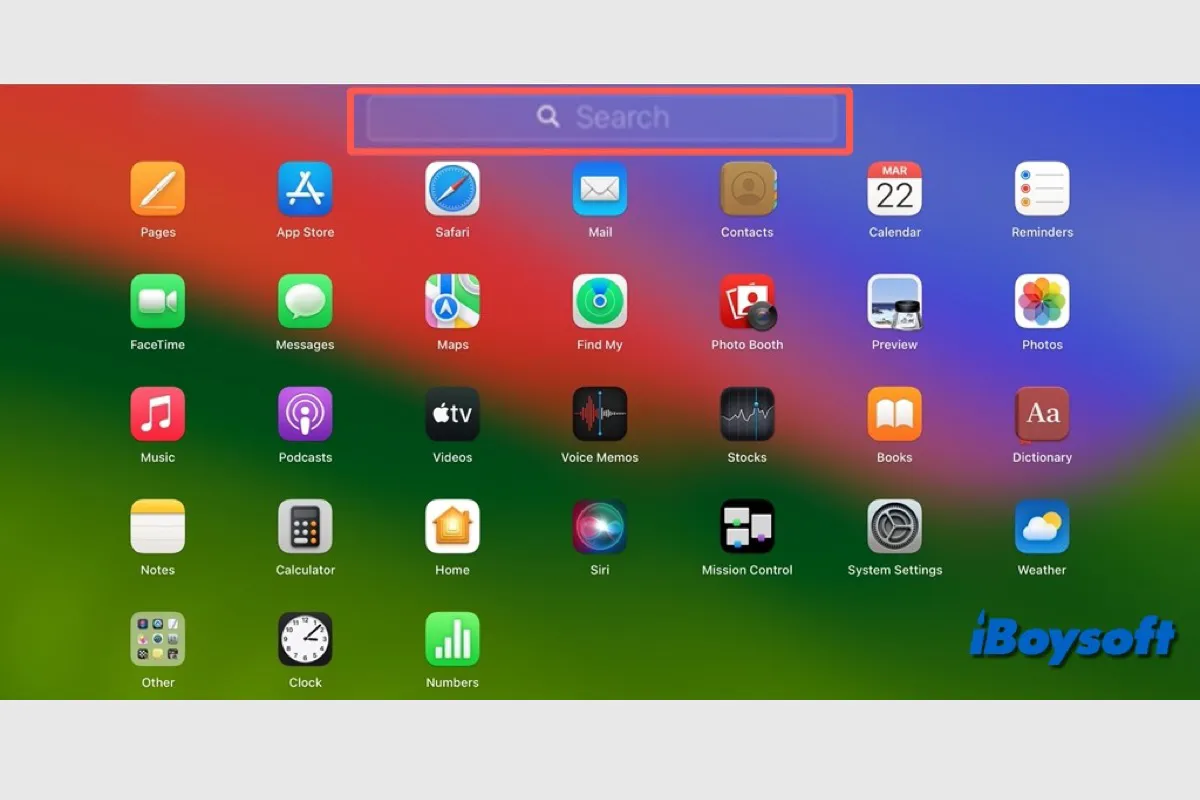Mac App Storeや他の場所からダウンロードしてインストールしたすべてのアプリやプログラムは、Dockの左側にある Launchpad を使ってアクセスするはずです。時折、DockのLaunchpadをクリックしてアプリを開こうとすると、Launchpadにアプリが表示されないことがあります。この投稿では、問題の修正方法をご案内します。
macOS Tahoe Developer Beta 5 にアップデートした後、Launchpadが機能しない場合は注意が必要です!詳細はこちらをご確認ください: macOS Tahoe Developer Beta 5でLaunchpadが開かない。
Launchpadにアプリが表示されない場合の修正方法:Applicationsで確認
通常、Applicationsフォルダ内のアプリは自動的にLaunchpadに追加され、そこから素早くアクセスできるはずです。Mac App Storeからダウンロードしたアプリは簡単にApplicationsフォルダにインストールされますが、他のソースからダウンロードしたアプリはその場所に移動するように求められます。
インストールプロセス中にアプリをApplicationsフォルダにドラッグ&ドロップしていない、そしてダウンロードから直接開いた場合、Launchpadに表示されず、Launchpadから開くこともできません。

そのため、まずFinderのサイドバーからターゲットのアプリが Applications フォルダにあるかどうかを確認できます。その場合は、投稿内の他の修正方法に移動することができます。そうでない場合は、Macでアプリを再インストールし、インストール時にApplicationsフォルダに移動させることができます。
Launchpadにアプリが表示されない場合の修正方法:Launchpadで検索
おそらく、Launchpadにフォルダを作成してアプリをグループ化および管理している場合、それを忘れているため、Launchpadを開いたときに目的のアプリを一目で見つけることができません。したがって、そのフォルダを開いて欠落しているアプリを探すことができます。
さらに、Launchpadの上部にある検索バーを使用して、Launchpadから消えたアプリを検索することもできます。一部のMacユーザーは、プログラムに含まれるplistファイルが不良情報によって引き起こされたバグであると考えています。Launchpadに表示されない場合でも、Launchpadで検索すると表示されることがあります。
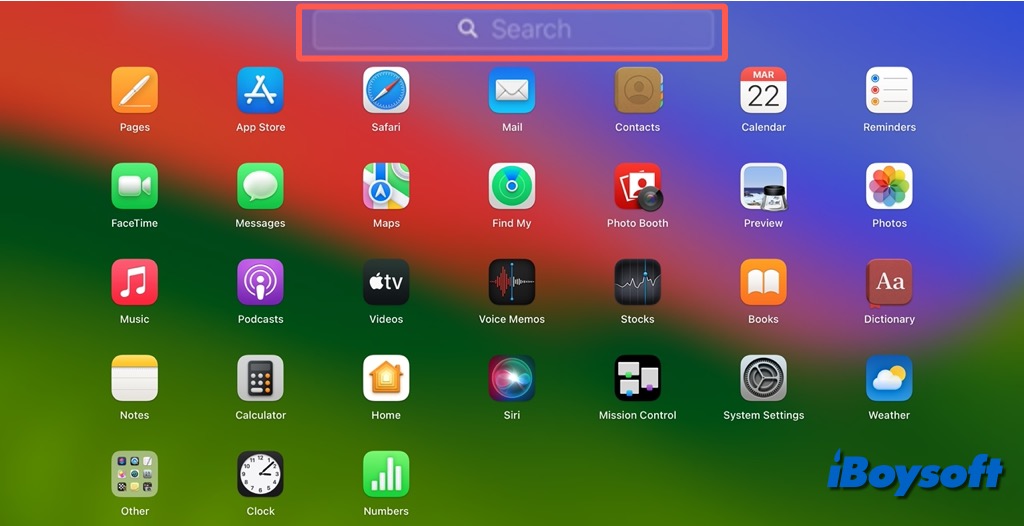
Launchpadから消えたアプリの修正:アプリをApplicationsに再追加
アプリがApplicationsフォルダにあるが、Launchpadに表示されない場合、アプリを再度Applicationsフォルダに追加してみることで、アプリを再度Launchpadに表示できるかもしれません。以下の手順で行います:
- FinderのサイドバーからApplicationsフォルダにアクセスします。
- Commandキーを押したまま、アプリファイルをApplicationsフォルダから別のフォルダ(たとえばDownloads)にドラッグし、そこでリリースします。
- 次に、再度Commandキーを押し、ファイルをApplicationsフォルダにドラッグアンドドロップします。
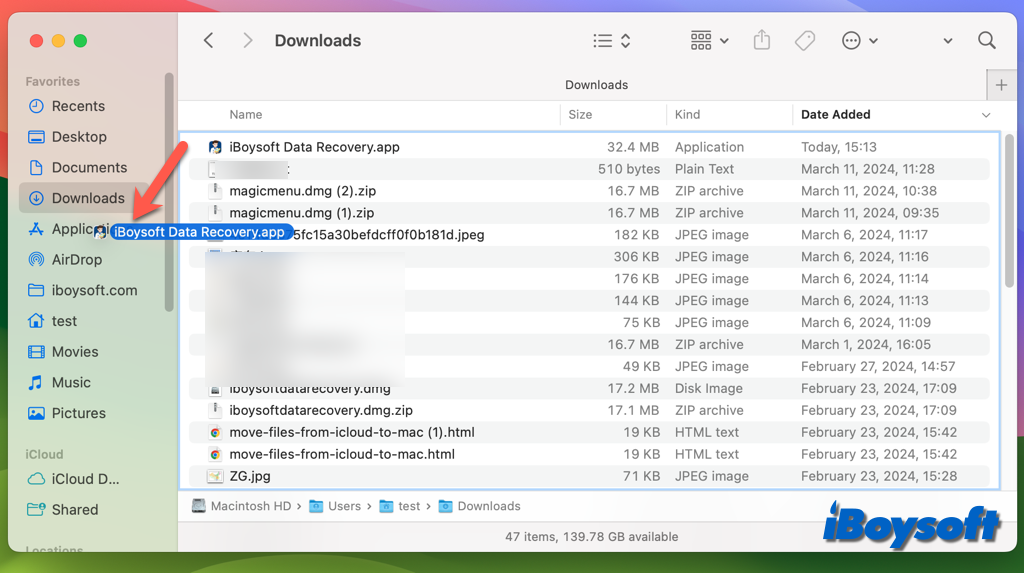
アプリがそこに表示されるかLaunchpadを開いて確認し、表示されない場合は、プロセスを繰り返し、このときはアプリを出すリターンを押す後に、アプリを戻す後に、Macを再起動することもできます。
Launchpadにアプリを追加:アプリを手動でLaunchpadにドラッグ
アプリをApplicationsフォルダに再追加してもLaunchpadに表示されない場合は、アプリをLaunchpadに手動で追加してみることができます。
- Finderに移動し、Applicationsフォルダを開きます。
- インストールされているがLaunchpadに表示されないアプリを探します。
- そのアプリをDockにあるLaunchpadアイコンにドラッグアンドドロップします。
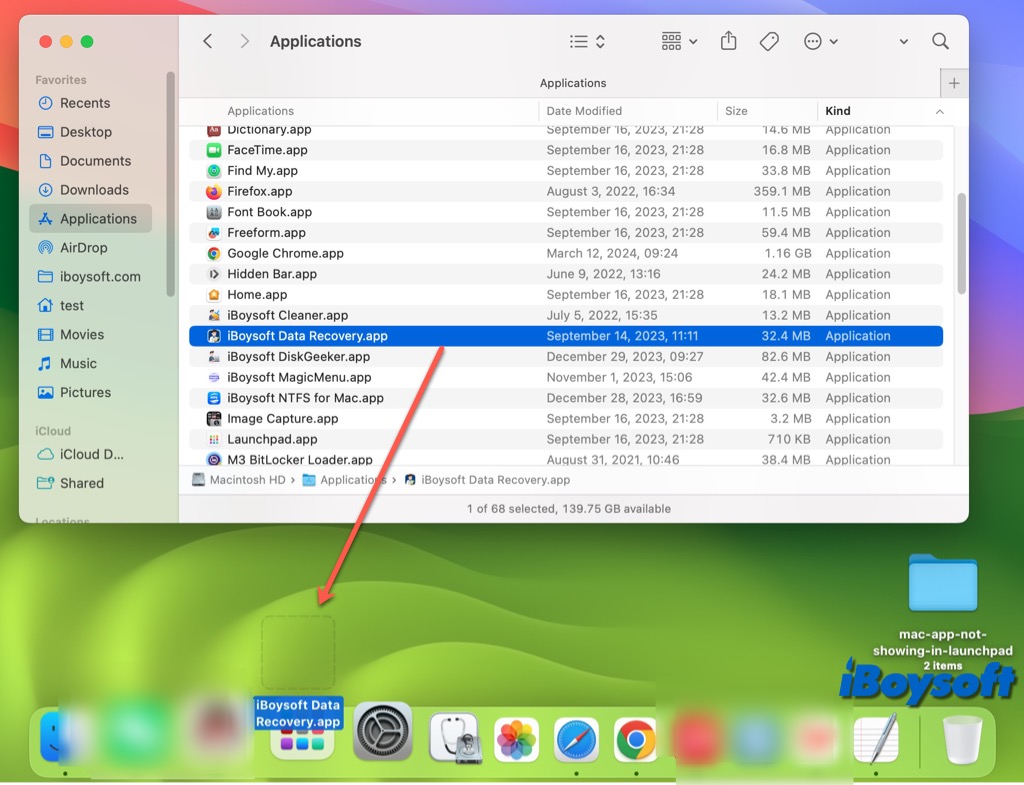
消えたアプリをLaunchpadに戻す:Launchpadデータベースをリセット
プログラムの実行に必要な情報はLaunchpadデータベースに格納され、アクセスされます。したがって、Launchpadが開かない、Launchpadからアプリが消えるなどの問題に遭遇した場合は、Launchpadデータベースのトラブルシューティングができます。
MacでLaunchpadをリセットする手順:
- デスクトップをクリックし、メニューバーの[表示]をクリックします。
- [オプション]キーを押しながら[ライブラリ]を選択します。
- [Application Support]フォルダー>[Dock]フォルダーをダブルクリックします。
- .dbで終わるすべてのファイルを選択し、右クリックして[ゴミ箱に移動]を選択します。
- Macを再起動し、データベースはインストールされたアプリの新しい情報を探します。
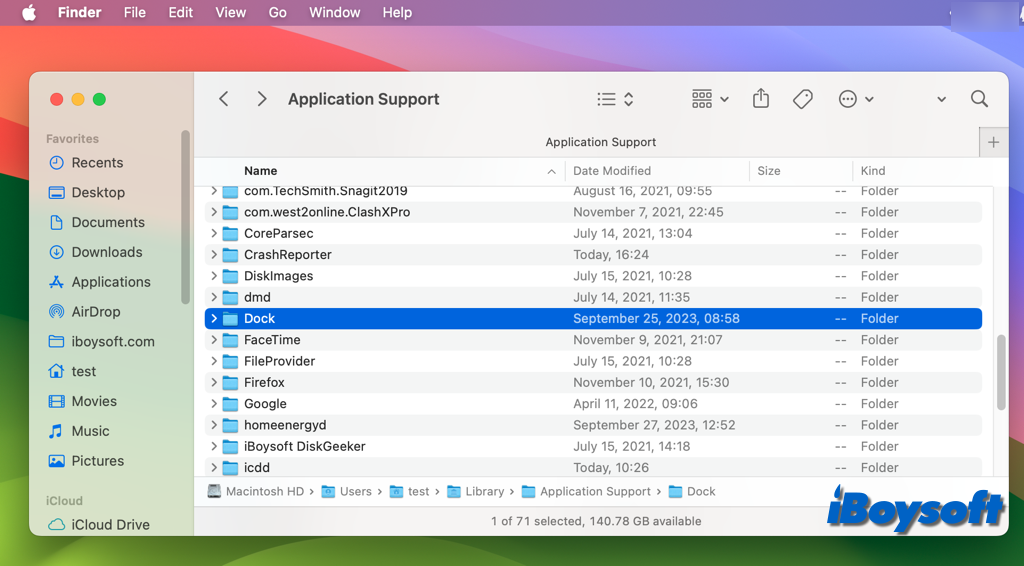
リセットしても問題が解決しない場合は、データベースをゼロから再構築する必要があるかもしれません。そのためには、Launchpadが新しいデータベースをゼロから確立するためにDockフォルダーからすべてのファイルを削除する必要があります。
MacのアプリがLaunchpadに表示されない問題を修正するための役立つ方法を共有してください!