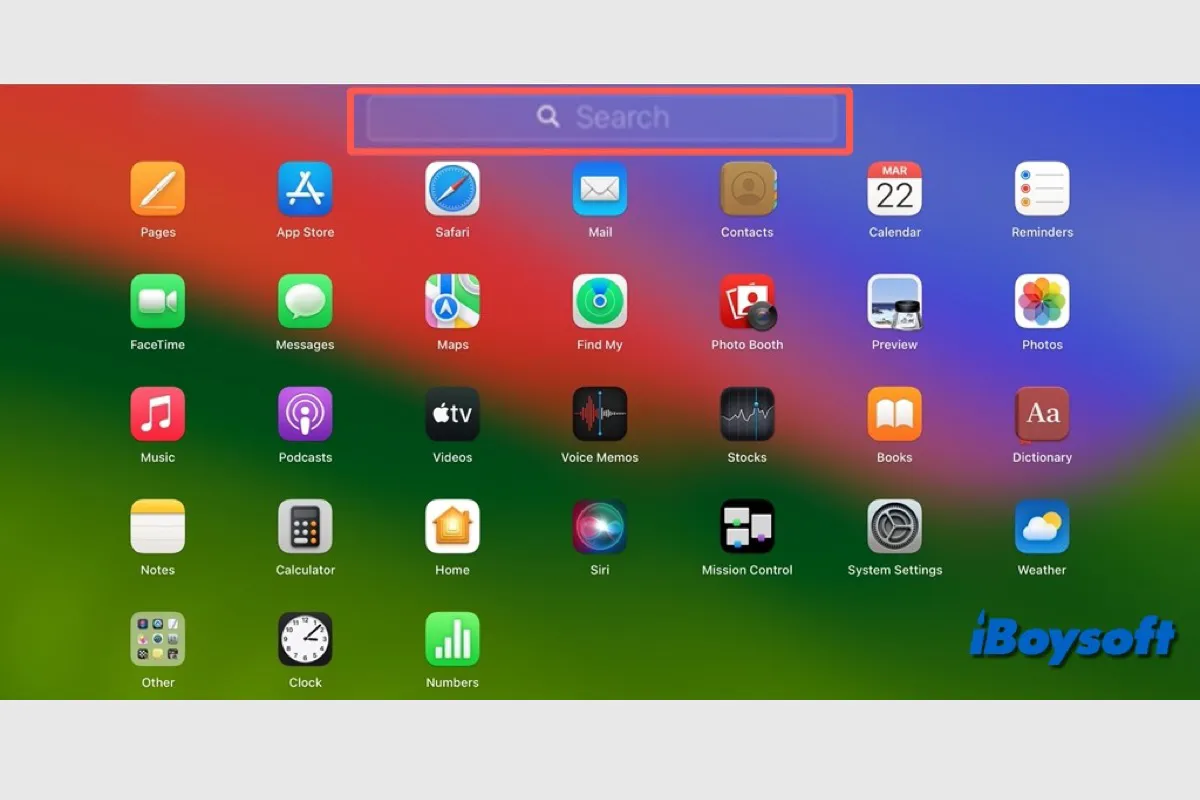Todas tus aplicaciones y programas descargados e instalados desde la Mac App Store u otro lugar deberían ser accesibles con el Launchpad en el lado izquierdo del Dock. Ocasionalmente, haces clic en Launchpad en el Dock e intentas abrir una aplicación solo para descubrir que la aplicación no se muestra en Launchpad. Esta publicación te guiará para solucionar el problema.
Si tu Launchpad no funciona después de actualizar a macOS Tahoe Developer Beta 5, ¡ten cuidado! Sigue: Launchpad no se abrirá en macOS Tahoe Developer Beta 5.
Solucionar problema app no se muestra en Launchpad: verifica en Aplicaciones
Generalmente, las aplicaciones en la carpeta de Aplicaciones deberían agregarse automáticamente a tu Launchpad para que puedas acceder a ellas rápidamente allí. Las aplicaciones descargadas desde la Mac App Store se instalan directamente en la carpeta de Aplicaciones, mientras que las aplicaciones descargadas de otras fuentes te pedirán que las muevas a esa ubicación.
Si no has arrastrado la aplicación a la carpeta de Aplicaciones durante el proceso de instalación, como se muestra en la imagen a continuación, y la abriste directamente desde Descargas, entonces la aplicación no aparecerá en Launchpad y no podrás abrirla desde ahí.

Por lo tanto, primero puedes verificar si la aplicación objetivo está en la carpeta de Aplicaciones en la barra lateral del Finder. Si lo está, puedes pasar a otras soluciones en la publicación. Si no lo está, puedes reinstalar la aplicación en Mac y moverla a la carpeta de Aplicaciones durante la instalación.
Solucionar app no aparece en Launchpad: búscala en Launchpad
Posiblemente has creado algunas carpetas en Launchpad para agrupar y gestionar las aplicaciones pero las olvidaste, por lo que no puedes encontrar la aplicación deseada a primera vista cuando abres el Launchpad, por lo tanto, puedes abrir esas carpetas para buscar las aplicaciones que faltan.
Además, puedes usar la barra de búsqueda en la parte superior del Launchpad para buscar la aplicación que desapareció del Launchpad. Algunos usuarios de Mac encuentran que es un error causado por la información defectuosa del archivo plist incluido con el programa. Incluso si la aplicación no se muestra en el Launchpad, puede aparecer cuando la busques con Launchpad.
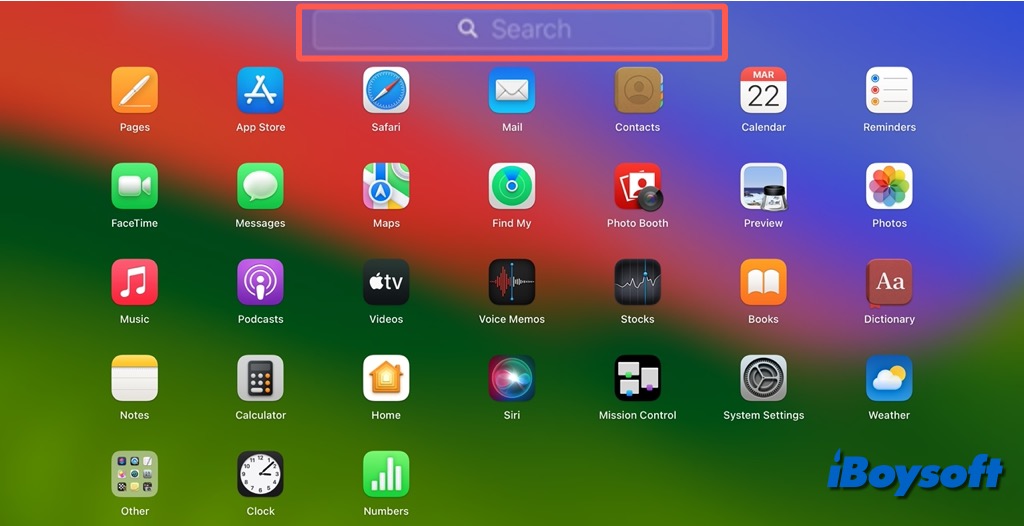
Solucionar aplicación ausente en Launchpad: volver a agregar aplicación a Aplicaciones
Si la aplicación está en la carpeta de Aplicaciones pero no se muestra en Launchpad, puedes intentar agregar de nuevo la aplicación a la carpeta de Aplicaciones, podría hacer que la aplicación aparezca de nuevo en Launchpad. Así es cómo:
- Accede a la carpeta de Aplicaciones desde la barra lateral del Finder.
- Mantén presionada la tecla Command, arrastra el archivo de la aplicación fuera de la carpeta de Aplicaciones y luego suéltalo en una carpeta diferente como Descargas.
- Luego vuelve a presionar la tecla Command y arrastra y suelta el archivo de nuevo en la carpeta de Aplicaciones.
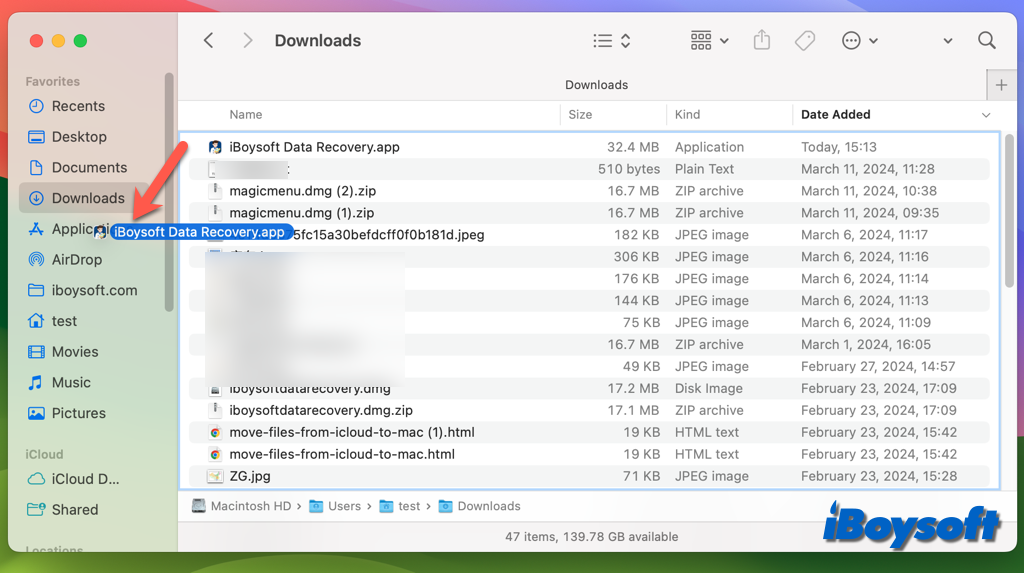
Abre Launchpad para comprobar si la aplicación está disponible allí, si no, puedes repetir el proceso, esta vez reinicia el Mac después de mover la aplicación fuera, y luego nuevamente después de devolverla.
Agregar aplicación a Launchpad: arrastrar la aplicación a Launchpad manualmente
Tal vez no funcione arreglar la aplicación que no se muestra en Launchpad volviendo a agregarla a la carpeta de Aplicaciones, entonces, puedes intentar agregar manualmente la aplicación al Launchpad.
- Ve a Finder y abre la carpeta de Aplicaciones.
- Busca la aplicación que está instalada pero no aparece en Launchpad.
- Arrástrala y suéltala en el icono de Launchpad en el Dock.
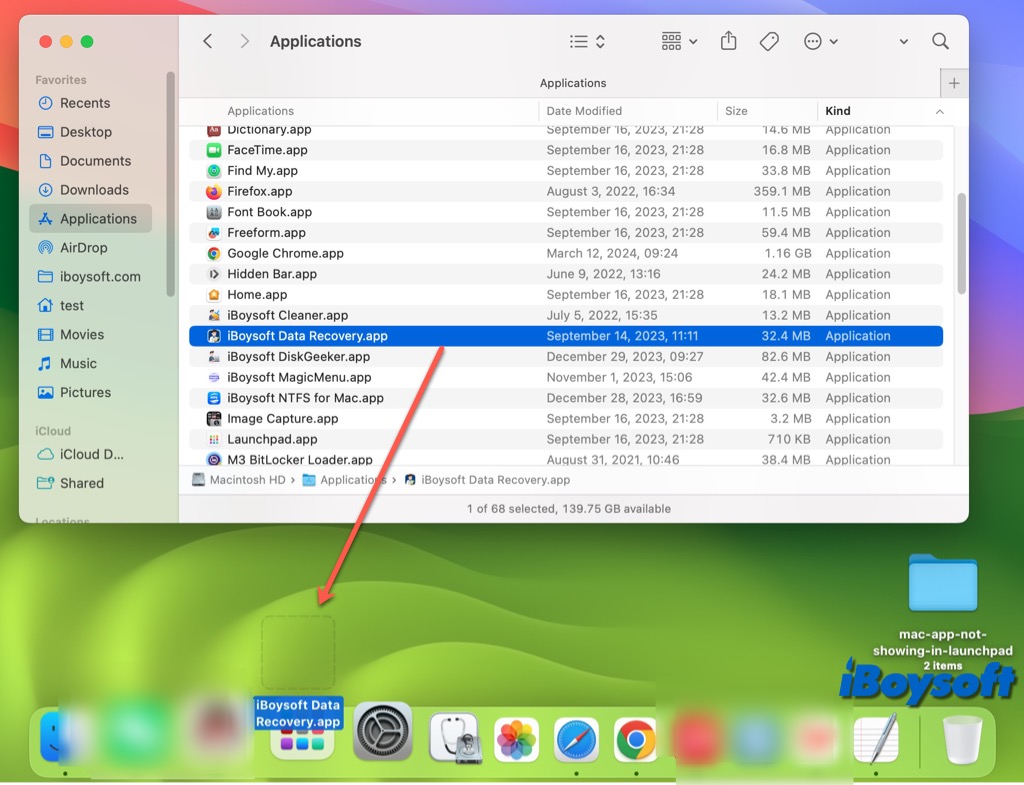
Recuperar aplicación ausente en Launchpad: restablecer la base de datos del Launchpad
La información requerida para que el programa funcione se almacena y accede en la base de datos del Launchpad. Por lo tanto, cuando encuentres problemas con el Launchpad como Launchpad no se abre, aplicación ausente en Launchpad, etc., puedes solucionar el problema con la base de datos del Launchpad.
Pasos para restablecer Launchpad en Mac:
- Haga clic en Escritorio y luego en Ir en la barra de menú.
- Mantenga presionada la tecla Opción y elija Biblioteca.
- Haga doble clic en la carpeta Soporte de Aplicaciones > la carpeta Dock.
- Seleccione todos los archivos que terminen en .db, haga clic derecho y elija Mover a la Papelera.
- Reinicie el Mac y la base de datos buscará nueva información sobre las aplicaciones instaladas.
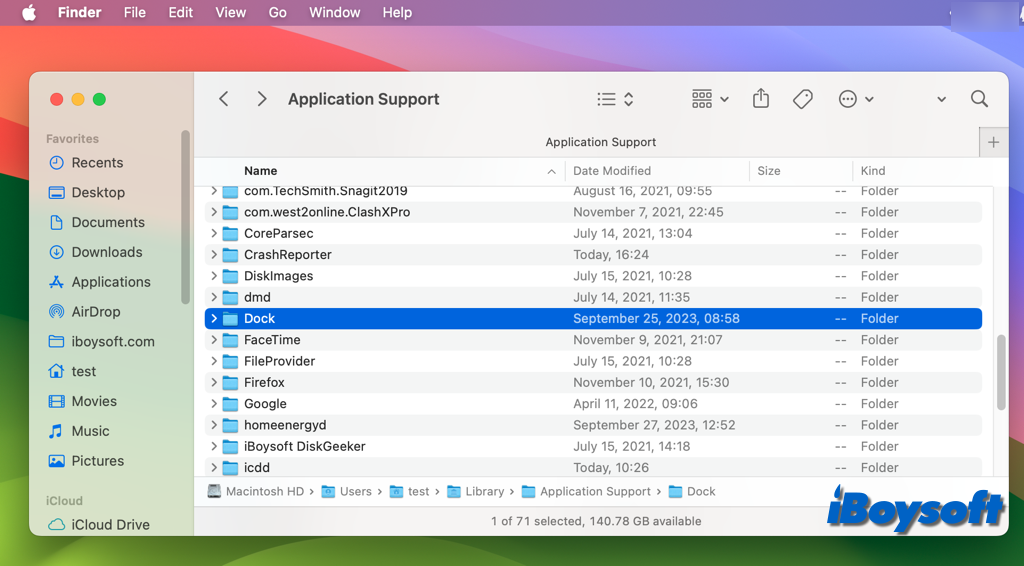
Es posible que necesite reconstruir la base de datos desde cero si restablecerla no resolvió el problema, ya que algunos de sus archivos pueden haberse corrompido. Para hacerlo, debe eliminar todos los archivos de la carpeta Dock para que Launchpad pueda establecer una nueva base de datos desde cero.
¡Comparta el método útil que soluciona el problema de que la aplicación de Mac no aparezca en Launchpad!