Zusammenfassung: Abnormalerweise erscheint die App nicht im Launchpad. iBoysoft bietet verschiedene effektive Methoden an, um das Problem "Mac App wird nicht im Launchpad angezeigt" zu beheben.
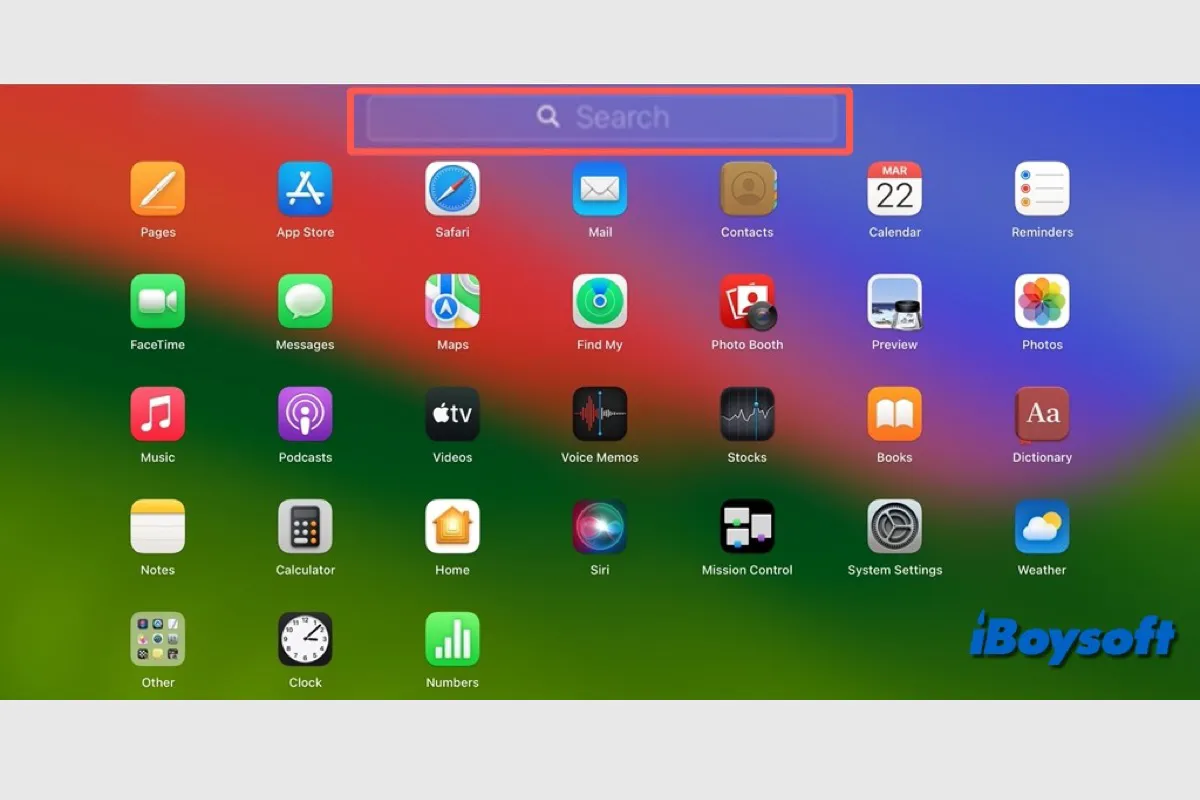
All deine Apps und Programme, die du aus dem Mac App Store oder von anderswo heruntergeladen und installiert hast, sollten mit dem Launchpad auf der linken Seite des Dock zugänglich sein. Gelegentlich klickst du auf Launchpad im Dock und versuchst, eine App zu öffnen, aber dann bemerkst du, dass die App nicht im Launchpad angezeigt wird. Dieser Beitrag wird dir helfen, das Problem zu beheben.
Wenn dein Launchpad nach dem Update auf macOS Tahoe Developer Beta 5 nicht funktioniert, sei vorsichtig! Folge: Launchpad funktioniert nicht auf macOS Tahoe Developer Beta 5.
Problem "App wird nicht im Launchpad angezeigt": Überprüfe sie in den Anwendungen
Normalerweise sollten die Apps im Ordner "Anwendungen" automatisch zu deinem Launchpad hinzugefügt werden, sodass du schnell auf sie zugreifen kannst. Apps, die aus dem Mac App Store heruntergeladen wurden, werden direkt in den Ordner "Anwendungen" installiert, während Apps aus anderen Quellen dich bitten werden, sie dorthin zu verschieben.
Wenn du die App während des Installationsprozesses nicht per Drag & Drop in den Ordner "Anwendungen" verschoben hast, wie im Bild unten gezeigt, und sie direkt aus dem Download öffnest, wird die App nicht im Launchpad angezeigt und du kannst sie nicht über das Launchpad öffnen.

Überprüfe daher zuerst, ob die Ziel-App im Anwendungen-Ordner im Finder-Sidebar vorhanden ist. Wenn ja, kannst du mit anderen Lösungen im Beitrag fortfahren. Wenn nicht, kannst du die App auf dem Mac neu installieren und beim Installieren in den Ordner "Anwendungen" verschieben.
Problem "App wird nicht im Launchpad angezeigt": Suche sie im Launchpad
Möglicherweise hast du einige Ordner im Launchpad erstellt, um die Apps zu gruppieren und zu verwalten, aber vergessen, sodass du die gewünschte App nicht sofort finden kannst, wenn du das Launchpad öffnest. Du kannst diese Ordner öffnen, um nach den fehlenden Apps zu suchen.
Außerdem können Sie die Suchleiste oben im Launchpad verwenden, um nach der App zu suchen, die aus dem Launchpad verschwunden ist. Einige Mac-Benutzer finden, dass dies ein Fehler ist, der durch die fehlerhafte Info.plist-Datei verursacht wird, die mit dem Programm geliefert wird. Selbst wenn die App im Launchpad nicht angezeigt wird, kann sie angezeigt werden, wenn Sie nach ihr im Launchpad suchen.
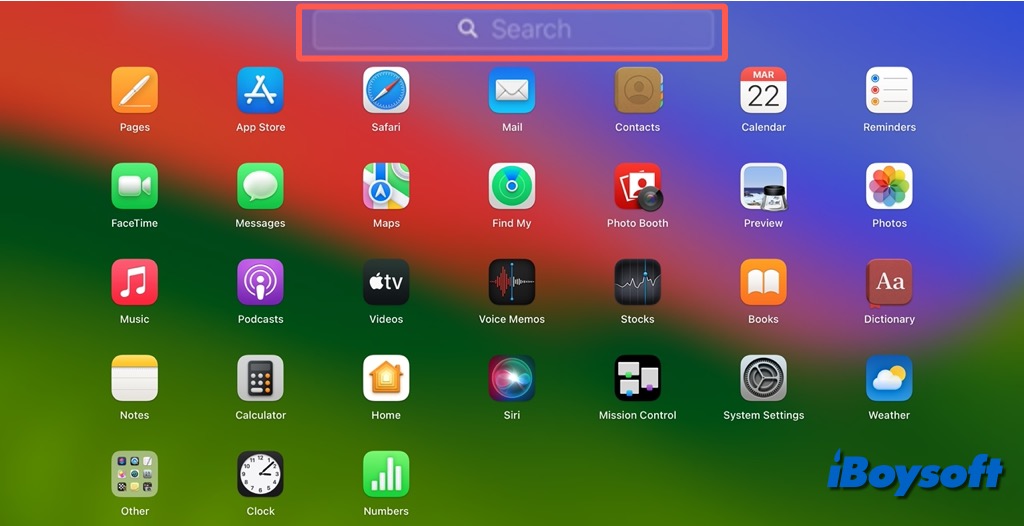
App fehlt im Launchpad: App zu Anwendungen hinzufügen
Wenn sich die App im Anwendungsordner befindet, aber nicht im Launchpad angezeigt wird, können Sie versuchen, die App erneut zum Anwendungsordner hinzuzufügen. Dadurch könnte die App wieder im Launchpad angezeigt werden. So geht's:
- Öffnen Sie den Anwendungsordner über die Seitenleiste des Finders.
- Halten Sie die Befehlstaste gedrückt, ziehen Sie die App-Datei aus dem Anwendungsordner und lassen Sie sie in einen anderen Ordner wie z.B. Downloads fallen.
- Halten Sie dann erneut die Befehlstaste gedrückt und ziehen Sie die Datei zurück in den Anwendungsordner.
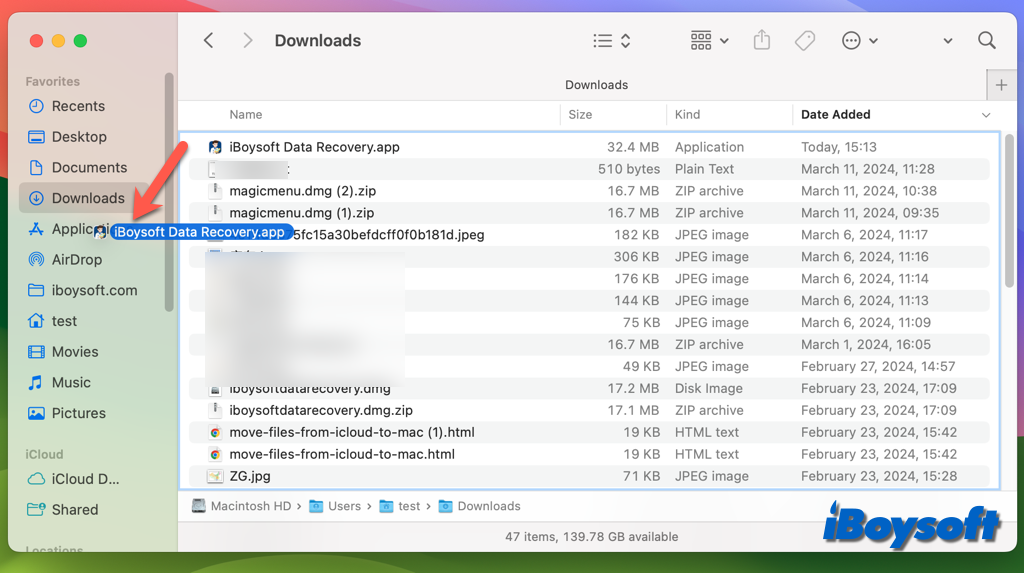
Öffnen Sie das Launchpad, um zu überprüfen, ob die App dort verfügbar ist. Wenn nicht, können Sie den Vorgang wiederholen, diesmal den Mac neu starten nachdem Sie die App herausbewegt haben, und dann erneut, nachdem Sie sie zurückbewegt haben.
App zu Launchpad hinzufügen: App manuell zum Launchpad ziehen
Vielleicht funktioniert es nicht, die App, die nicht im Launchpad angezeigt wird, durch erneutes Hinzufügen in den Anwendungsordner zu beheben. In diesem Fall können Sie versuchen, die App manuell zum Launchpad hinzuzufügen.
- Gehen Sie zum Finder und öffnen Sie den Anwendungsordner.
- Suchen Sie nach der installierten App, die nicht im Launchpad angezeigt wird.
- Ziehen Sie sie auf das Launchpad-Symbol im Dock.
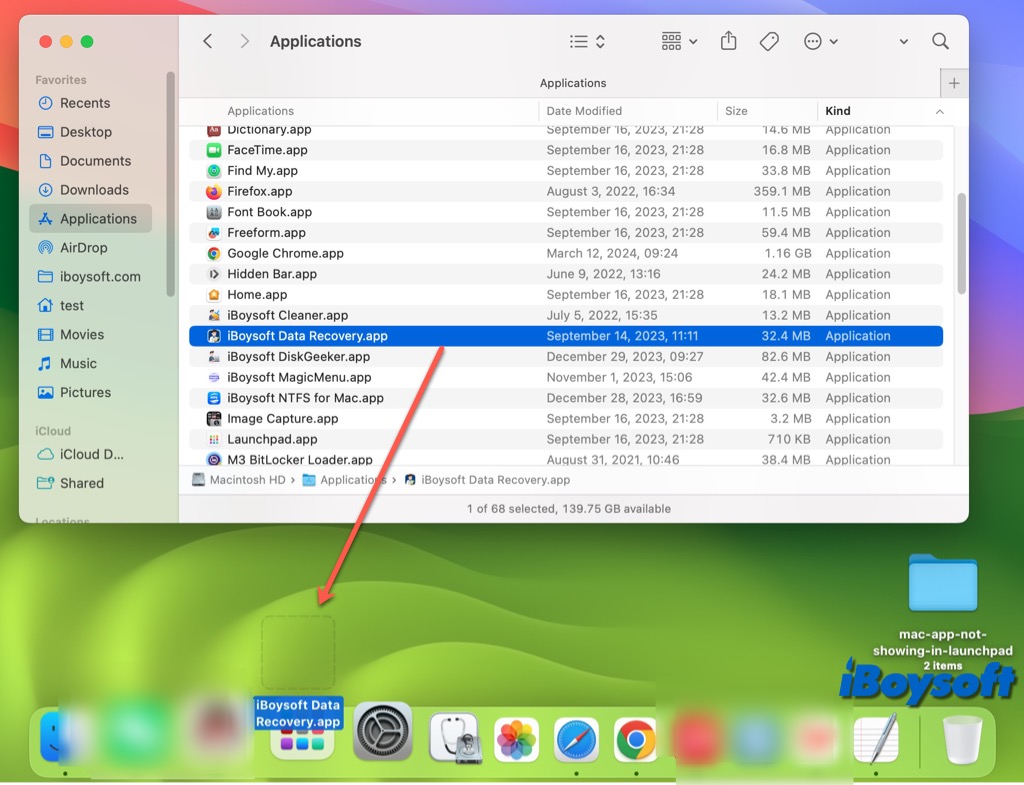
Fehlende App zurück auf Launchpad: Setzen Sie die Launchpad-Datenbank zurück
Die für das Programm erforderlichen Informationen werden in der Launchpad-Datenbank gespeichert und abgerufen. Daher können Sie bei Problemen mit dem Launchpad wie Launchpad öffnet sich nicht, fehlende App im Launchpad usw. die Launchpad-Datenbank zurücksetzen.
Schritte zum Zurücksetzen des Launchpads auf dem Mac:
- Klicken Sie auf Desktop und dann in der Menüleiste auf Los.
- Drücken und halten Sie die Optionstaste und wählen Sie Bibliothek.
- Doppelklicken Sie auf den Ordner Application Support > den Ordner Dock.
- Wählen Sie alle Dateien aus, die mit .db enden, klicken Sie mit der rechten Maustaste und wählen Sie In den Papierkorb verschieben.
- Starten Sie den Mac neu und die Datenbank wird nach neuen Informationen zu installierten Apps suchen.
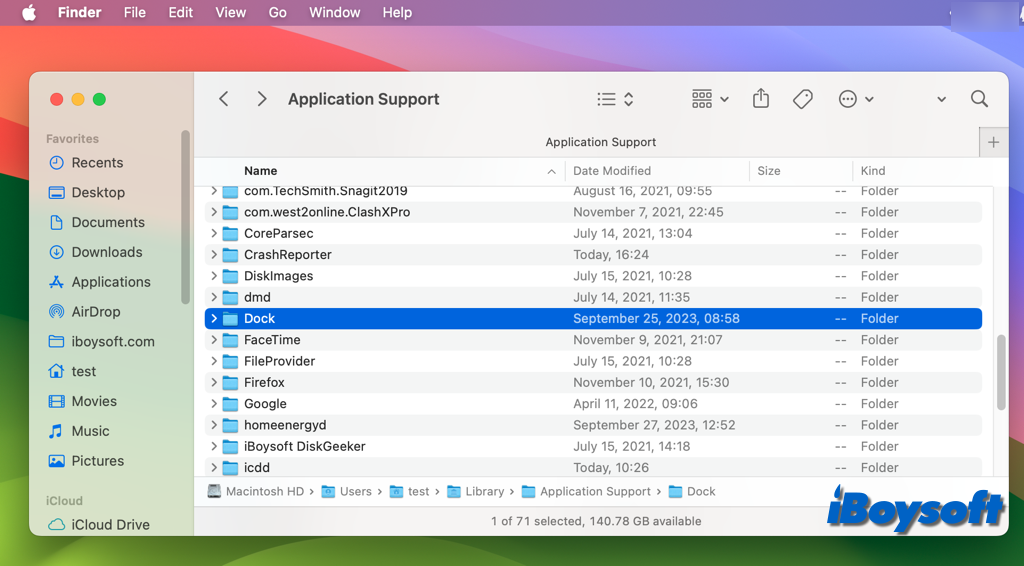
Sie müssen möglicherweise die Datenbank von Grund auf neu aufbauen, wenn das Zurücksetzen das Problem nicht gelöst hat, da einige Dateien beschädigt sein könnten. Löschen Sie dazu alle Dateien aus dem Dock-Ordner, damit das Launchpad eine neue Datenbank von Grund auf erstellt.
Teilen Sie die hilfreiche Methode, die das Problem löst, dass Mac-Apps nicht im Launchpad angezeigt werden!