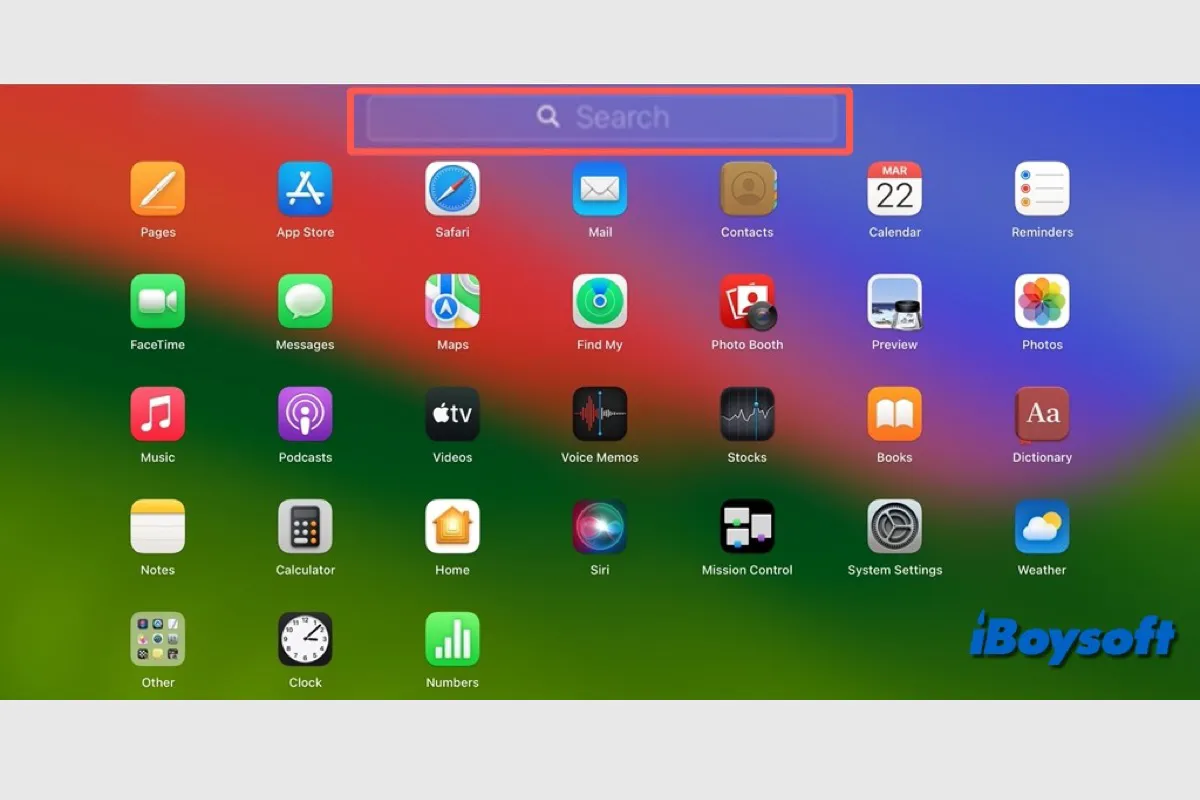Toutes vos applications et programmes téléchargés et installés depuis le Mac App Store ou d'ailleurs devraient être accessibles via le Launchpad situé sur la gauche du Dock. Parfois, lorsque vous cliquez sur Launchpad dans le Dock et essayez d'ouvrir une application, vous constatez que celle-ci n'apparaît pas dans Launchpad. Ce post vous guidera pour résoudre ce problème.
Si votre Launchpad ne fonctionne pas après la mise à jour vers macOS Tahoe Developer Beta 5, soyez vigilant ! Suivez : Le Launchpad ne s'ouvre pas sous macOS Tahoe Developer Beta 5.
Résoudre le problème d'application non visible dans Launchpad : vérifiez dans Applications
Généralement, les applications dans le dossier Applications devraient être automatiquement ajoutées à votre Launchpad afin que vous puissiez y accéder rapidement. Les applications téléchargées depuis le Mac App Store sont installées directement dans le dossier Applications, tandis que les applications téléchargées depuis d'autres sources vous demanderont de les déplacer à cet emplacement.
Si vous n'avez pas fait glisser-déposer l'application dans le dossier Applications lors du processus d'installation, comme sur l'image ci-dessous, et que vous l'avez directement ouverte depuis les téléchargements, l'application ne s'affichera pas dans Launchpad, et vous ne pourrez pas l'ouvrir depuis Launchpad.

Par conséquent, vous pouvez d'abord vérifier si l'application cible se trouve dans le dossier Applications depuis la barre latérale du Finder. Si c'est le cas, vous pouvez passer aux autres solutions du post. Sinon, vous pouvez réinstaller l'application sur Mac et la déplacer dans le dossier Applications lors de l'installation.
Résoudre le problème d'application non visible dans Launchpad : recherchez dans Launchpad
Il est possible que vous ayez créé des dossiers dans Launchpad pour regrouper et gérer les applications, mais que vous les ayez oubliés, vous ne pouvez donc pas trouver l'application désirée d'un seul coup d'œil lorsque vous ouvrez le Launchpad. Vous pouvez donc ouvrir ces dossiers pour rechercher les applications manquantes.
En outre, vous pouvez utiliser la barre de recherche en haut du Launchpad pour rechercher l'application qui a disparu du Launchpad. Certains utilisateurs de Mac trouvent qu'il s'agit d'un bug causé par des informations défectueuses incluses dans le fichier plist fourni avec le programme. Même si l'application n'apparaît pas dans le Launchpad, elle peut apparaître lorsque vous la recherchez avec le Launchpad.
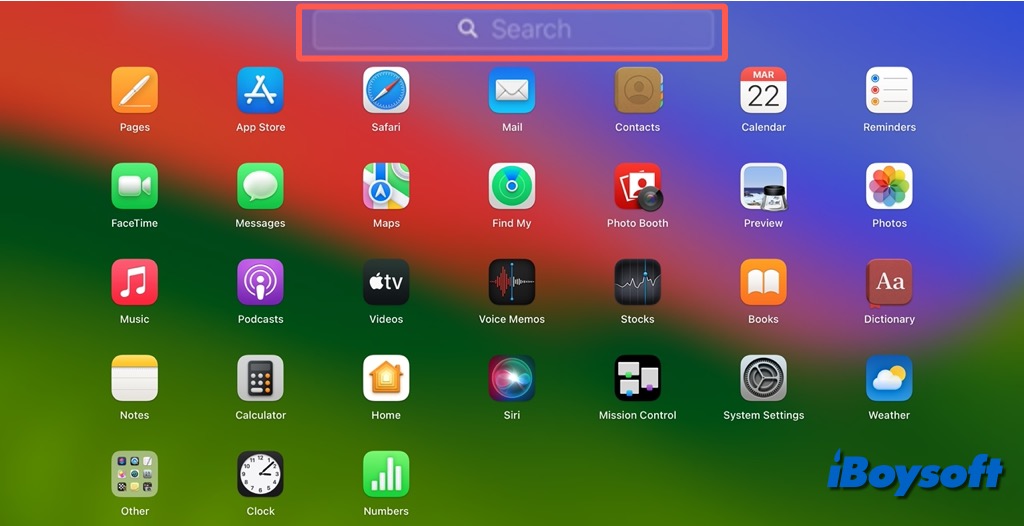
Réparer l'application manquante du Launchpad : réajouter l'application aux Applications
Si l'application se trouve dans le dossier Applications mais n'apparaît pas dans le Launchpad, vous pouvez essayer de réajouter l'application au dossier Applications, ce qui pourrait faire réapparaître l'application dans le Launchpad. Voici comment :
- Accédez au dossier Applications depuis la barre latérale du Finder.
- Maintenez la touche Commande enfoncée, faites glisser le fichier de l'application hors du dossier Applications, puis relâchez-le dans un autre dossier tel que Téléchargements.
- Ensuite, maintenez à nouveau la touche Commande enfoncée et faites glisser et déposez le fichier de nouveau dans le dossier Applications.
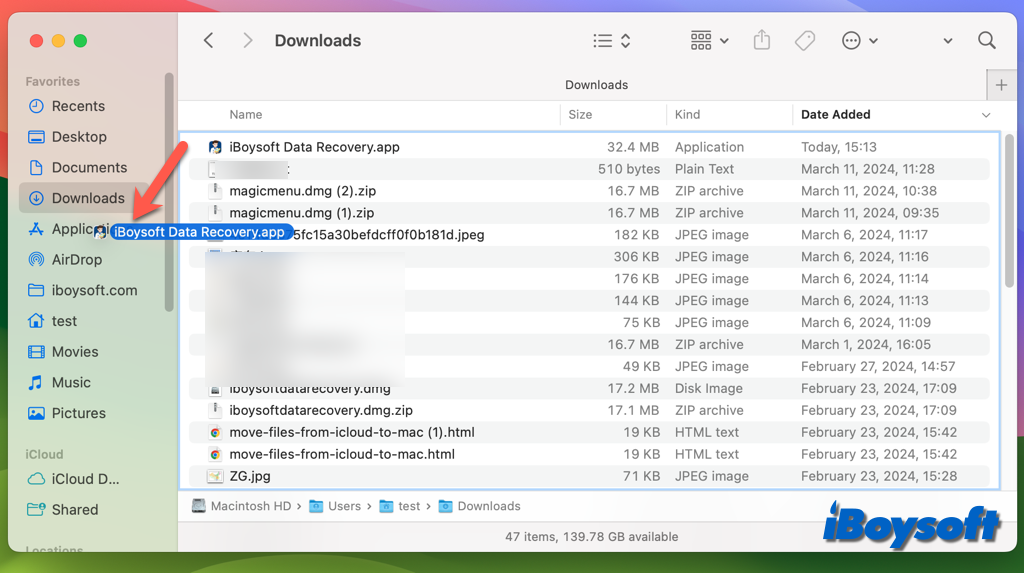
Ouvrez le Launchpad pour vérifier si l'application est disponible, si ce n'est pas le cas, vous pouvez répéter le processus, cette fois-ci redémarrez le Mac après avoir déplacé l'application, puis à nouveau après l'avoir remise.
Ajouter l'application au Launchpad: glissez-déposez l'application dans le Launchpad manuellement
Il se peut que la réintégration de l'application dans le dossier Applications ne permette pas de résoudre le problème de non-affichage de l'application dans le Launchpad, vous pouvez alors essayer d'ajouter manuellement l'application au Launchpad.
- Allez dans le Finder et ouvrez le dossier Applications.
- Cherchez l'application installée mais qui ne s'affiche pas dans le Launchpad.
- Faites glisser-déposer l'application sur l'icône du Launchpad dans le Dock.
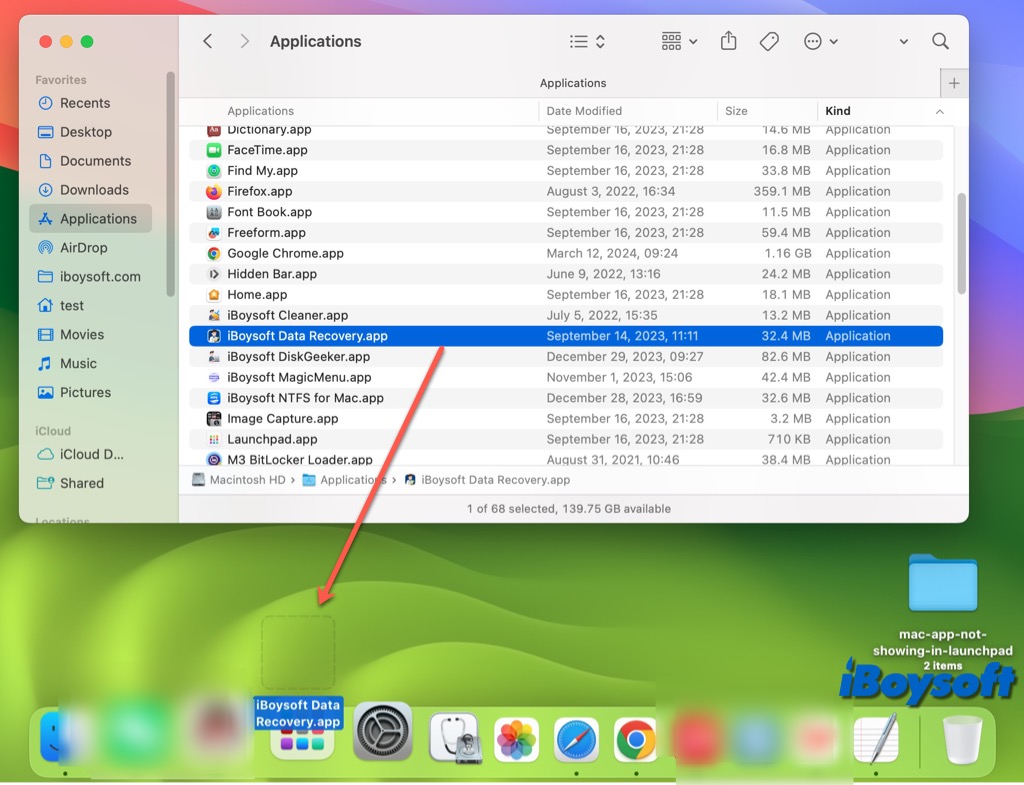
Récupérer l'application manquante dans le Launchpad : réinitialiser la base de données du Launchpad
Les informations nécessaires au fonctionnement du programme sont stockées et consultées dans la base de données du Launchpad. Ainsi, lorsque vous rencontrez des problèmes avec le Launchpad tels que le Launchpad ne s'ouvre pas, une application manquante dans le Launchpad, etc., vous pouvez dépanner la base de données du Launchpad.
Étapes pour réinitialiser le Launchpad sur Mac :
- Cliquez sur Bureau et cliquez sur Aller dans la barre de menus.
- Maintenez la touche Option enfoncée et choisissez Bibliothèque.
- Double-cliquez sur le dossier Application Support > le dossier Dock.
- Sélectionnez tous les fichiers se terminant par .db, cliquez avec le bouton droit et choisissez Déplacer vers la corbeille.
- Redémarrez le Mac et la base de données recherchera de nouvelles informations sur les applications installées.
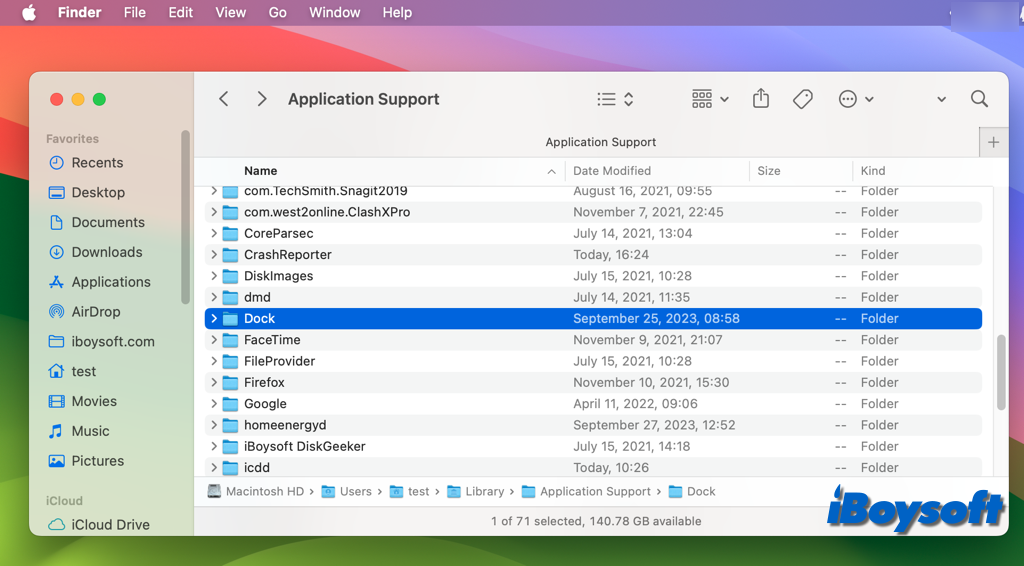
Il se peut que vous ayez besoin de reconstruire la base de données à partir de zéro si la réinitialisation n'a pas résolu le problème car certains de ses fichiers pourraient être corrompus. Pour ce faire, vous devez supprimer tous les fichiers du dossier Dock pour que le Launchpad établisse une nouvelle base de données à partir de zéro.
Partagez la méthode utile qui corrige les applications Mac qui n'apparaissent pas dans Launchpad!