Mac Launchpad es una ubicación que lista todas las aplicaciones para ver y acceder rápidamente. Presionas el acceso directo de Launchpad - F4 o Fn + F4 o haces clic directamente en Launchpad en el Dock, solo para descubrir que el Launchpad no se abre en macOS Tahoe Developer Beta. O encuentras que las aplicaciones se quedan atascadas en Launchpad al hacer clic en ellas.
Es muy frustrante que el Launchpad no funcione en tu Mac. Afortunadamente, esta publicación puede darte algo de ayuda. Cubre múltiples formas de habilitar que tu Launchpad no receptivo funcione correctamente nuevamente.
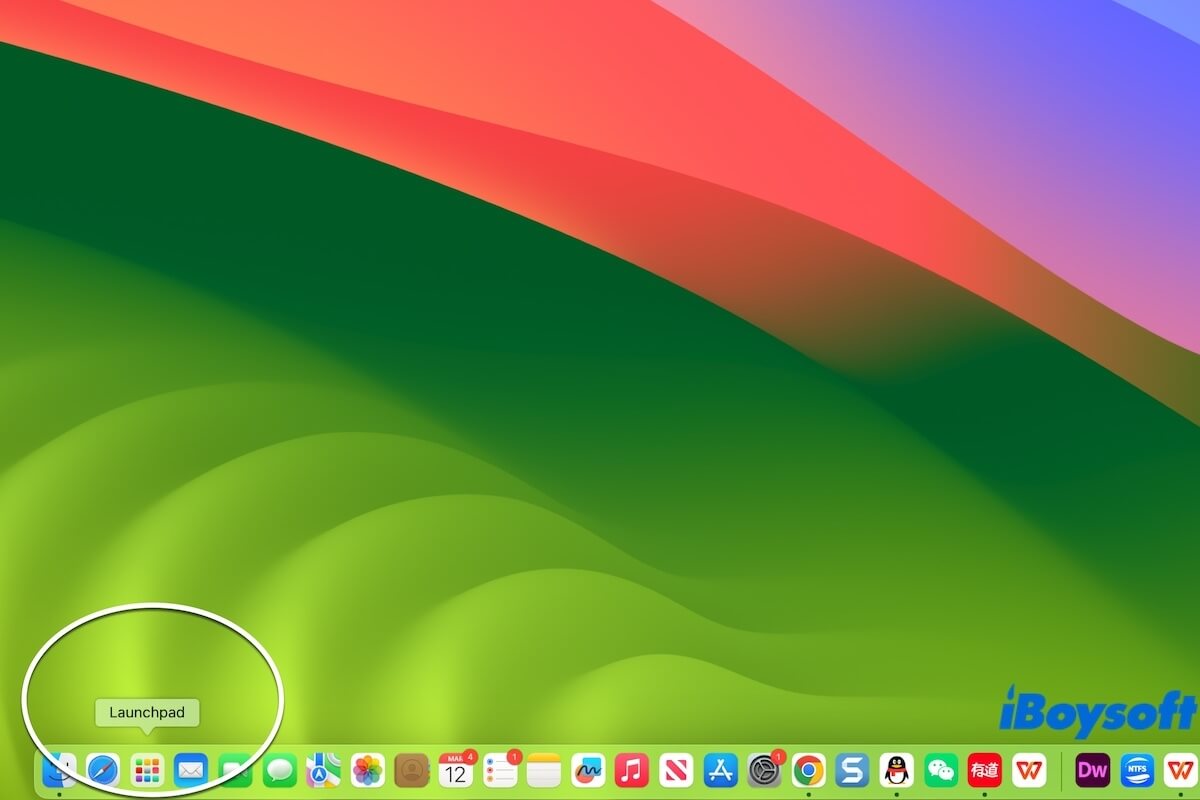
El Launchpad no funciona/no se abre en Mac, ¿qué hacer?
Si el Launchpad no funciona en tu Mac, no te preocupes, puedes seguir los métodos de esta parte para solucionarlo.
Reinicia tu Mac
La prioridad es reiniciar tu Mac. Esta forma es simple y no tomará mucho tiempo y puede verificar si los culpables son los errores temporales en el sistema. Simplemente cierra todas las aplicaciones abiertas, y haz clic en el ícono de Apple > Reiniciar.
Luego, haz clic en el Launchpad en tu Dock y verifica si se abre.
Quita el Launchpad del Dock y luego agrégalo nuevamente
El Launchpad puede tener algunos conflictos temporales con el Dock, lo que hace que no se pueda abrir desde aquí. Puedes arrastrar el Launchpad fuera del Dock para eliminarlo. Luego, abre Finder > Aplicaciones y arrastra el Launchpad al Dock.
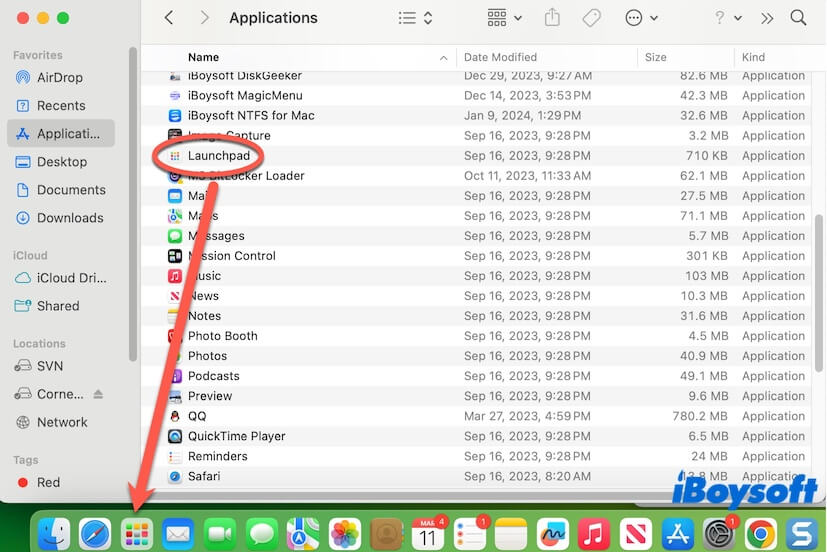
Después de volver a agregarlo al Dock, verifica si el Launchpad puede funcionar en tu Mac.
Restablecer Launchpad en tu Mac
Cuando el Launchpad está corrupto, no puedes abrirlo. O La aplicación de Mac no aparece en Launchpad o se atasca al acceder a ellas. Puedes restablecer Launchpad en tu macOS Sonoma o Ventura para solucionarlo.
- Abre Finder y ve al menú superior de Finder.
- Haz clic en Ir en la barra de menú y presiona simultáneamente la tecla Opción para mostrar la carpeta Biblioteca oculta en el menú desplegable de Ir.
- Selecciona la carpeta Biblioteca y luego accede a la carpeta Soporte de Aplicaciones > la carpeta del Dock.
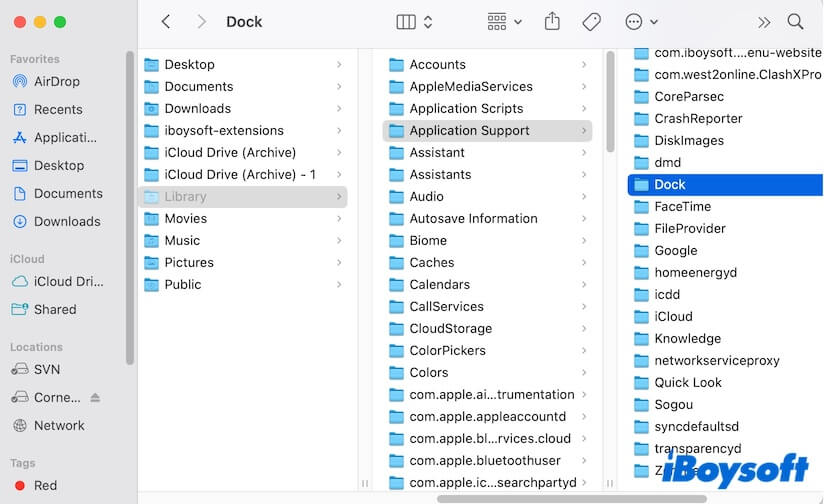
- Mueve el archivo que termina en .db a la Papelera y luego vacía tu Papelera.
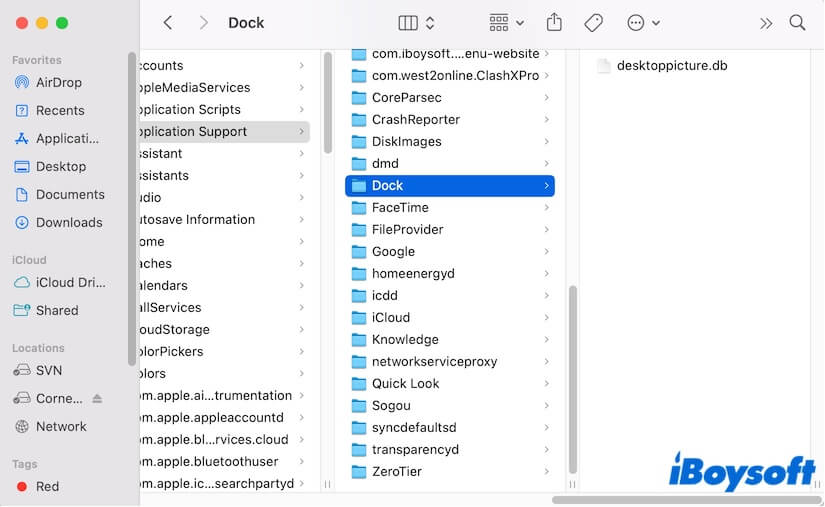
- Reinicia tu Mac para que el archivo .db del Dock se restablezca automáticamente. Esto también restablecerá el Launchpad.
Ejecutar Terminal para reiniciar el Dock
También puedes usar Terminal para restablecer el Launchpad que no funciona en tu Mac.
- Pulsa Comando+Espacio para abrir Spotlight y luego escribe Terminal para abrirlo.
- Ingresa el comando siguiente y presiona Return. rm ~/Library/Application\ Support/Dock/*.db ; killall Dock
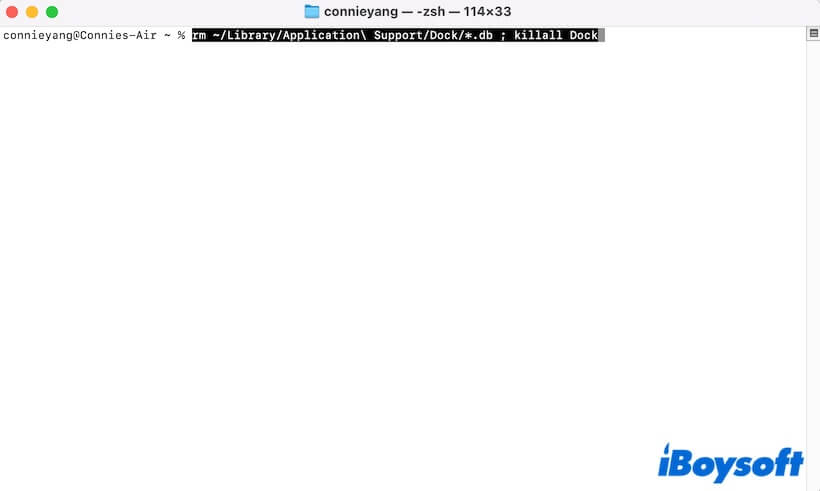
- Cierra Terminal.
Reinicia tu Mac para que el Dock y todos los elementos en el Dock, incluido el Launchpad, se actualicen.
Abrir aplicaciones desde Finder
Las aplicaciones instaladas en tu Mac no solo están centralizadas en el Launchpad. También puedes acceder a ellas desde la carpeta de Aplicaciones en Finder. Simplemente abre una ventana de Finder y selecciona Aplicaciones en la barra lateral, luego busca y haz doble clic en la aplicación deseada. Además, puedes encontrar el Launchpad desde la carpeta de Aplicaciones.
Actualiza tu Mac
Cuando las aplicaciones de Mac no se abren, no ignores los problemas del sistema. Puedes actualizar tu Mac, ya que la nueva versión siempre trae correcciones de errores y mejoras de software.
Comparte las formas anteriores para ayudar a más personas a solucionar el problema de que el Launchpad no se abre en Mac.
¿Por qué no funciona tu Launchpad?
Si no logras presionar F4 para abrir el Launchpad en tu Dock, el problema puede ser el atajo que estás usando. Puedes presionar Fn+ F4 o hacer clic directamente en el Launchpad en tu Dock.
Además, si tu Launchpad está dañado, se volverá irresponsivo y no se abrirá. Los errores del sistema también pueden hacer que aplicaciones como el Launchpad no funcionen en tu Mac.
Si esta publicación te ayuda a solucionar tu Launchpad que no funciona, compártela con otros.
Preguntas frecuentes sobre el Launchpad que no funciona en Mac
- Q¿Cómo restablezco mi Launchpad de Mac?
-
A
Para restablecer tu Launchpad de Mac, sigue estos pasos:
Abrir Finder y hacer clic en Ir en la barra de menú.
Presionar la tecla Opción para mostrar la carpeta Biblioteca oculta en el menú Ir.
leccionar la carpeta Biblioteca > la carpeta Soporte de Aplicaciones > la carpeta Dock.
borrar el archivo que termina en .db.
Reiniciar tu Mac.
- Q¿Por qué mi Launchpad no se muestra?
-
A
Probablemente lo eliminaste accidentalmente de tu Dock. Puedes abrir Finder > la carpeta de Aplicaciones y arrastrar el Launchpad al Dock nuevamente.
- Q¿Cómo abrir Launchpad en Mac?
-
A
Haz clic en el Launchpad en el Dock. O también puedes presionar directamente F4 para abrirlo en tu Mac.