Mac Launchpad は、すべてのアプリを素早く表示してアクセスできる場所です。Launchpadのショートカット(F4またはFn + F4)を押すか、DockでLaunchpadを直接クリックすると、Launchpadが開かないことに気づくかもしれません。または、アプリをクリックすると Launchpad にスタックします。
MacでLaunchpadが動作しないのは非常にイライラしますが、幸いにもこの投稿でいくつかの方法を紹介することができます。応答しない Launchpad を再び正常に動作させるための複数の方法について説明します。
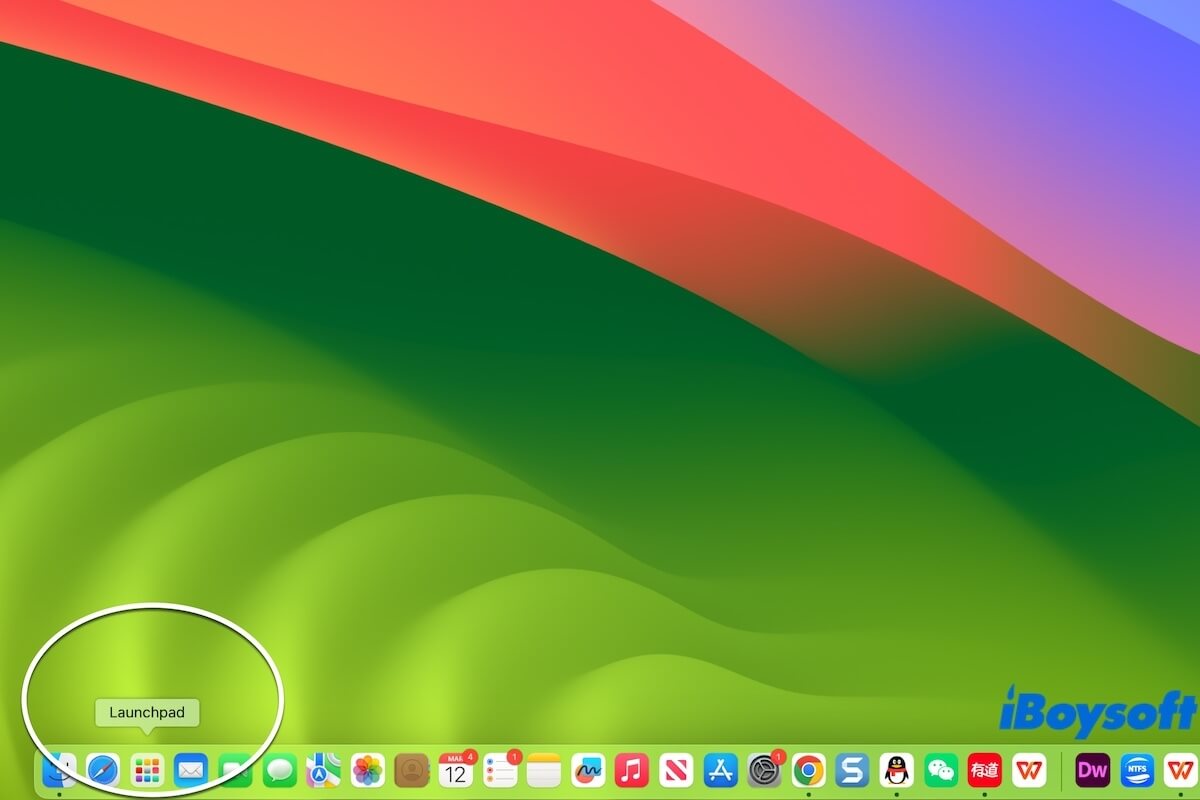
Mac上でLaunchpadが動作しない/開かない場合、どうすればいいですか?
MacでLaunchpadが動作しない場合は、心配しないでください。この部分の方法に従って修正できます。
Macを再起動する
優先すべきはMacを再起動することです。この方法はシンプルで時間がかからず、システムの一時的なエラーが原因かどうかを検証できます。開いているすべてのアプリを閉じて、Apple アイコン > 再起動をクリックします。
次に、Dock の Launchpad をクリックして開くかどうかを確認します。
DockからLaunchpadを削除して追加する
Launchpad が Dock と一時的に競合している可能性があり、ここから開くことができません。Launchpad を Dock からドラッグして削除できます。次に、Finder > アプリケーションを開き、Launchpad を Dock にドラッグします。
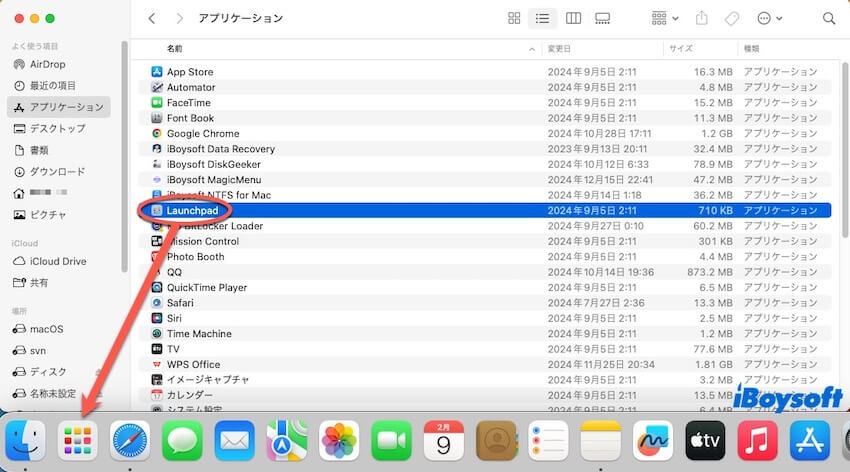
Dockに再追加した後、Mac上でLaunchpadが動作するかどうかを確認してください。
MacでLaunchpadをリセットする
Launchpadが破損していると、開くことができません。また、MacアプリがLaunchpadに表示されないか、アクセス時に動かなくなります。macOS Sonoma または Ventura で Launchpad をリセットして修正できます。
- Finderを開き、Finderメニューバーの上部に移動します。
- メニューバーで移動をクリックし、同時にOptionキーを押して、移動ドロップダウンメニューで非表示のライブラリフォルダを表示します。
- ライブラリフォルダーを選択し、Application Support フォルダー > Dock フォルダーにアクセスします。
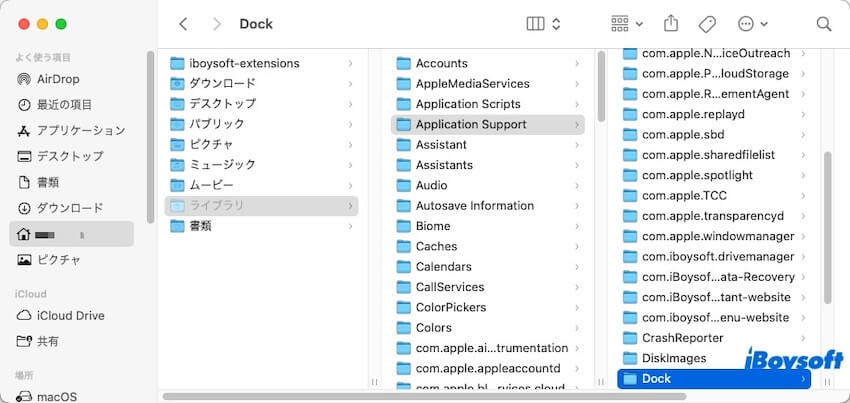
- .dbで終わるファイルをゴミ箱に移動し、ゴミ箱を空にします。
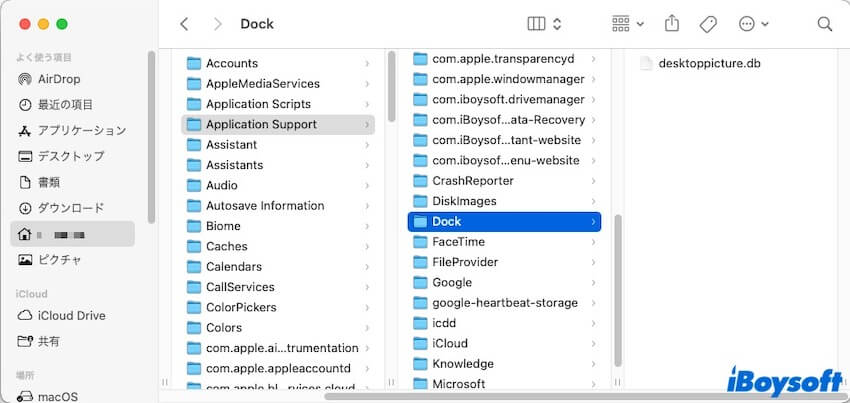
- Mac を再起動して、Dock の .db ファイルを自動的にリセットします。これにより、Launchpad もリセットされます。
ターミナルを実行してDockを再起動する
ターミナルを使用して、Mac で動作していない Launchpad をリセットすることもできます。
- Command キーとスペースキーを押して Spotlight を開き、ターミナルを入力して起動します。
- 以下のコマンドを入力してReturnキーを押します。rm ~/Library/Application\ Support/Dock/*.db ; killall Dock
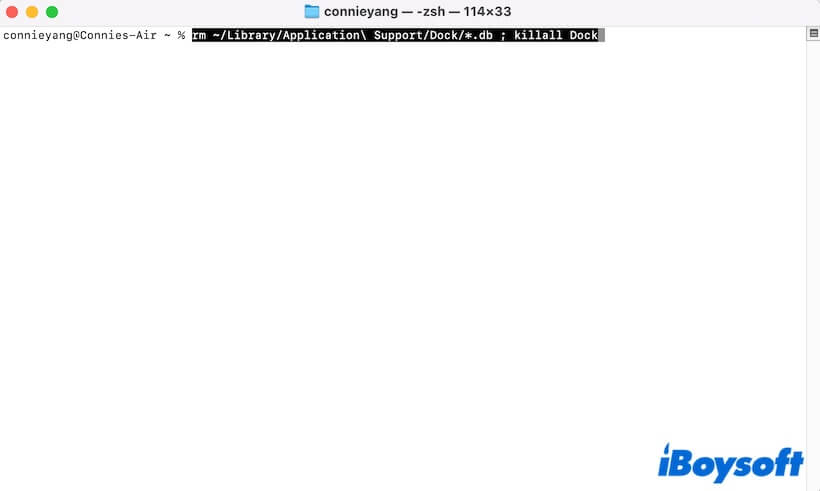
- ターミナルを閉じます。
Mac を再起動して、Dock と Launchpad を含む Dock 上のすべての項目を更新します。
Finderからアプリを開く
Mac にインストールされているアプリは、Launchpad に集中して配置されているだけではありません。 Finder のアプリケーションフォルダからもアクセスできます。 Finder ウィンドウを開いてサイドバーからアプリケーションを選択し、対象のアプリを見つけてダブルクリックします。また、アプリケーションフォルダから Launchpad を見つけることもできます。
Macをアップデートする
Macアプリが開かない場合、システムの問題を無視しないでください。新しいバージョンには常にバグ修正とソフトウェアの機能強化が含まれているため、Mac を更新できます。
上記の方法を共有して、LaunchpadがMacで開かない問題を解決できるように他の人に助けを提供します。
なぜ Launchpad が機能しないのですか?
Dock で Launchpad を開くのに F4 を押せない場合は、使用しているショートカットが問題の原因である可能性があります。Fn+F4 を押すか、Dock で Launchpad を直接クリックしてください。
さらに、Launchpad が破損している場合は、応答しなくなり、開けなくなります。システム エラーによって、Launchpad などのアプリが Mac で機能しなくなることもあります。
この投稿が機能しない Launchpad の修正に役立った場合は、他の人と共有してください。
MacでLaunchpadが機能しない場合のよくある質問
- QMac Launchpadをリセットする方法は?
-
A
Mac Launchpadをリセットするには、次の手順に従ってください:
Finderを開き、メニューバーの「移動」をクリックします。
隠しライブラリフォルダーを表示するためにOptionキーを押します。
Libraryフォルダー>Application Supportフォルダー>Dockフォルダーを選択します。
.dbで終わるファイルを削除します。
Macを再起動します。
- QなぜLaunchpadが表示されないのか?
-
A
おそらくDockから誤って削除した可能性があります。Finder>Applicationsフォルダーを開き、LaunchpadをDockに再度ドラッグできます。
- QMacでLaunchpadを開く方法は?
-
A
DockのLaunchpadをクリックします。またはMacで直接F4キーを押して開くこともできます。